A Kaisen Linux egy gördülő Linux disztribúció, amely Debian GNU / Linux tesztelésen alapul. Mivel a Kaisen Linux egy gördülő kiadás, a Kaisen Linuxon mindig naprakész szoftvereket és eszközöket használhat.
Az egyik legjobb dolog a Kaisen Linuxban az, hogy USB-meghajtóról indíthatja, és megteheti a megtört rendszer megmentéséhez anélkül, hogy telepítenie kellene a Kaisen Linuxot a számítógépére. A Kaisen Linux biztosítja az összes szükséges illesztőprogramot, például wifi / video / hang / bluetooth stb., annak biztosítása érdekében, hogy az USB-meghajtóról való indítás után semmit ne kelljen telepítenie. A Kaisen Linux BIOS / UEFI hardveren is elindulhat.
Betöltheti a teljes Kaisen Linuxot a számítógép RAM-jába / memóriájába, miközben a Kaisen Linuxot az USB hüvelykujj-meghajtóról indítja. Az USB-meghajtót eltávolíthatja a számítógépről, miután a Kaisen Linux elindult Élő módban. Ez a funkció megment egy USB-portot a számítógépén, ha kevés az USB-port.
Ebben a cikkben megmutatom, hogyan töltheti le a Kaisen Linux-ot, és hogyan készíthet bootolható USB-meghajtókat a Kaisen Linux-ról Windows és Linux operációs rendszerekről. Azt is megmutatom, hogyan indíthatjuk a Kaisen Linux-ot az USB-meghajtóról, és hogyan telepíthetjük a Kaisen Linux-ot a számítógépre. Tehát kezdjük.
A Kaisen Linux letöltése:
A Kaisen Linux letölthető a Kaisen Linux hivatalos weboldaláról.
Látogasson el a Kaisen Linux hivatalos weboldalára egy webböngészőből, és kattintson a gombra LETÖLTÉSEK amint az oldal betöltődik.
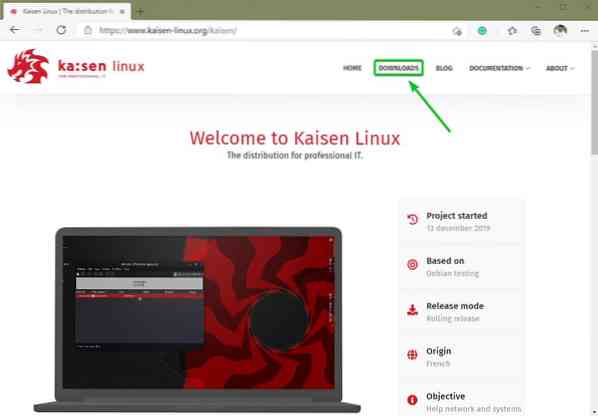
A Kaisen Linux különböző ízeit innen töltheti le.
A Kaisen Linux ISO image a következő asztali környezetekben érhető el:
- MATE asztali környezet
- KDE Plasma 5 asztali környezet
- XFCE 4 asztali környezet
- LXDE asztali környezet
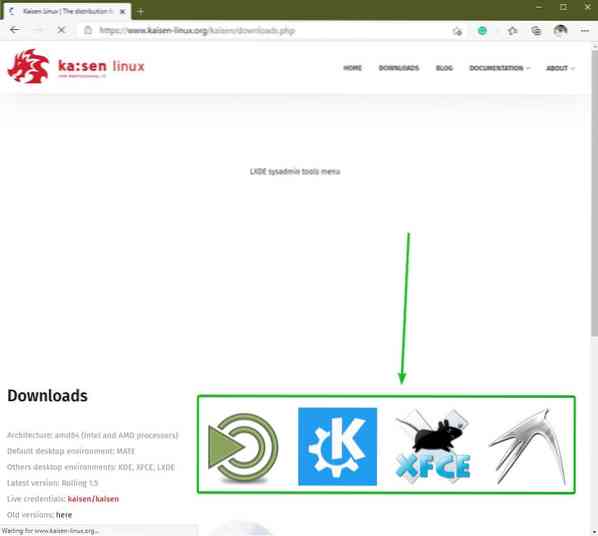
Kattintson a kívánt asztali környezet ikonra, majd a Letöltés linknek kell megjelennie. Kattintson rá, hogy letöltse a Kaisen Linux ISO képét a kívánt asztali környezettel.
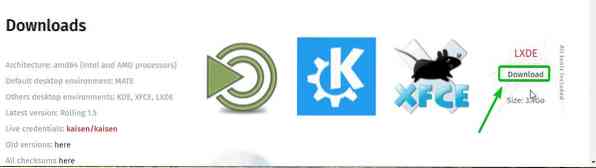
Böngészője kéri, hogy mentse a Kaisen Linux ISO képet. Kattintson Mentés.
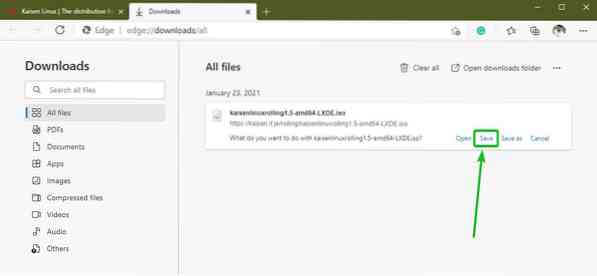
Böngészőjének el kell kezdenie a Kaisen Linux ISO-képének letöltését. Elég sokáig tarthat a teljesítése.
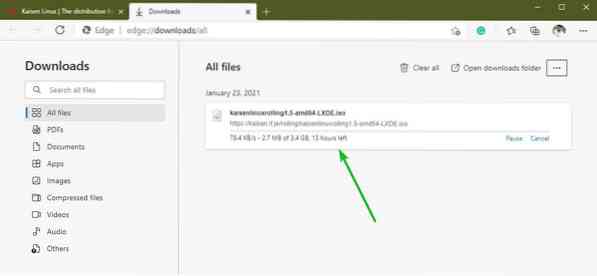
Bootolható USB-meghajtó készítése a Kaisen Linux-ról Windows rendszeren:
A Kaisen Linux ISO kép letöltését követően indítható USB-meghajtót készíthet a Kaisen Linux-ból.
Windows 10 rendszeren használhatja Rufus hogy könnyen indítható USB-meghajtót készítsen.
A Rufus egy ingyenes program, amelyet letölthet a Rufus hivatalos weboldaláról.
Látogasson el a Rufus hivatalos weboldalára kedvenc webböngészőjéből. Miután az oldal betöltődött, görgessen egy kicsit lefelé, és kattintson a gombra Rufus Portable link az alábbi képernyőképen látható módon.
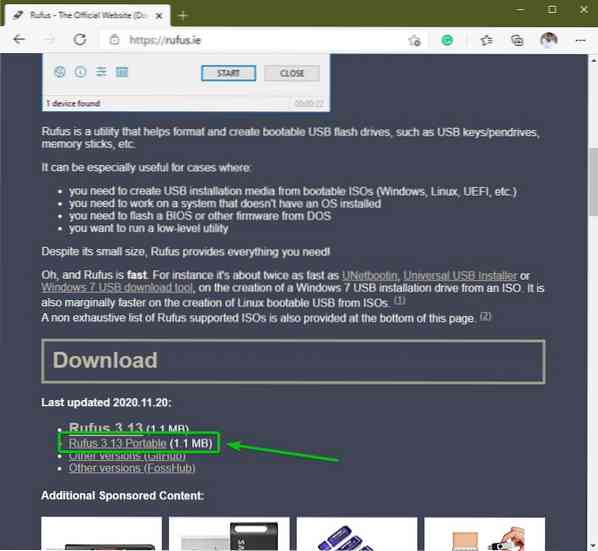
Böngészője kéri, hogy mentse a Rufus Portable futtatható fájlt. Kattintson Mentés.
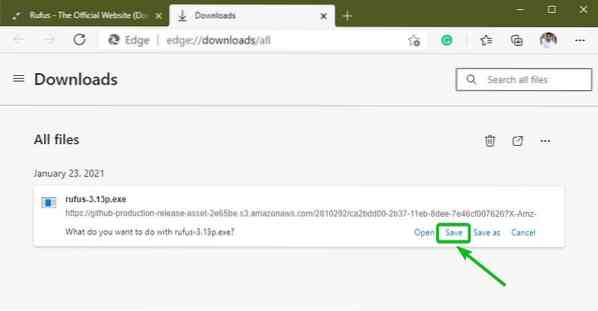
Rufust le kell tölteni. Ez egy kis szoftver (kb. 1 MB méretű).
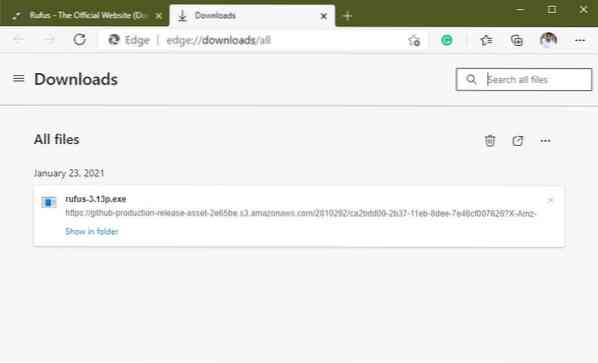
A Rufus letöltését követően csatlakoztassa a számítógép USB meghajtóját, és futtassa a Rufust.
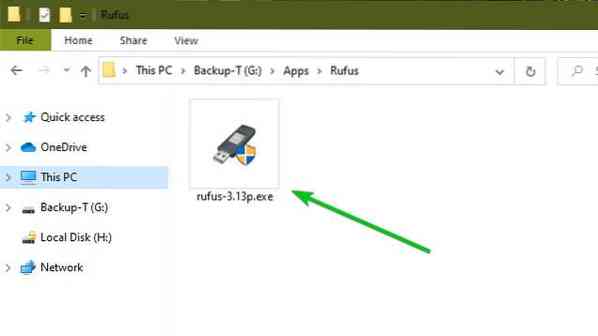
A Rufus első indításakor a következő üzenet jelenik meg. Kattintson Nem.
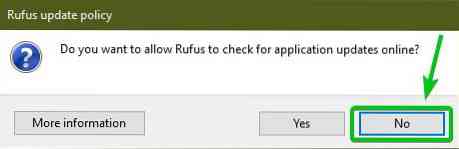
Rufusnak el kell kezdenie.
Győződjön meg arról, hogy az USB-meghajtó ki van választva az Eszköz részben. Ezután kattintson a gombra SELECT a letöltött Kaisen Linux ISO kép kiválasztásához.
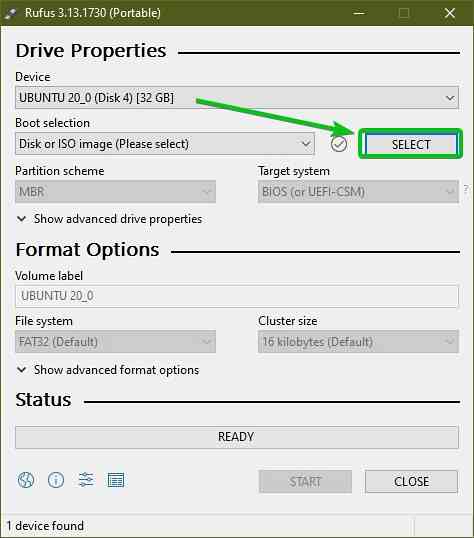
Meg kell nyitni egy fájlválasztót. Válassza ki a letöltött Kaisen Linux ISO képet, és kattintson rá Nyisd ki.
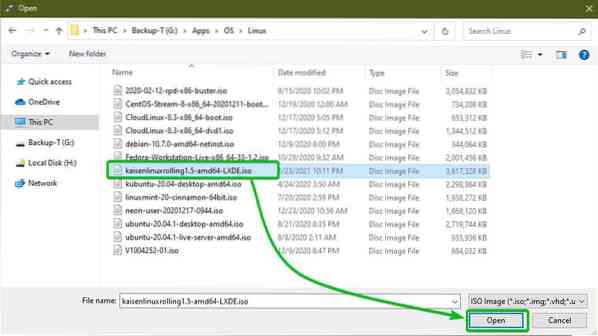
A Kaisen Linux ISO képet kell kiválasztani.
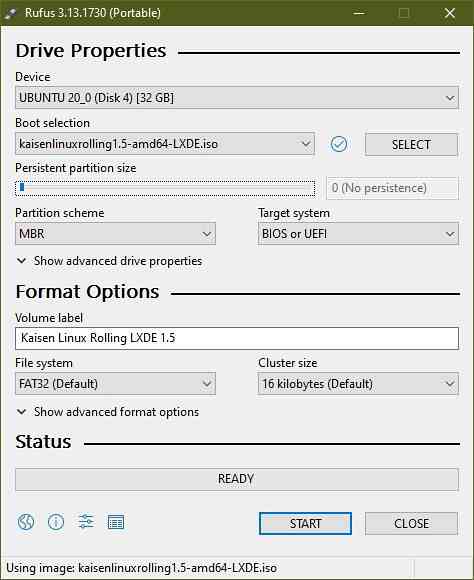
Ha el akarja menteni a módosításokat, meg kell tennie a Live Kaisen Linux operációs rendszert, a perzisztens partíció méretét a Állandó partícióméret szakasz az alábbi képernyőképen látható módon.
A csúszka beállításához húzza a csúszkát, vagy írja be a lemezterület nagyságát (GB-ban) kitartás partíció mérete.
Nem hozok létre egy kitartás partíció ebben a cikkben. Csak meg akartam mutatni, hogyan kell csinálni. Ez minden.
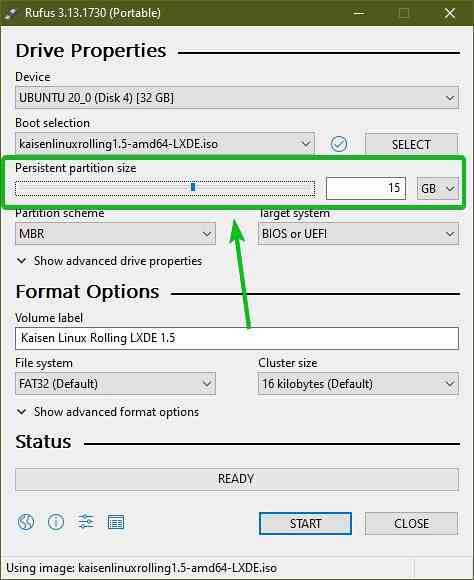
Az USB-meghajtó villogásának megkezdéséhez a Kaisen Linux ISO fájllal kattintson a gombra RAJT.
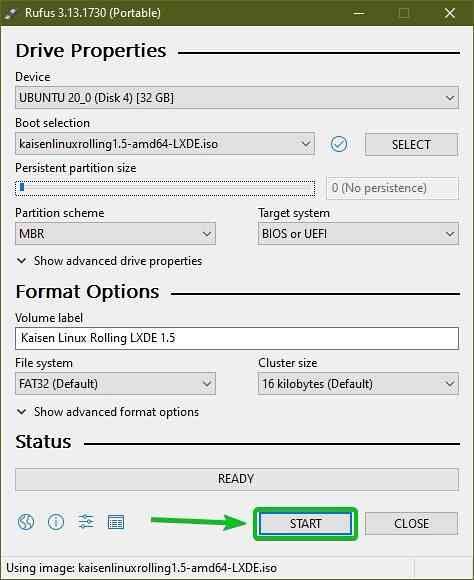
Kattintson Igen.
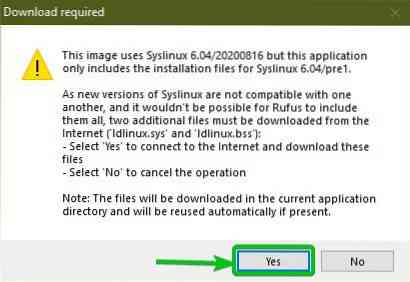
Válassza a lehetőséget Írjon ISO kép módban (ajánlott) és kattintson a gombra rendben.
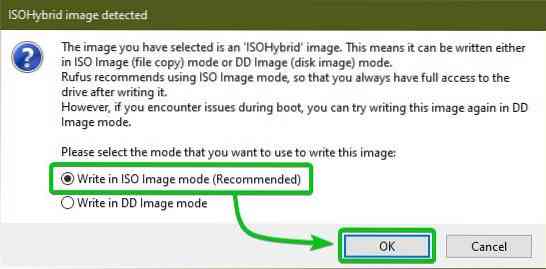
Kattintson rendben.
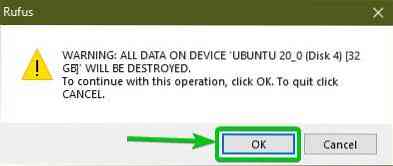
A Rufusnak el kell kezdenie az összes szükséges fájl másolását az ISO-képről az USB-meghajtóra. Eltarthat egy ideig, amíg elkészül.
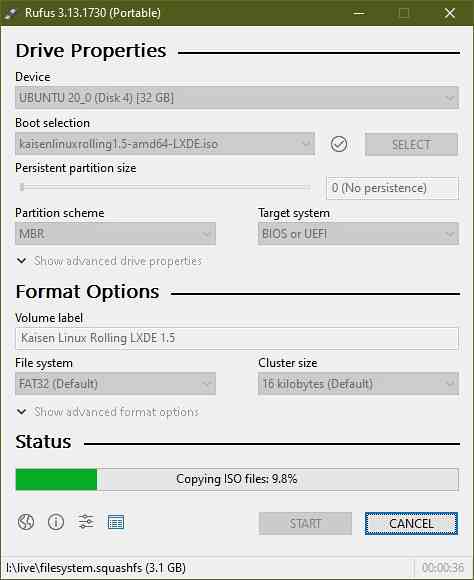
Miután az USB-meghajtó KÉSZ, kattintson a gombra BEZÁRÁS.
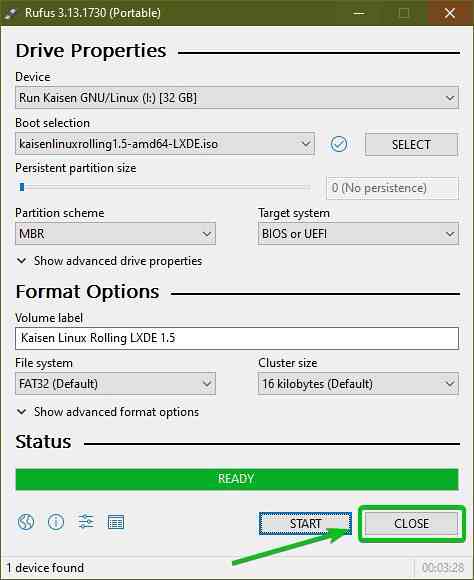
Most kattintson a jobb gombbal (RMB) az USB-meghajtóra, majd kattintson a gombra Kiadás az USB-meghajtó biztonságos eltávolításához a számítógépről. Az USB-meghajtónak készen kell állnia a használatra.
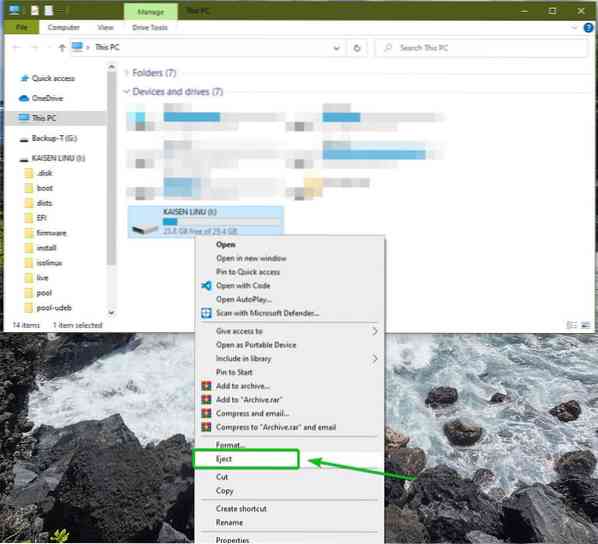
Indítható USB-meghajtó készítése a Kaisen Linux-ról Linuxon:
Bármely Linux disztribúcióból készíthet bootolható USB-meghajtót is a Kaisen Linux-ból. Ehhez nem kell külön szoftvert letölteni. Minden Linux disztribúció már rendelkezik a dd parancssori program, amellyel indítható USB-meghajtókat készíthet ISO-képből.
Tegyük fel, hogy letöltötte a Kaisen Linux ISO képet (kaisenlinuxrolling1.5-amd64-LXDE.iso) ban,-ben ~ / Letöltések könyvtárát.
$ ls -lh ~ / Letöltések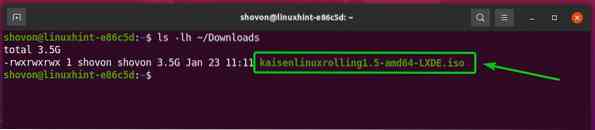
Ahhoz, hogy a Kaisen Linux ISO-képet az USB-meghajtóra vezesse, ismernie kell az USB-meghajtó eszköznevét.
Ehhez futtassa a következő parancsot egyszer a számítógép USB-meghajtójának csatlakoztatása előtt és után.
$ sudo lsblk -e7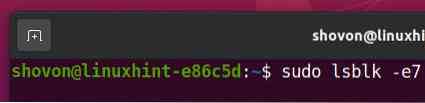
Ha összehasonlítja a kimenetet, új eszközt kell látnia.
Esetemben az új eszköz neve SDK, ahogy az alábbi képernyőképen láthatja. Lehet, hogy neked más lesz. Tehát mindenképpen cserélje le mostantól a sajátjára.
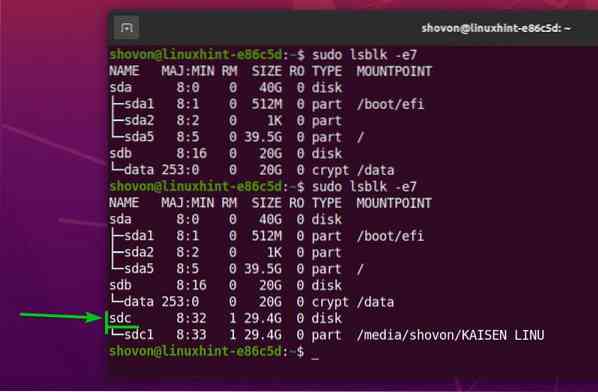
A Kaisen Linux ISO kép felvillanása az USB-meghajtóra SDK, futtassa a következő parancsot:
$ sudo dd if = ~ / Letöltések / kaisenlinuxrolling1.5-amd64-LXDE.iso = / dev / sdc bs = 1M állapot = haladás
A Kaisen Linux ISO kép villog az USB-meghajtón. Eltarthat egy ideig, amíg elkészül.

Ezen a ponton a Kaisen Linux ISO képet fel kell villantani az USB hüvelykujj-meghajtóra.
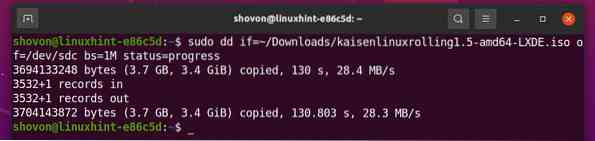
Most tegye ki az USB-meghajtót SDK a következő paranccsal:
$ sudo eject / dev / sdc
A perzisztencia engedélyezése a Kaisen Linux indítható USB-meghajtón Linuxról:
Windows rendszeren a Rufus segítségével létrehozta a Kaisen Linux rendszerindító USB-meghajtóját. Nagyon könnyű volt kitartástámogatást adni a Rufus-tól. De Linux alatt létre kell hoznia a kitartás partíció manuálisan a perzisztencia engedélyezéséhez.
Először csatlakoztassa a Kaisen Linux indítható USB-meghajtóját, amelyet korábban a Linux számítógépén hozott létre.
Ezután válassza le az USB-meghajtó összes csatlakoztatott partícióját a következő paranccsal:
$ sudo umount / dev / sdc 1,2
Mint látható, a Kaisen Linux indítható USB-meghajtónak jelenleg 2 partíciója van (sdc1 és sdc2).
$ sudo fdisk -l / dev / sdc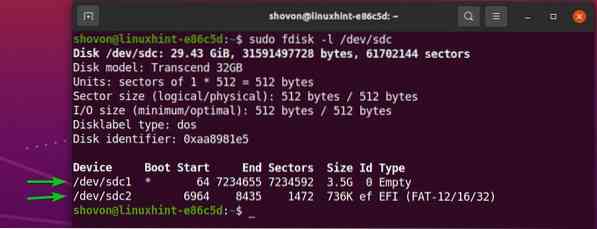
A sdc1 a partíció a fő partíció. A sdc2 partíció egy partíció a sdc1 partíció.
Figyeljük meg, hogy a sdc1 a partíció szektorszámban végződik 7234655. Tehát, ha új partíciót akar létrehozni, annak a szektor számából kell indulnia 7234655 + 1 = 7234656.
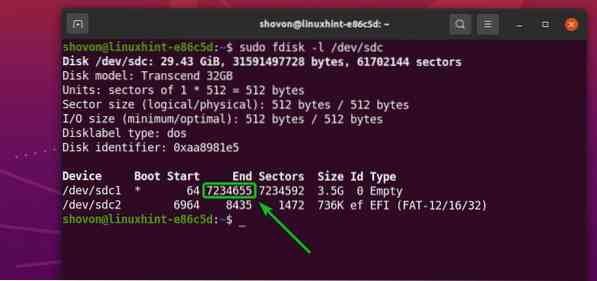
Ezenkívül vegye figyelembe, hogy a Kaisen Linux indítható USB-meghajtó (esetemben) 29.43 GiB méretű. Összességében az USB-meghajtó rendelkezik 61702144 ágazatokban.
Tehát az új partíciónak szektorszámban kell végződnie 61702144 - 1 = 61702143 ha az USB-meghajtó teljes szabad területét ki akarja használni a kitartás.
JEGYZET: Ha kisebb partíciót szeretne létrehozni a kitartás érdekében, megteheti. Nem kell kihasználnia az USB-meghajtó teljes szabad területét, ahogyan ezt a cikkben teszem.
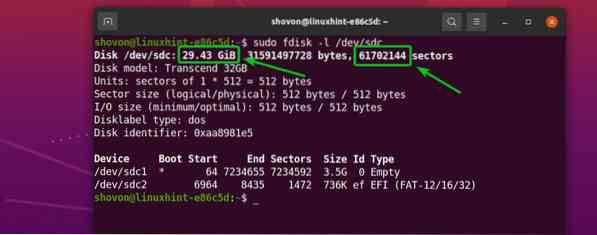
Tehát, ha ki szeretné használni az USB-meghajtó teljes szabad lemezterületét, akkor az új perzisztens partíciónak meg kell tennie,
- Kezdje a szektor számától 7234656
- Vége a szektorszámban 61702143
JEGYZET: Ezek a számok megváltoznak, mivel más USB-meghajtót használ, mint az enyém. Ezenkívül a Kaisen Linux ISO fájl mérete eltérhet a cikk elolvasásával. Tehát mindig győződjön meg arról, hogy elvégzi a szükséges számításokat, és szükség szerint állítsa be a számokat.
Most nyissa meg a Kaisen Linux indítható USB-meghajtót SDK a ... val fdisk particionálási program az alábbiak szerint:
$ sudo fdisk / dev / sdc
fdisk meg kell nyitni.
Új partíció létrehozásához nyomja meg a gombot n, és nyomja meg
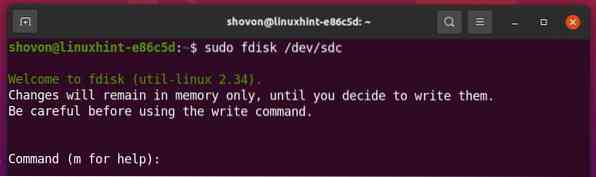
Elsődleges partíciót szeretnénk létrehozni. Tehát nyomja meg o majd nyomja meg
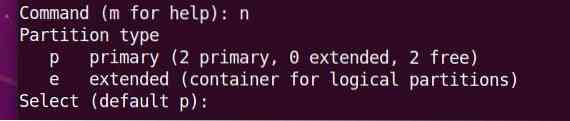
3. partíciót szeretnénk létrehozni. Tehát, nyomja meg 3 majd nyomja meg

Begépel 7234656 első szektorszámként nyomja meg a gombot

Begépel 61702143 utolsó szektorszámként nyomja meg a gombot

Új partíciót kell létrehozni.
Ugyanabban az indítási szektorban már lehet partíció. Ha megteszi, az fdisk a következő parancsot jeleníti meg.
Ha a következő üzenet jelenik meg, nyomja meg a gombot Y majd nyomja meg

A meglévő partíció aláírást el kell távolítani.
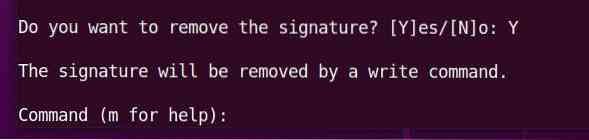
nyomja meg o majd nyomja meg
Mint látható, egy új partíció sdc3 létrehozva. A start szektor az 7234656, a végszektor pedig az 61702143, akárcsak szerettük volna.
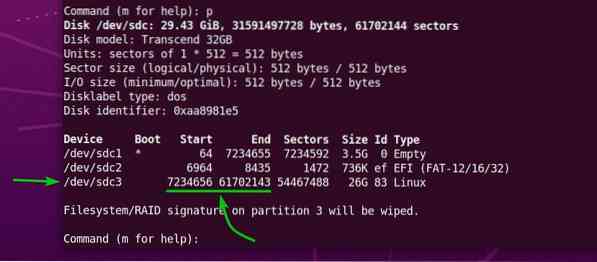
Az USB-meghajtó partíciós táblájának módosításainak megírásához nyomja meg a gombot w majd nyomja meg
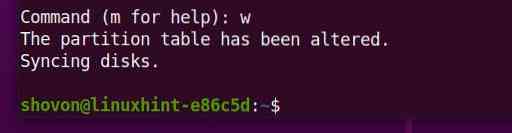
Most hozzon létre egy EXT4 fájlrendszert az újonnan létrehozott partíción sdc3 USB-meghajtóját, és adja hozzá a címkét kitartás az EXT4 fájlrendszerhez az alábbiak szerint:
$ sudo mkfs.ext4 -L perzisztencia / dev / sdc3
EXT4 fájlrendszer a címkével kitartás kell létrehozni a sdc3 az USB-meghajtó partíciója, ahogy az alábbi képernyőképen láthatja.
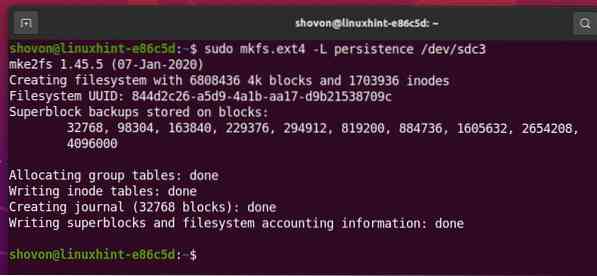
Szerelje fel a partíciót sdc3 ban,-ben / mnt könyvtárat az alábbiak szerint:
$ sudo mount / dev / sdc3 / mnt
Hozzon létre egy új fájlt kitartás.konf fájl fájlrendszer gyökerén sdc3 partíció a tartalommal '/ szakszervezet' alábbiak szerint:
$ echo "/ unió" | sudo tee / mnt / kitartás.konf
Új fájl kitartás.konf a tartalommal '/ szakszervezet' kell létrehozni a sdc3 partíció, amint az az alábbi képernyőképen látható.
$ ls -lh / mnt$ cat / mnt / kitartás.konf
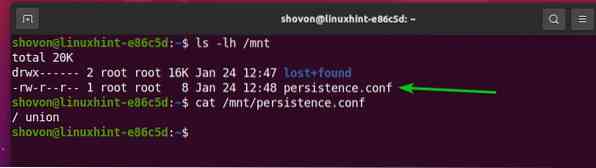
Most válassza le az újonnan létrehozott partíciót sdc3 alábbiak szerint:
$ sudo umount / dev / sdc3
Végül dobja ki a Kaisen Linux indítható USB-meghajtót SDK számítógépről a következő paranccsal:
$ sudo eject / dev / sdc
A Kaisen Linux indítása az USB-meghajtóról:
A Kaisen Linux USB-meghajtóról történő indításához csatlakoztassa az USB-meghajtót a számítógépéhez, és lépjen a számítógép BIOS-ához. Általában folyamatosan nyomja meg a
Indítsa el számítógépe BIOS-járól az USB-eszközről (arról, amelyet a Kaisen Linux ISO-val villantott).
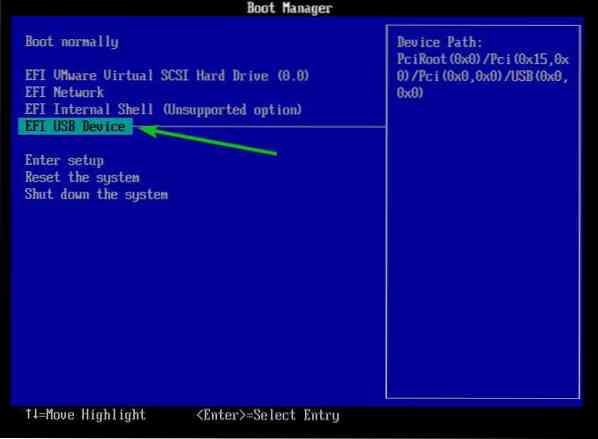
Látnia kell a Kaisen Linux GRUB menüt, mint az alábbi képernyőképen.
Válassza a lehetőséget Kaisen Linux Rolling LXDE 1.5 Élő (angol) és nyomja meg
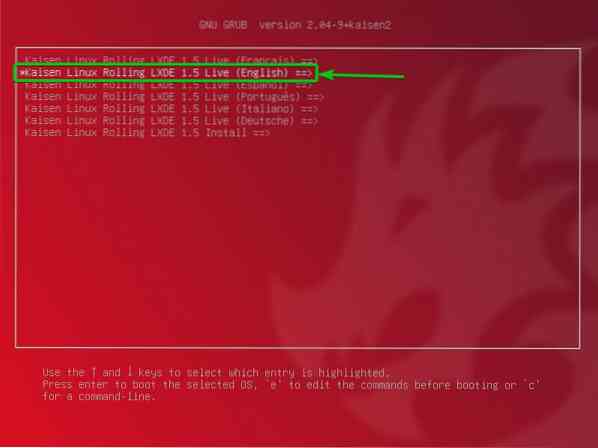
Innen kiválaszthatja, hogy a Kaisen Linux Live hogyan fusson a számítógépén.
alapértelmezett: Indítsa el a Kaisen Linuxot különösebb opciók nélkül.
üzembiztos: Indítsa el a Kaisen Linuxot javítási módban. Ez az üzemmód letilt bizonyos funkciókat (i.e., multi-threading és közvetlen hozzáférés a RAM-hoz) a különböző problémák észlelésének megkönnyítése érdekében.
törvényszéki: Indítsa el a Kaisen Linuxot néhány biztonsági funkcióval. Ez az üzemmód kikapcsol néhány USB-eszközt, NVIDIA és AMD GPU-kat, egy cserepartíciót stb.
kitartás: Indítsa el a Kaisen Linuxot a perzisztencia engedélyezésével. Alapértelmezés szerint a Kaisen Linux Live módban végrehajtott módosításai törlődnek a számítógép kikapcsolásakor vagy újraindításakor. A perzisztencia mód lehetővé teszi az USB-meghajtó változásainak tárolását. A perzisztencia engedélyezéséhez egy nagyon meghatározott módon kell beállítania az USB-meghajtót.
titkosított kitartás: Ez a mód megegyezik a perzisztencia móddal. Az egyetlen különbség az, hogy a perzisztens partíciót titkosítják a cryptsetup és a LUKS.
RAM-ra töltve, alapértelmezés szerint: Másolja az USB-meghajtó tartalmát a RAM-ra, és indítsa el a Kaisen Linux Live alkalmazást alapértelmezett mód. Ez a mód lehetővé teszi az USB-meghajtó eltávolítását a számítógépről, amint a Kaisen Linux elindul.
RAM-ra töltve, nem biztonságos: Másolja az USB-meghajtó tartalmát a RAM-ra, és indítsa el a Kaisen Linux Live alkalmazást üzembiztos mód. Ez a mód lehetővé teszi az USB-meghajtó eltávolítását a számítógépről, amint a Kaisen Linux elindul.
RAM-ra töltve, törvényszéki: Másolja az USB-meghajtó tartalmát a RAM-ra, és indítsa el a Kaisen Linux Live alkalmazást törvényszéki mód. Ez a mód lehetővé teszi az USB-meghajtó eltávolítását a számítógépről, amint a Kaisen Linux elindul.
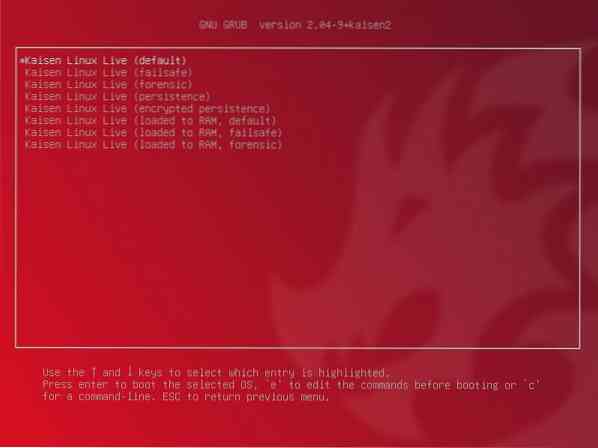
Miután kiválasztott egy beállítást, a Kaisen Linux Live programnak betöltődnie kell. Lehet, hogy néhány másodpercbe telik.

A Kaisen Linux-nak Élő módban kell indulnia.

A Kaisen Linux számos előre telepített szoftverrel és eszközzel rendelkezik, amelyek segítenek egy meghibásodott rendszer megmentésében, az adatok helyreállításában és még sok minden másban.
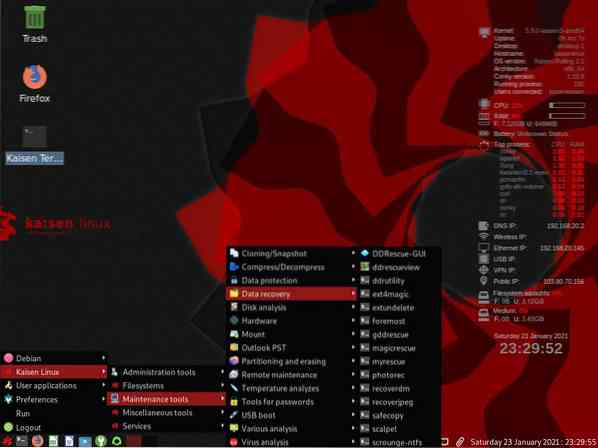
A Kaisen Linux telepítése:
Telepítheti a Kaisen Linuxot a számítógépére, és használhatja normál Linux disztribúcióként, ha akarja.
A Kaisen Linux telepítéséhez indítsa el a Kaisen Linux-ot az USB-meghajtóról, és válassza a lehetőséget Kaisen Linux Rolling LXDE 1.5 Telepítse a Kaisen Linux GRUB menüből az alábbi képernyőképen látható módon.
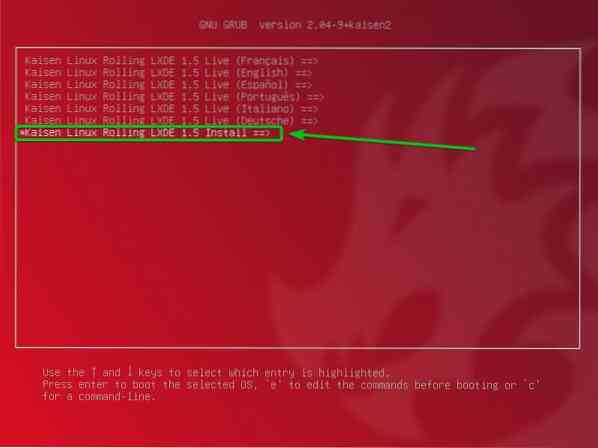
Válassza a lehetőséget Kaisen Linux grafikus telepítése és nyomja meg
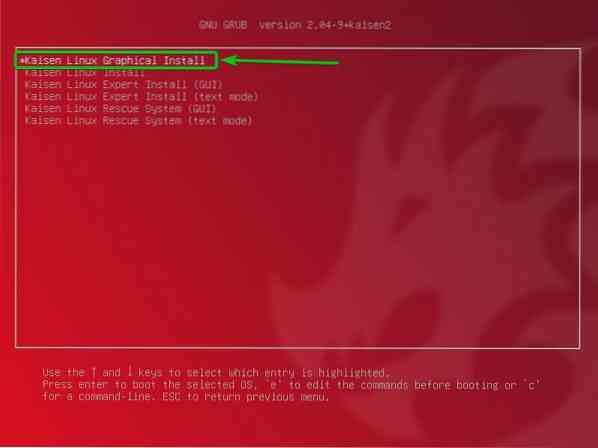
A Kaisen Linux grafikus telepítőjének el kell indulnia. A Kaisen Linuxot innen telepítheti számítógépére.
Először válassza ki a nyelvet, majd kattintson a gombra Folytatni.
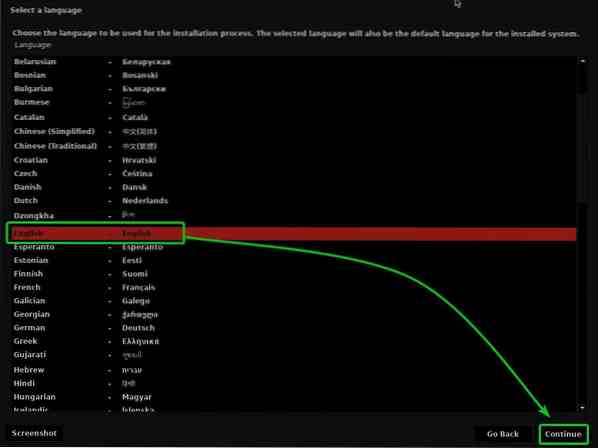
Válassza ki a helyét, majd kattintson a gombra Folytatni.
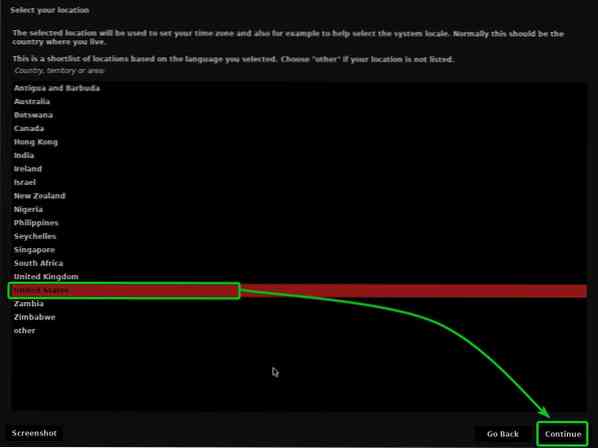
Válassza ki a billentyűzetkiosztást, majd kattintson a gombra Folytatni.
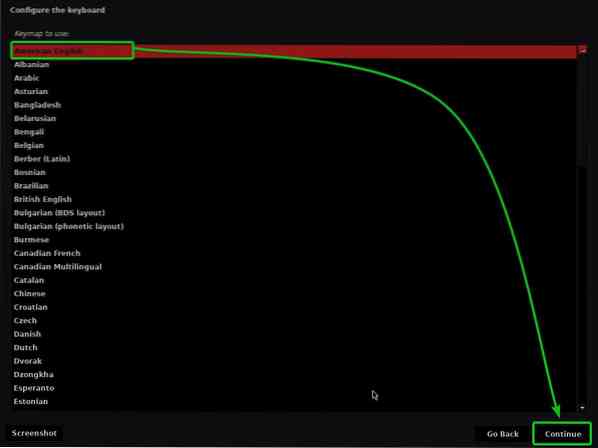
Írja be a gépnevet vagy a számítógép nevét, és kattintson a gombra Folytatni.
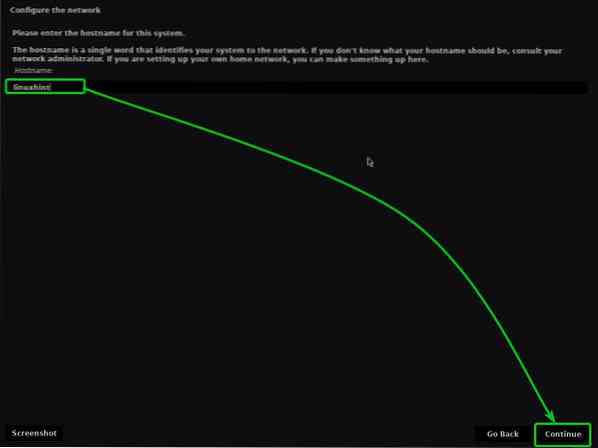
Írja be a teljes nevét, és kattintson a gombra Folytatni.
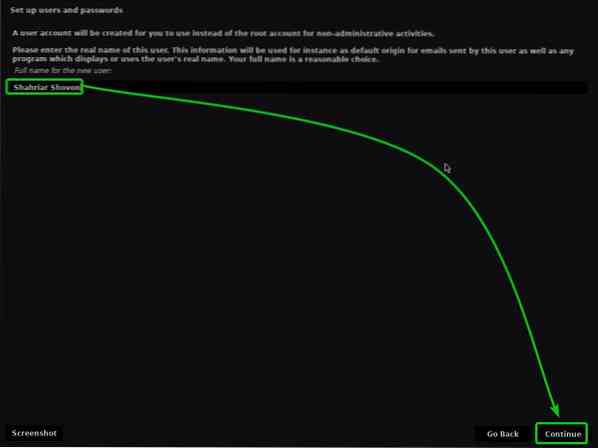
Írja be felhasználónevét vagy bejelentkezési nevét, és kattintson a gombra Folytatni.
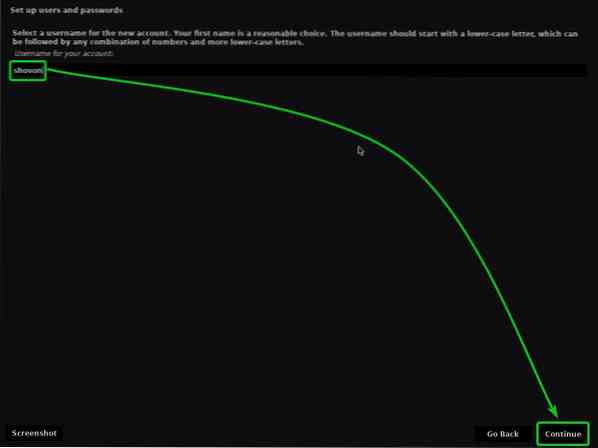
Írja be a jelszót, és kattintson a gombra Folytatni.
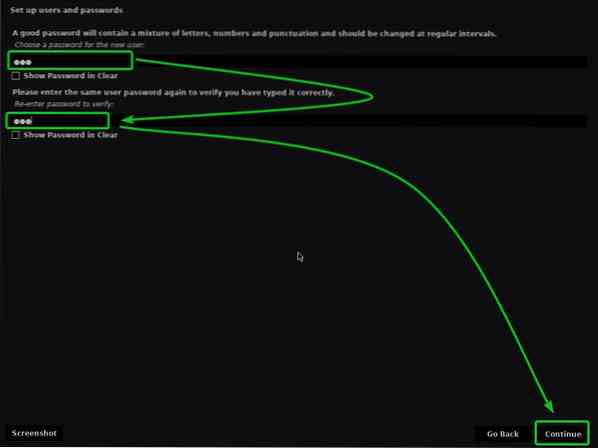
Válassza ki az időzónáját, és kattintson a Folytatás gombra.
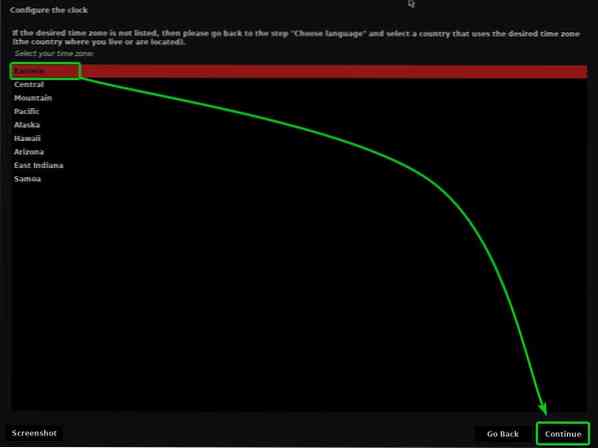
Most fel kell osztania a HDD / SSD-t.
Kiválaszthatja Vezetett - használja a teljes lemezt és kattintson a gombra Folytatnihogy a Kaisen Linux használhassa a teljes HDD / SSD-t, és automatikusan létrehozza a szükséges partíciókat.
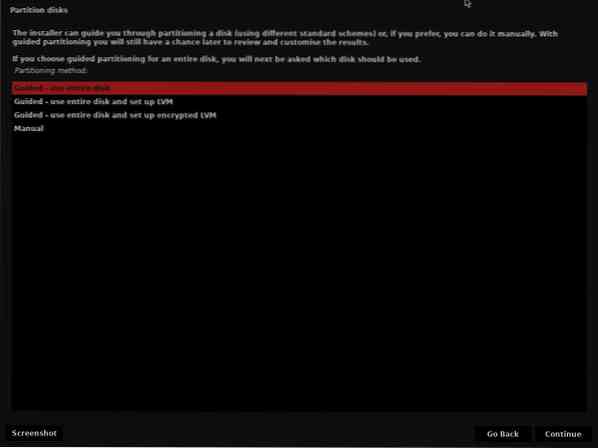
Ha kézzel szeretné particionálni a HDD / SSD-t, válassza a lehetőséget Kézikönyv és kattintson a gombra Folytatni.
Ebben a cikkben megmutatom, hogyan kell manuálisan particionálni a Kaisen Linux telepítését.
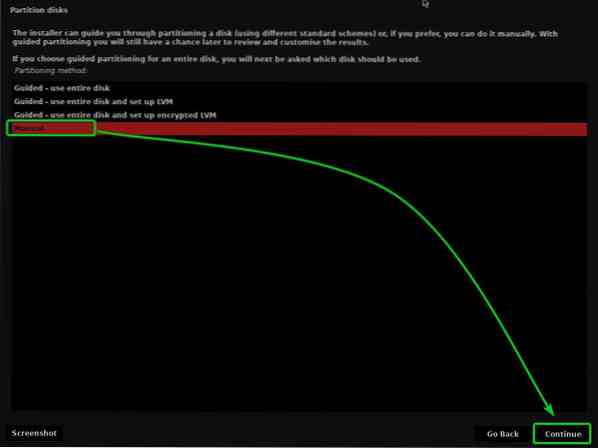
Miután kiválasztotta a Kézikönyv particionálási módszer, akkor felkérést kap arra, hogy válasszon egy HDD / SSD-t, amelyet particionálni szeretne.
Válassza ki a manuálisan particionálni kívánt HDD / SSD-t, majd kattintson a gombra Folytatni.
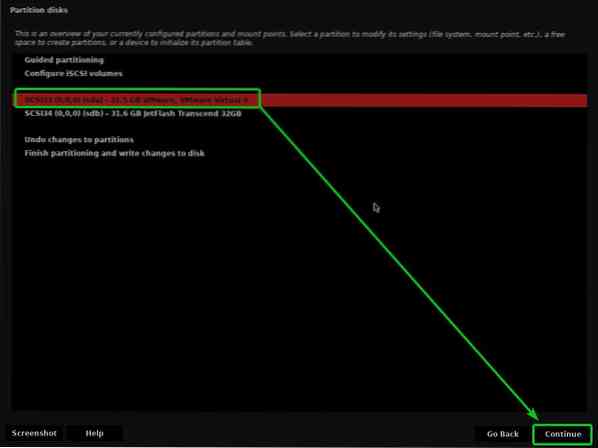
Ha új HDD / SSD-t használ, akkor valószínűleg nincs partíciós táblája. Ebben az esetben a következő üzenet jelenik meg.
Válassza a lehetőséget Igen és kattintson a gombra Folytatni új partíciós tábla létrehozásához a merevlemezen / SSD-n.
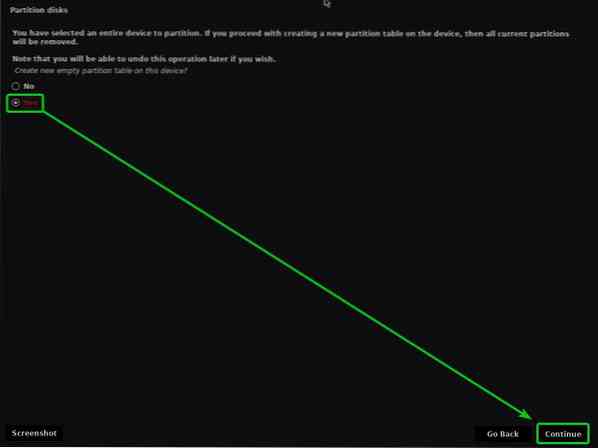
A partíciós tábla létrehozása után annyi partíciót hozhat létre, amennyit csak akar.
A Kaisen Linux telepítéséhez legalább 2 partícióra van szükségünk.
- A 256 MB Fenntartott BIOS rendszerindítási terület partíció vagy EFI rendszerpartíció a bootloader fájlok megőrzéséhez.
- A gyökér (/) partíció az összes rendszerfájl és adat megőrzéséhez.
Először hozzuk létre a rendszerindító partíciót.
Új partíció létrehozásához válassza a SZABAD HELY és kattintson a gombra Folytatni új partíció létrehozásához.
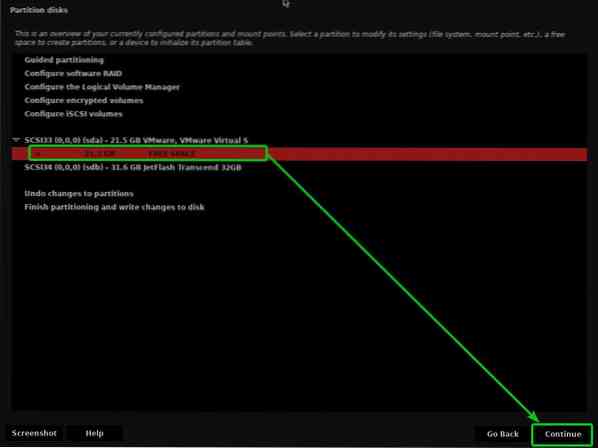
Válassza a lehetőséget Hozzon létre egy új partíciót és kattintson a gombra Folytatni.
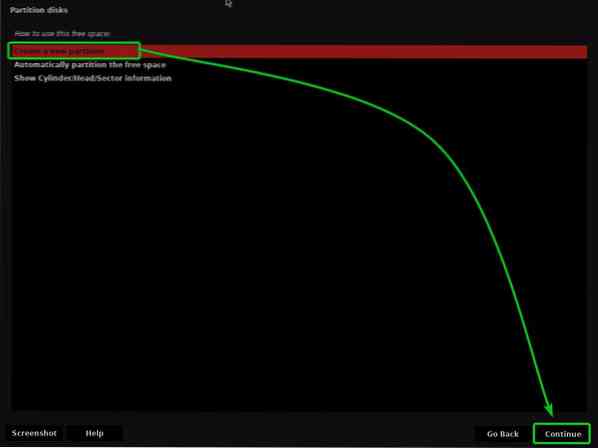
Boot partíció létrehozásakor írja be 256 MB új partíció méretét, és kattintson a gombra Folytatni.
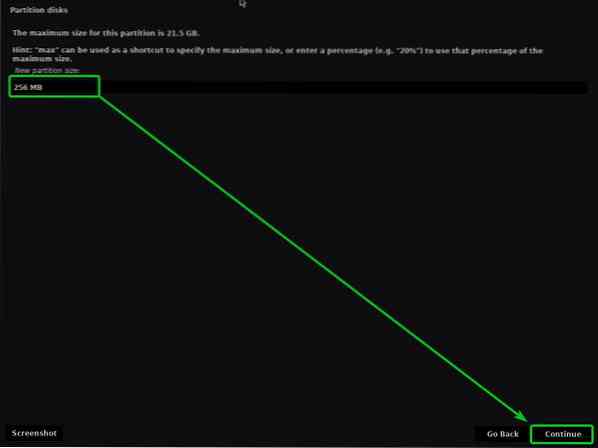
Válassza a lehetőséget Kezdet és kattintson a gombra Folytatni.
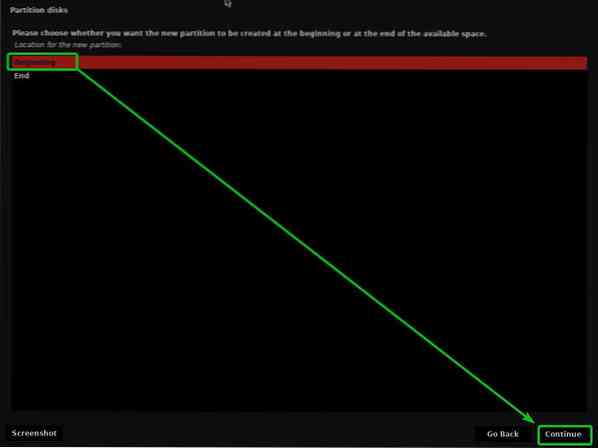
Válassza a lehetőséget Használni mint és kattintson a gombra Folytatni.
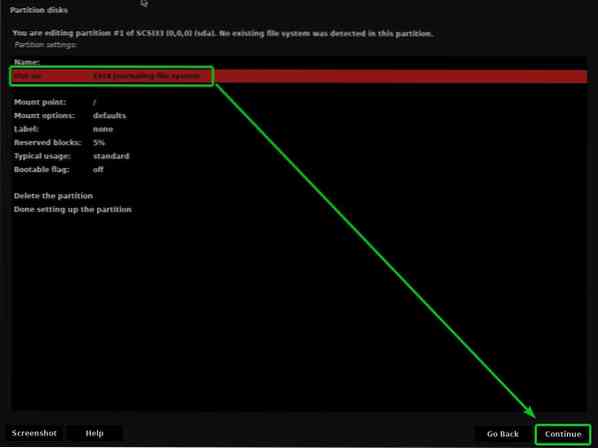
Most, ha UEFI-kompatibilis alaplapot használ (valószínűleg Ön), válassza a lehetőséget EFI rendszerpartíció és kattintson a gombra Folytatni.
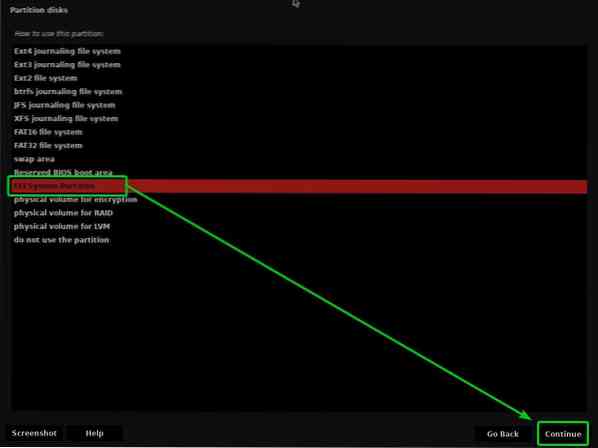
Ha a Kaisen Linuxot egy nagyon régi számítógépre próbálja telepíteni, amely csak a BIOS-ot támogatja, akkor válassza a lehetőséget Fenntartott BIOS rendszerindítási terület és kattintson a gombra Folytatni.
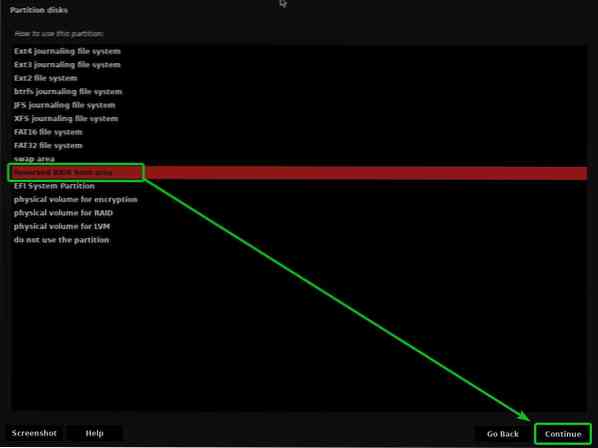
Ezután válassza ki Kész, a partíció beállítása, és kattintson a gombra Folytatni.
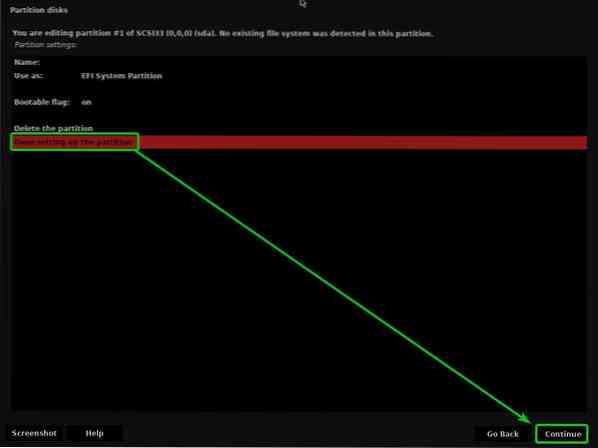
A rendszerindító partíciót létre kell hozni.
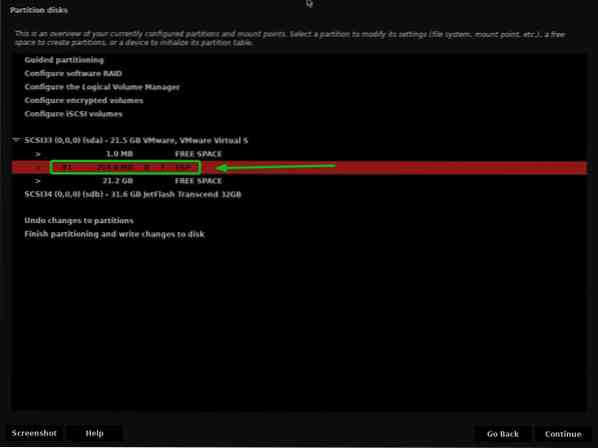
A root (/) partíció létrehozásához válassza a SZABAD HELY és kattintson a gombra Folytatni.
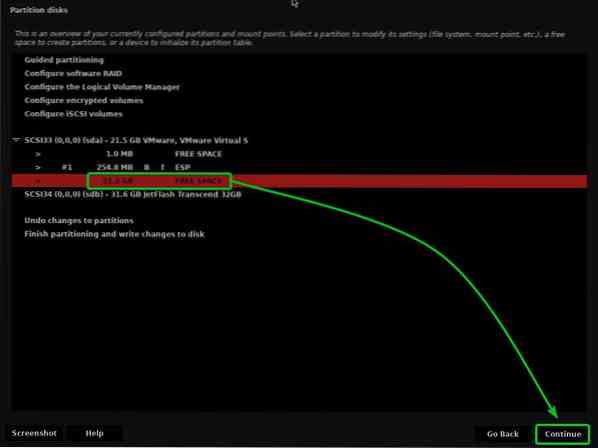
Válassza a lehetőséget Hozzon létre egy új partíciót és kattintson a gombra Folytatni.
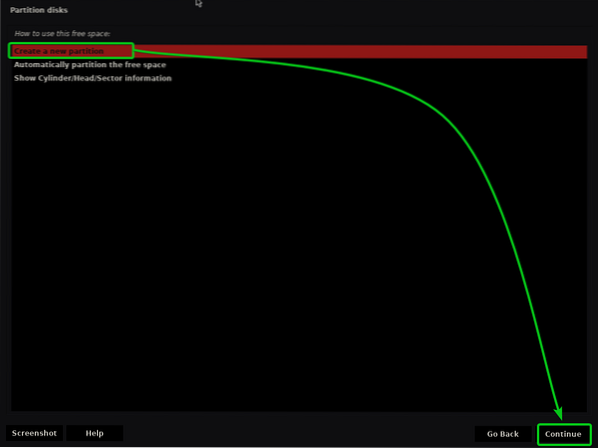
Írja be a kívánt gyökérpartíció méretét, és kattintson rá Folytatni.
Ha az összes rendelkezésre álló szabad helyet lefoglalja a root (/) partícióra, használhatja a kulcsszót max meghatározott partícióméret helyett is.
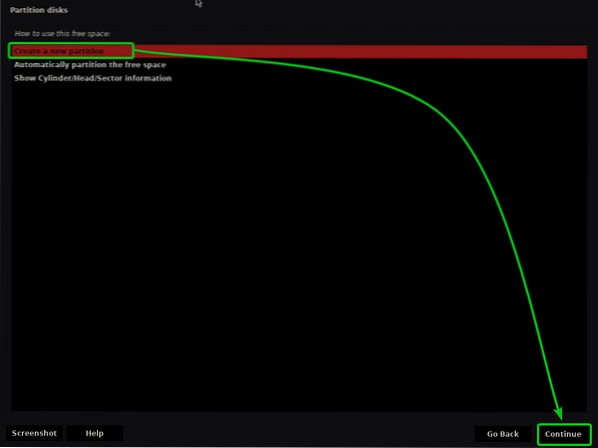
Győződjön meg arról, hogy a hegy csucs értékre van állítva /.
Ezután válassza ki Kész a partíció beállítása, és kattintson a gombra Folytatni.
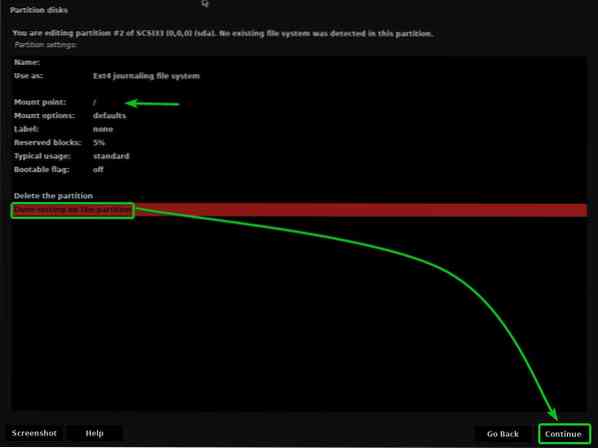
A root (/) partíciót létre kell hozni.
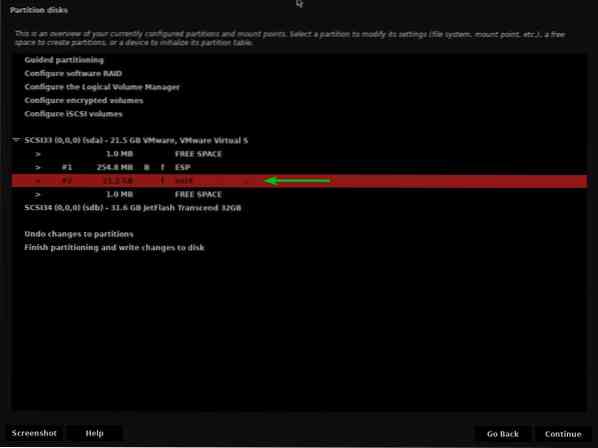
Most válassza ki Fejezze be a particionálást és írja be a változásokat a lemezre és kattintson a gombra Folytatni.
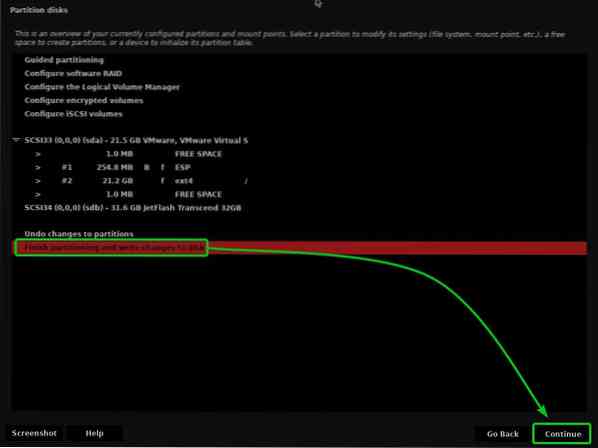
Ha még nem hozott létre Swap partíciót, akkor a következő felszólítás jelenik meg, amely arra kéri, hogy térjen vissza és hozzon létre egyet.
Nem fogok létrehozni egy Swap partíciót. Szóval kiválasztom Nem és kattintson a gombra Folytatni.
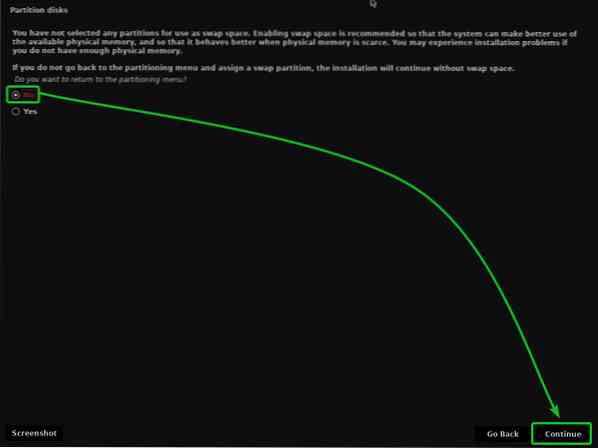
A partíciós táblázat módosításainak mentéséhez válassza a lehetőséget Igen és kattintson a gombra Folytatni.
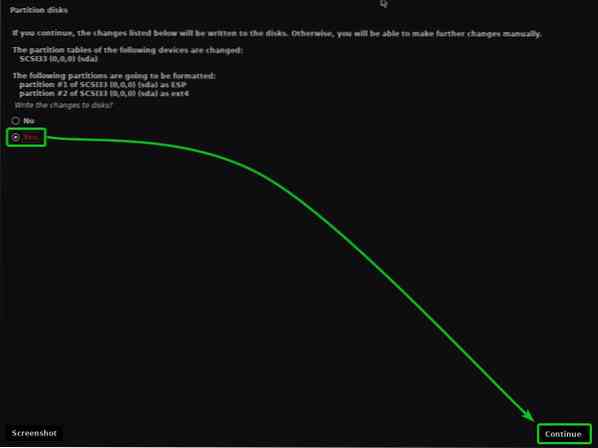
A Kaisen Linux telepítőjének el kell kezdenie a Kaisen Linux telepítését a merevlemezre / SSD-re. Eltarthat egy ideig, amíg elkészül.
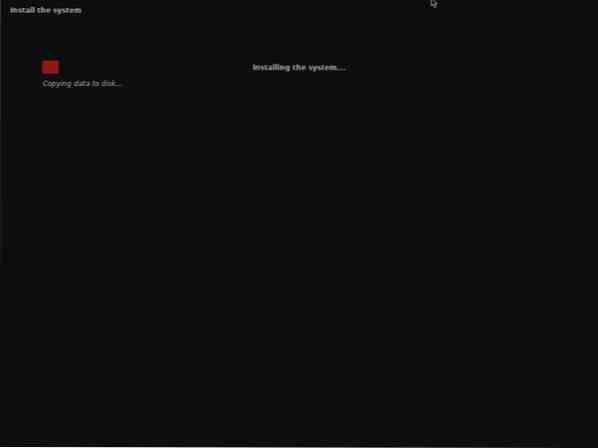
A Kaisen Linux telepítése folyamatban van.
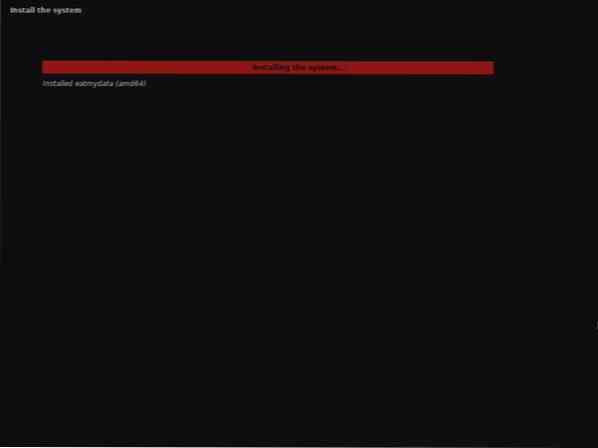
A Kaisen Linux telepítése folyamatban van.
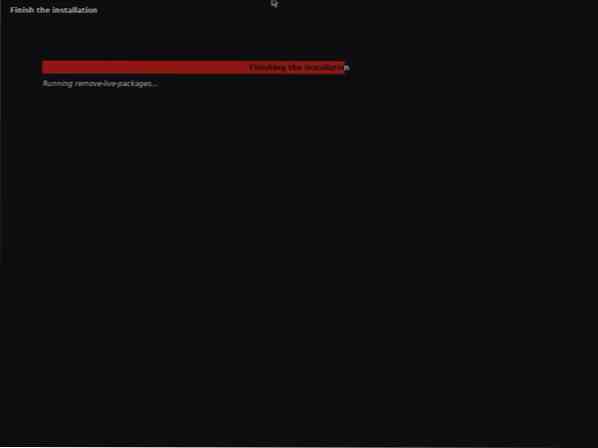
A telepítés befejezése után a számítógépnek újra kell indulnia.
Miután elindult a HDD / SSD-ről, ahová a Kaisen Linuxot telepítette, látnia kell a következő GRUB menüt.
Válassza a lehetőséget Kaisen GNU / Linux és nyomja meg
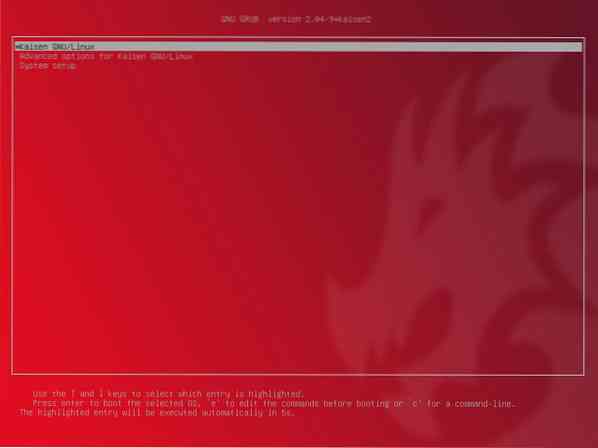
A Kaisen Linuxot a HDD / SSD-ről töltik. Ez eltarthat néhány másodpercig.

Meg kell jeleníteni a Kaisen Linux bejelentkezési ablakát.
A Kaisen Linux rendszerbe történő bejelentkezéshez használhatja a telepítés során megadott bejelentkezési felhasználónevet és jelszót.
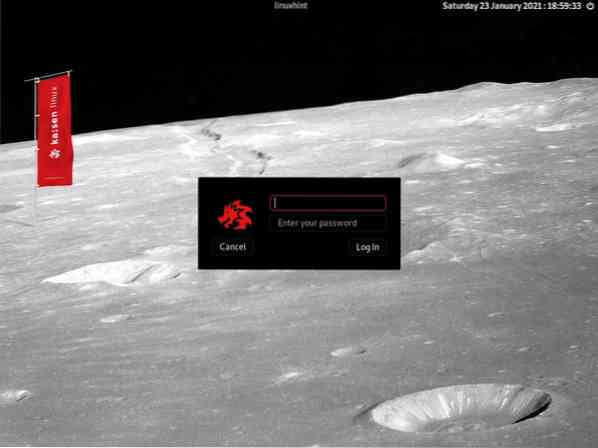
A Kaisen Linux HDD / SSD-ről fut.

Következtetés:
Ebben a cikkben bemutattam, hogyan töltheti le a Kaisen Linux-ot, és hogyan készíthet bootolható USB-meghajtót a Kaisen Linux-ból Windows és Linux operációs rendszerekből. Megmutattam neked, hogyan indítsd el a Kaisen Linux-ot az USB meghajtóról, és telepítsd a Kaisen Linuxot a számítógépedre is.
Referenciák:
[1] Élő információk - Kaisen Linux -https: // docs.kaisen-linux.org / index.php / Live_informations
 Phenquestions
Phenquestions


