És mi a jobb módja a tanulás megkezdésének, mint egy könnyen használható Python IDE-n, amely szerkesztőt biztosít, ahol szerkesztheti a forráskódot, egy tolmácsot és egy fordítót, valamint egy felületet, amelyen láthatja a kimenetét, mindezt egy helyen? A Jupyter Notebook egy olyan IDE, amely a Python kezdőinek (és még a tapasztalt Python fejlesztőknek is) olyan környezetet biztosít, amely egyértelmű eredményeket és elemzéseket kínál.
Jupyter Notebook - a sokoldalú szerkesztők
Akár azt is vitathatja, hogy miután elkezdi használni a Jupyter-t, hogy a „notebookjai” a legkényelmesebb integrált fejlesztői környezetek. Ezek a notebookok szintén nagyon hatékony tanulási eszközök. Fel vannak szerelve egy ember által olvasható szövegszerkesztővel, ahol megtervezheti a kódokat, képekkel és diagramokkal kiegészítve, valamint olyan kódcellákat, amelyek elválasztják a program logikai egységeit. Ha a noteszgép összes segédprogramját jól használják, akkor létrehozhat olyan dokumentumokat, amelyek teljes programokat futtatnak, és a kóddal együtt könnyen érthető elemzést és leírást is nyújtanak.
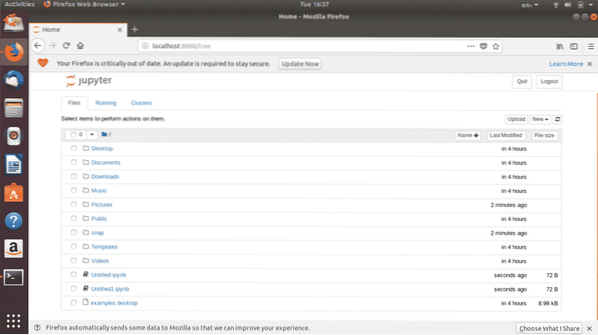
Ábra. 1: Jupyter Notebook kezdőlap
A Jupyter egy webalapú IDE, amely a böngészőben nyílik meg. Megváltoztathatja a megnyíló alapértelmezett böngészőt egy tetszőleges böngészőhöz. A Jupyter Notebook telepíthető Linux rendszerébe, ahol jegyzetfüzeteket hoz létre a lemezen lévő munkahelyen, vagy online is használható a kód szerkesztésére a https: // jupyter címen.org /. Miután létrehozott egy jegyzetfüzetet a Jupyterben az „Új” gombra kattintva, a következő szerkesztő nyílik meg:
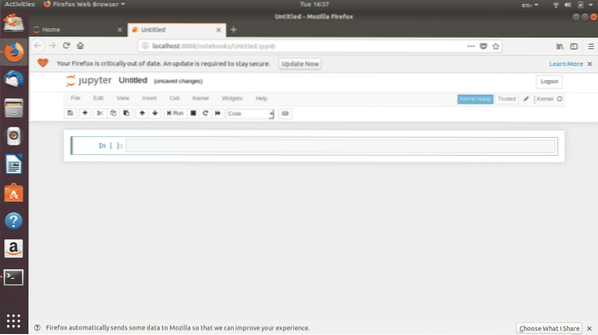
Ábra. 2: Név nélküli jegyzetfüzet
Ez az egyszerű megjelenésű felület hihetetlenül hatékony a funkcióiban. Kezdjük először egy alapvető bevezetéssel.
Elkezdeni
Ábrán. 3, az üres jegyzetfüzet, amelyet lát, az az elrendezés, amellyel a Python Jupyter-en történő tanulásakor fog dolgozni.
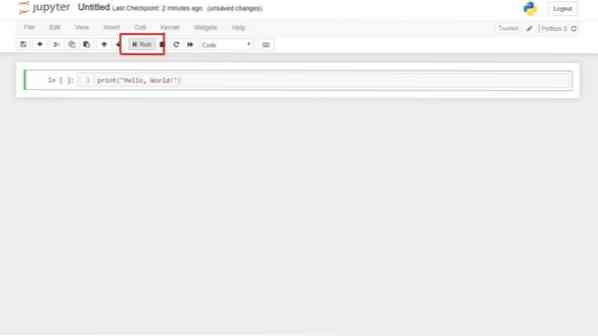
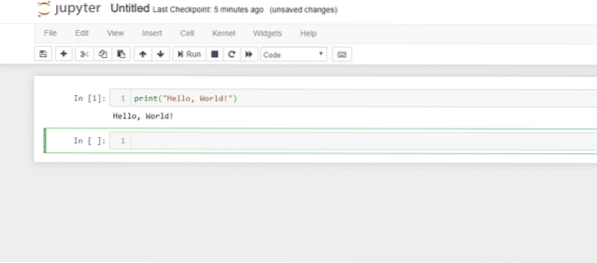
Ábra. 4: Futtasson egy kód cellát
A kódcella futtatásához csak ki kell választania a futtatni kívánt cellát, és vagy kattintson a „Futtatás” gombra, vagy nyomja meg a Shift + Enter billentyűt. Erre, a mellette található „megszakítja a kernelt” gombra kattintva fog leginkább kattintani. Ha már a „kernel megszakításáról” beszélünk, ha végtelen ciklusban ragadunk, ez jól jöhet. Misszió megszakítása mielőtt a dolgok még rendetlenebbé válnának!
És amíg a kernek témájával foglalkozunk, tanulmányozzuk tovább a notebook egyik legfontosabb elemét - a Kernelt. A legegyszerűbben kifejezve, a Python kernelek felelősek a kód futtatásáért. A kernelre vonatkozó összes lehetőség itt található:
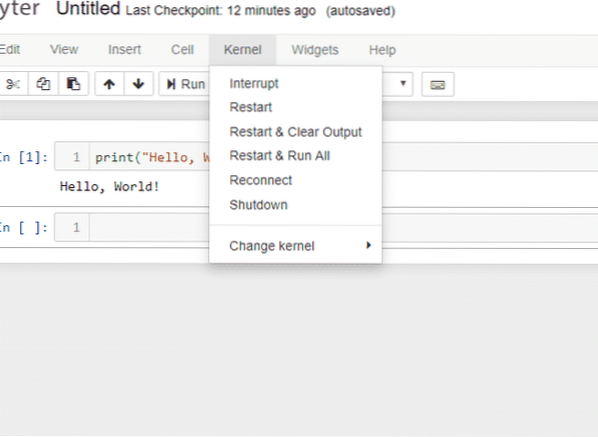
Ábra. 5: Kernel
A Python kernel, amely számítási egység, amely kódot hajt végre, megszakítható a kód végrehajtásának leállítása érdekében, újraindítható, újra összekapcsolható és leállítható. A kernelt érintő további opciók elérése érdekében a kerneleket is megváltoztathatja, hogy a Python egyik verziójáról a másikra váltson (például a Python 2-ről a Python 3-ra).
Mint korábban említettük, a notebookokat sokkal többre használják, nem csak a kód írására. Használhatja őket teljes értékű dokumentum létrehozására bekezdésekkel, egyenletekkel, függvényekkel és képekkel. A kezdéshez meg kell ismerkednie a „jelölés” cellákkal.
Ha kiválaszt egy cellát, majd kiválasztja a Cella> Cella típusa> Jelölés lehetőséget, a kódcella szövegcellává alakul. Itt leírást és elemzést írhat. Jó gyakorlat megkeresni a Jupyter Notebookok dokumentációját, hogy kinyitja a funkció használatának különböző módjait. Az egyik izgalmas dolog, amit felfedeztem, amikor a notebookokkal kezdtem, az volt, hogy miután egy cellát markdownra konvertált, a „Szerkesztés” legördülő menü „Kép beszúrása” opciója aktiválódik. Itt van egy bemutató arról, hogy néz ki egy jelölő cella:

Ábra. 6: Jelölő cella
Vegye figyelembe, hogy ez a szöveg egy szabályos kódcella felett helyezkedik el. Így adhat jelentést a logikai kódegységekhez.
Ez a bevezető csak megkarcolta annak a felületét, amit a noteszgépekkel megtehet. A legjobb tanács az lenne, ha önállóan fedezné fel, és fedezné fel az Ön céljainak megfelelő többi funkciót.
A Jupyter telepítése
Linux rendszereken a Jupyter Notebook telepíthető mind a parancssori felületén, mind a grafikus felhasználói felületén keresztül. A parancssori felület a terminálján nyugszik. A Jupyter telepítéséhez először telepítenie vagy frissítenie kell a Pythont, majd telepítenie kell a Python notebookot.
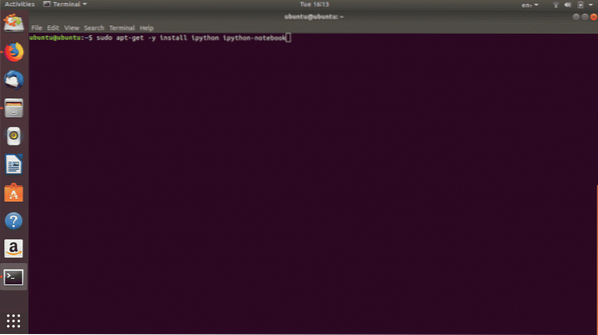
Ábra. 7: Parancs a Python notebook telepítéséhez
A Jupyter Notebook telepítése a grafikus felületről meglehetősen egyszerű. Csak keresse meg a Project Jupyter alkalmazást az Ubuntu szoftveren, és kattintson az „Install” gombra.
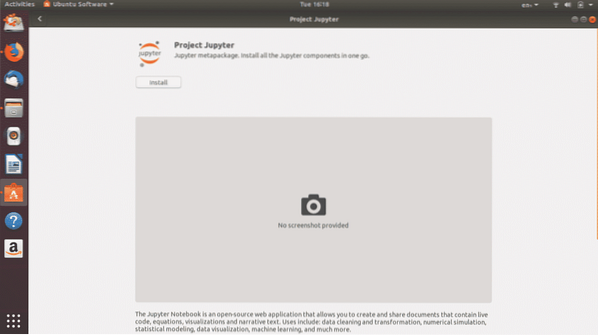
Ábra. 8: Project Jupyter az Ubuntu szoftverben (GUI telepítés)
A Python az adattudomány legerősebb programozási nyelve. Ez egy könnyen megtanulható nyelv is, és egy olyan IDE, mint a Jupyter Notebook, zökkenőmentesen hozzászokik a Python programozásához.
 Phenquestions
Phenquestions


