A digitális korszak előretörésével a világ lenyűgöző technológiai változásokon ment keresztül. A vezetékes vezetékes telefonról a mobiltelefonra, majd az okostelefonra továbblépve a világ új távlatokat ért el, és folyamatosan növekszik és növekszik. Ez a növekedés azonban nem következmény nélküli. Az adatvédelem szintén veszélyben van, és az adatokhoz potenciálisan hozzáférhet.
Itt kezdjük el kérdezni önmagunkat: „Hogyan védjük meg adatainkat?Az operációs rendszer kiválasztásának kell lennie az első lépésnek a személyes adatok védelme során. Manapság sok felhasználó által kedvelt választás a Windows lenne. De a Windows ezen népszerűsége önmagában is problémának bizonyult, mivel a malware hatalmas játékterévé vált. Megbízhatóbb és biztonságosabb alternatíva lenne a Linux, mivel mivel nyílt forráskódú, bárki elolvashatja és megjegyzést fűzhet a kódjához, így sokkal kevesebb sérülékenységre, hibára és fenyegetésre van szükség. Maga a Linux azonban nem hibátlan. A biztonság növelése érdekében további forrásokra van még szüksége. Ezek egyike egy virtuális magánhálózat (VPN), egy privát vezérelt hálózat, amely biztosítja a számítógép internet-kapcsolatát azáltal, hogy biztosítja az összes küldött vagy fogadott adat titkosítását, ami megnehezíti kívülről bárki számára a lehallgatását csinálod.
Az OpenVPN használata a VPN telepítéséhez Linuxra
Az OpenVPN egy nyílt forráskódú VPN protokoll, amely maga nem VPN-szolgáltató, hanem hídként működik a VPN-szoftver és a VPN-kiszolgáló között. Ennek használatával képesek leszünk telepíteni a VPN-t Linuxra. Menjünk át most a lépéseken.
1. lépés: Ellenőrizze, hogy melyik Ubuntu verzióval rendelkezik
Mivel 32 és 64 bites VPN szoftverek érhetők el, az első dolog, amit meg kell tennie az indulás előtt, hogy ellenőrizze, hogy az Ubuntu melyik verzióját használja jelenleg. Ehhez először nyissa meg a terminált az Ubuntu Dash vagy a Ctrl + Alt + T parancsikon. A terminál megnyitása után írja be a következő parancsot:
$ lscpu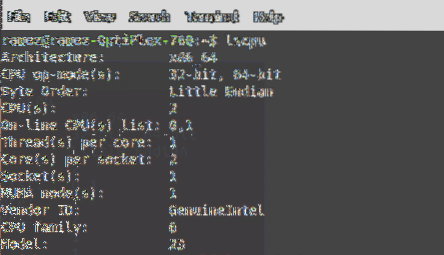
A CPU op-mode (s) bejegyzése megmondja, hogy az Ubuntu melyik bit verzióját futtatja jelenleg.
2. lépés: A System Apt gyorsítótár és csomagok frissítése
Ezután frissíteni szeretnénk rendszerünk apt gyorsítótárát és csomagjait a legújabb verziókra, hogy a telepítés során ne merüljenek fel problémák. Ez a következő parancsok futtatásával tehető meg:
$ sudo apt-get update$ sudo apt-get upgrade
3. lépés: Az OpenVPN telepítése
A legtöbb Linux disztribúcióban az OpenVPN már telepítve van. De jobb ezt előzetesen ellenőrizni. Ehhez írja be a következő parancsot:
$ sudo apt-get install openvpnHa az OpenVPN már telepítve van az asztalra, valami ilyesmit mutat:
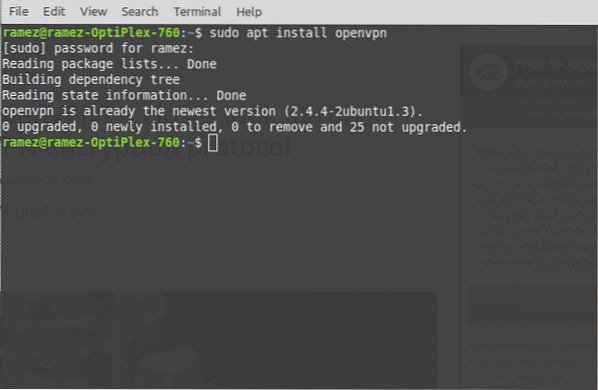
4. lépés: A Network Manager csomagok telepítése
A VPN Linux-ba történő beállításának és telepítésének legegyszerűbb módja a Network Manager. Alapvetően egy kötelező csomag, amely lehetővé teszi számunkra az OpenVPN Config fájlok importálását és használatát. A csomag telepítése a következő parancsokkal történhet:
$ sudo apt install network-manager-openvpn network-manager-openvpn-gnome5. lépés: Töltse le az OpenVPN-konfigurációkat
Most ki kell választania azt a VPN szolgáltatást, amelyet a VPN beállításához fog használni a Linux terjesztésén. Fontos megjegyezni, hogy a beállításhoz ki kell választania a VPN szolgáltatás OpenVPN konfigurációs fájljait. Az OpenVPN-konfigurációk megszerzéséhez be kell jelentkeznie a VPN-fiókjába, és be kell jelentkeznie a Linux támogatási vagy az OpenVPN támogatási nyílásába (az összes VPN-szolgáltatáshoz különbözik). A fájlok a Zip Archívum. A VPN hatékony futtatása érdekében jobb lenne külön könyvtárat létrehozni hozzá. Ehhez írja be a terminálba:
$ mkdir fájlnévA fájlnév itt a könyvtár nevére utal. Például az én esetemben ez volt:
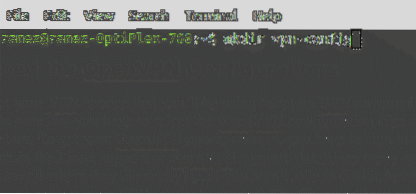
Ezután be kell lépnünk ebbe a könyvtárba, amelyet most létrehoztunk. Ehhez meg kell adnunk a parancsot:
$ cd ~ / fájlnévA fájlnév itt is a korábban létrehozott könyvtárnevére utal. Valami ilyesmi:
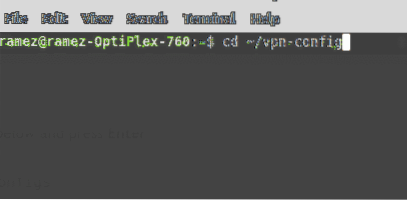
Mivel a fájlunk Zip formátumú, a hozzáféréshez először ki kell csomagolnunk. Ezt a következő parancs megadásával teheti meg:
$ kicsomagolja a fájlnevet.postai irányítószámfájl név.A zip itt a letöltött tömörített fájlra vonatkozik. Ez így fog kinézni:

5. lépés: A VPN beállítása
Végül a Network Manager segítségével fogjuk beállítani a VPN-kapcsolatunkat.
Az Ubuntu 18-hoz.04 és 19.10 felhasználó:
Először is zárja be a terminált, és kattintson a képernyő jobb felső sarkában található Hálózat ikonra, az alábbiak szerint. Most kattintson a Vezetékes csatlakozás elemre, és válassza a Vezetékes beállítások lehetőséget.
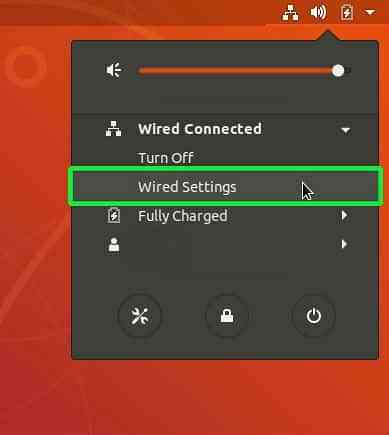
Innen a Beállítások oldalra irányít, és a Hálózat fül automatikusan megnyílik. Keresse meg a VPN fejlécet, és kattintson a pluszjel ikonra (+) mellette.
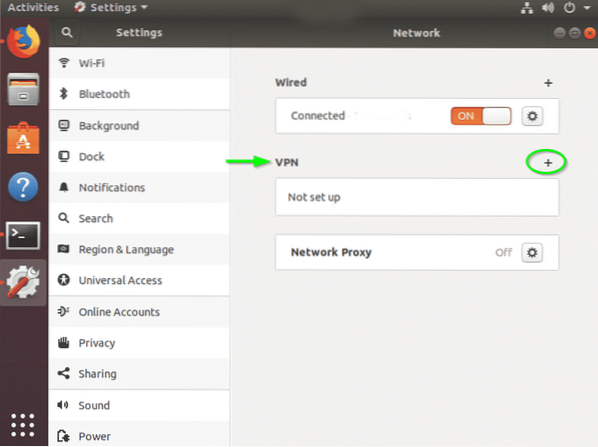
A VPN hozzáadása ablak fogadja. Válassza az Importálás fájlból lehetőséget.
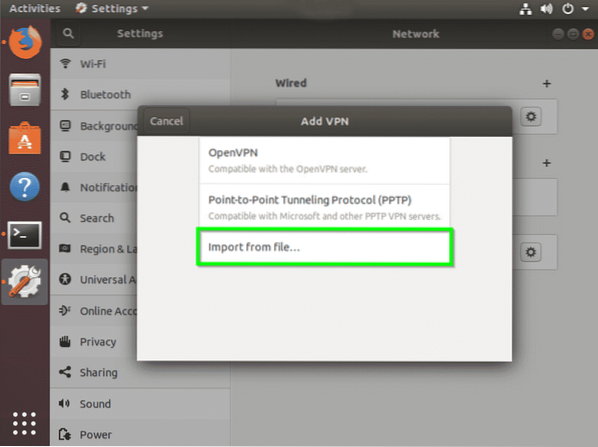
Most muszáj import annak a VPN-kiszolgálónak az OpenVPN konfigurációs fájlja, amelyhez csatlakozni akarunk. Ezt megteheti böngészés abba a könyvtárba, ahonnan kibontottuk a ZIP csomagot amit korábban letöltöttünk. Kattintson a fájlra, és válassza a lehetőséget Nyisd ki.
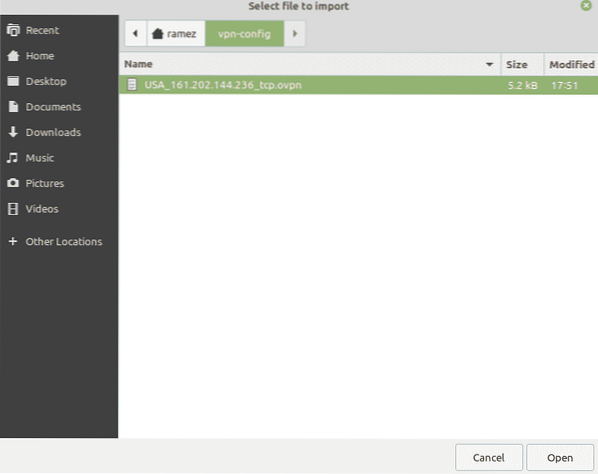
A konfigurációs fájlból az összes OpenVPN-beállítás importálásra kerül. Most már csak be kell írnia a VPN szolgáltatás felhasználónevét és jelszavát, és be kell nyomnia Mentés.

A VPN-kapcsolat most hozzá lett adva a Hálózatkezelőhöz. Most rákattinthat a képernyő jobb felső sarkában lévő Hálózat ikonra, és csatlakoztathatja vagy leválaszthatja a VPN-t a kezdőképernyőről.
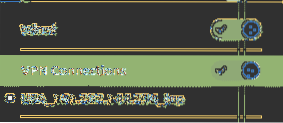
Az Ubuntu 16-hoz.04 és korai verzió Felhasználók:
Hasonlóképpen zárja be a terminált, és kattintson a kapcsolat szimbólum ikonjára a képernyő jobb felső sarkában, az alábbiak szerint, és válassza a lehetőséget Kapcsolatok szerkesztése.
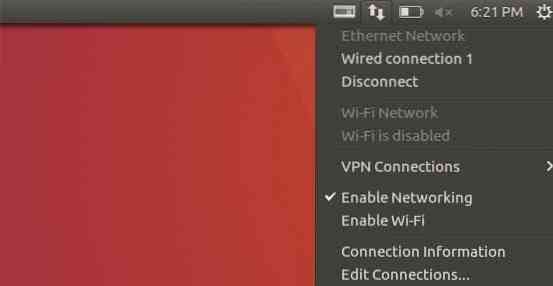
Kattintson a Hálózati kapcsolatok elemre Hozzáadás.
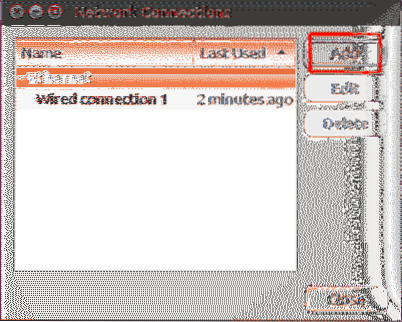
Ez aztán egy gyors felszólításra készteti válasszon egy kapcsolattípust. Válassza a Mentett VPN konfiguráció importálása lehetőséget a legördülő menüből, majd kattintson a Létrehozás gombra.
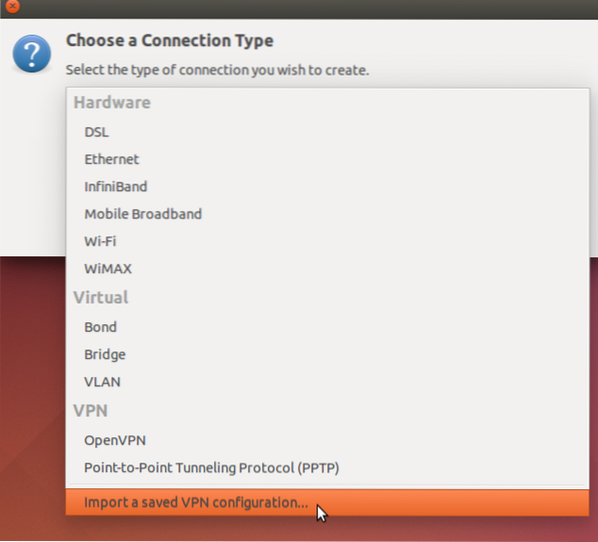
Most muszáj import annak a VPN-kiszolgálónak az OpenVPN konfigurációs fájlja, amelyhez csatlakozni akarunk. Ezt megteheti böngészés abba a könyvtárba, ahonnan kicsomagoltuk a ZIP csomagot amit korábban letöltöttünk. Kattintson a fájlra, és válassza a lehetőséget Nyisd ki.
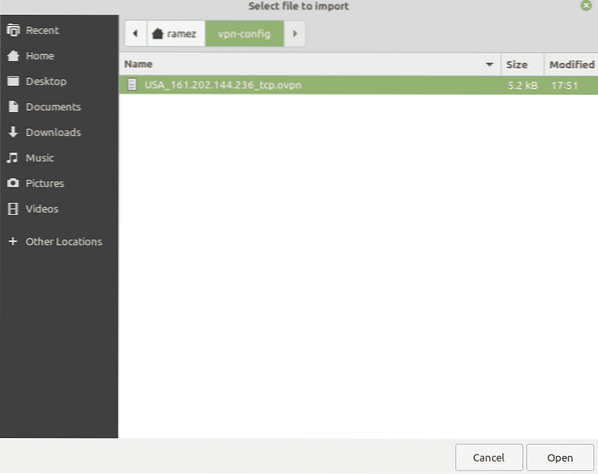
A konfigurációs fájlból az összes OpenVPN-beállítás importálásra kerül. Most már csak be kell írnia a VPN szolgáltatás felhasználónevét és jelszavát, és be kell nyomnia Mentés.
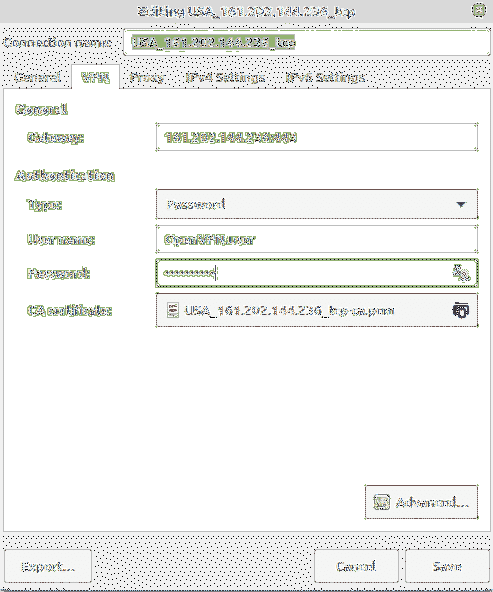
A VPN-kapcsolat most hozzá lett adva a hálózati kapcsolatokhoz.
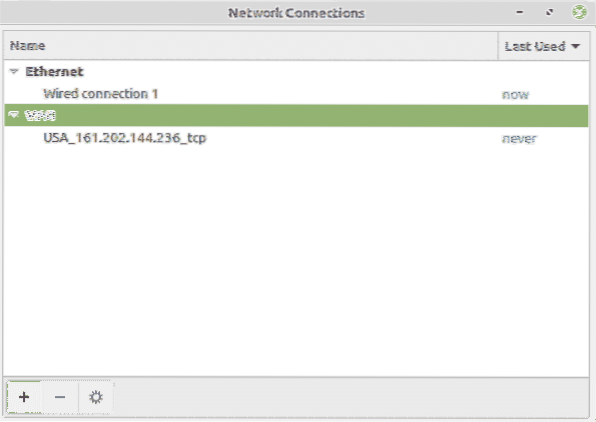
Most rákattinthat a kapcsolat szimbólum ikonjára a képernyő jobb felső sarkában, és válassza a lehetőséget VPN-kapcsolatok majd kattintson a VPN-kiszolgáló nevére, amelyhez csatlakozni szeretne. Ezt sikeres kapcsolat után meg kell kapnia:

Következtetés
A VPN által biztosított titkosítással biztos lehet benne, hogy kommunikációja és adatai biztonságban vannak.
 Phenquestions
Phenquestions


