Mindezek a tényezők azt eredményezték, hogy rendkívül népszerűvé vált, amit a fejlesztőkből és a felhasználókból egyaránt álló nagy, növekvő közösség láthat. Maga a Linux közösség annyi más közösségből áll, amelyek a Linux kernelre épültek. Az asztali környezetek tekintetében a KDE és a GNOME együttesen voltak a piac vezető dominánsai.
A KDE Project egy olyan nemzetközi közösség, amelynek munkája ingyenes és nyílt forráskódú szoftverek fejlesztésén alapszik, mind asztali, mind mobil eszközökhöz. Az iparág egyik legismertebb nyílt forráskódú közösségévé vált, és a GNOME-mal együtt az egyik legfontosabb versenytárs a Linux fejlődése mögött.
Mivel a KDE egy közösség, amely teljes mértékben arra koncentrál, hogy különböző készségekkel rendelkező embereket - művészeket, programozókat, írókat stb., erősen elkötelezett amellett, hogy minden szabad és nyílt forráskódú magatartási kódexét betartsa. Ugyanezek a célcsoportok megtalálhatók a KDE Plazmában is, amely az asztali környezet, amelyet a KDE kínál felhasználóinak. Ezért ma megvizsgáljuk, hogyan lehet a KDE Plazmát telepíteni az Ubuntu 20 rendszert futtató rendszerekre.04 telepítve.
Mi a KDE plazma?
Mielőtt rátérnénk a Plazma tényleges telepítésének folyamatára, először nézzük meg a Plasma néhány előnyét. A KDE Plazma annak az asztali környezetnek a neve, amelyet a KDE kínál felhasználóinak. Mivel a KDE terméke, teljesen ingyenes és nyílt forráskódú is. A plazma kiválósága, hogy nemcsak könnyű és rendkívül érzékeny, nagyszerű teljesítménnyel, hanem erőmű is, rendkívül gazdag tulajdonságaiban. A Plasma kezelőfelülete modern és csiszolt hangulatot áraszt, mivel van néhány figyelemfelkeltő ikon, csillogó kütyü és animáció, valamint számos más kellemes esztétikai jellemző.
Most nézzük meg végre, hogyan lehet a Plazmát telepíteni.
A KDE telepítésének lépései
Ebben a cikkben a taskel csomagot használjuk a KDE Plasma telepítésére az Ubuntu rendszereinkre.
a) A Tasksel telepítése
A Tasksel egy Ubuntu csomag, amely olyan felületet biztosít, amely lehetővé teszi a felhasználók számára, hogy csomagokat telepítsenek a rendszerükre, mintha egy meghatározott feladatot végeznének. A taskel használatához először telepítenünk kell a rendszerünkre.
Ehhez nyissa meg a terminált úgy, hogy megnyomja a Ctrl + Alt + T gombokat, vagy a kötőjel segítségével érheti el az összes telepített alkalmazás listáját. A terminál megnyitása után írja be a következő parancsot:
$ sudo apt install taskel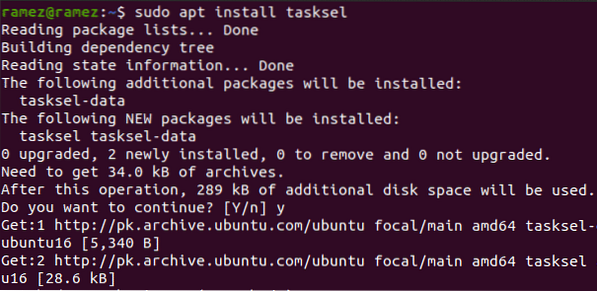
Annak ellenőrzéséhez, hogy a taskel telepítve van-e, írja be a következő parancsot a terminálba:
$ sudo taskelHa az alábbihoz hasonló képernyőt lát, akkor a taskel telepítve lett a rendszerére.
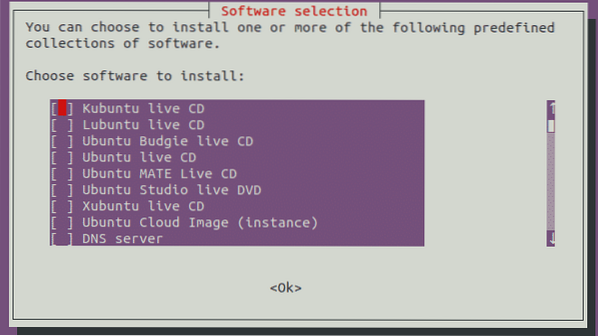
nyomja meg Kilépés hogy visszamenjek a terminálhoz.
b) A KDE plazma telepítése
A taskel telepítése után a következő lépés a KDE Plasma Desktop Environment telepítése az Ubuntu rendszerünkre. A Plasma két verziója telepíthető - minimális és teljes.
A minimális verzió csak a Plasma asztali környezettel érkezik. Nincs más alkalmazás telepítve, és a felhasználók később tetszőlegesen telepíthetik. Ez a verzió nagyon hasznos, ha a felhasználók nem akarnak túl sok memóriát használni, vagy ha a felhasználók ragaszkodni akarnak az alapértelmezett Ubuntu alkalmazásokhoz.
A verzió telepítéséhez írja be a következő parancsot a terminálba:
A $ sudo taskel telepítse a kde-plasma-desktop programotA teljes verzió a teljes KDE csomaggal érkezik, amely rendelkezik az összes alapvető alkalmazással és a Plasma asztali környezettel. Azoknak a felhasználóknak, akik a KDE teljes formáját szeretnék megtapasztalni, ez a verzió sokkal megfelelőbb lenne, mint a megfelelője.
A verzió telepítéséhez írja be a következő parancsot a terminálba:
A $ sudo taskel telepítse a kubuntu-desktop programotEz megnyitja a következő elrendezést:
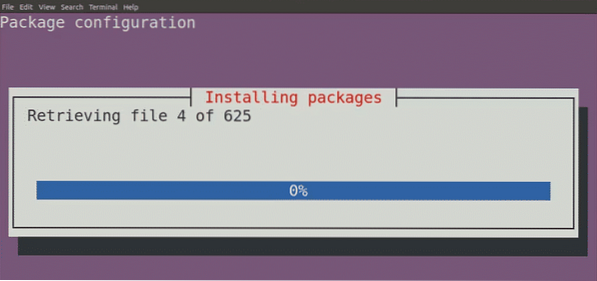
A telepítés során megjelenik egy felszólítás, amely arra kéri, hogy állítsa be az sddm fájlt, amely a KDE kijelzőkezelője. nyomja meg fülre hogy a Rendben Gomb, majd üsse belép hogy a következő parancsra lépjen.
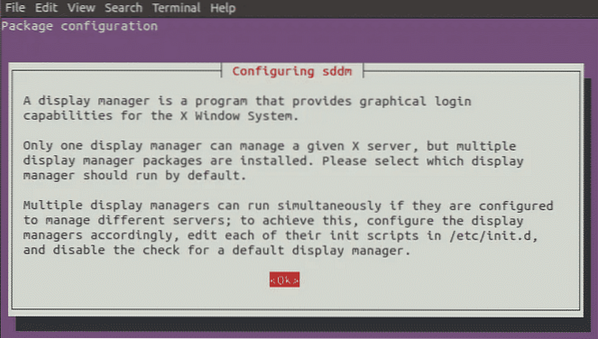
A következő parancssorban arra kéri, hogy válassza ki a kijelzőkezelőt a gdm3 és az sddm között. Válassza az sddm lehetőséget a két lehetőség közül.
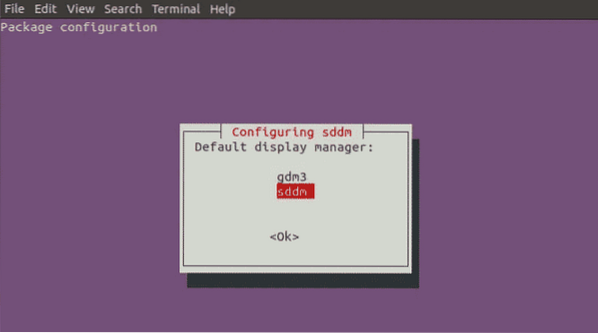
Ezt követően néhány további csomagot telepítenek.
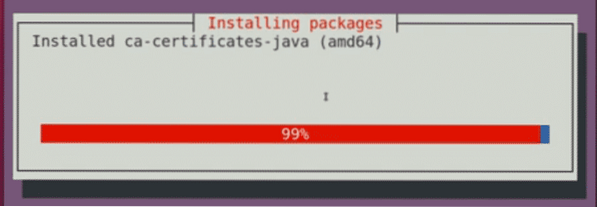
Miután ez befejeződött, zárja be a terminált és indítsa újra a rendszert.
c) A plazma kiválasztása
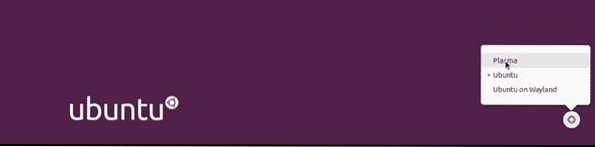
A rendszer újraindítása és a bejelentkezési képernyő elérése után kattintson a képernyő jobb alsó sarkában található kerék ikonra, és válassza a lehetőséget Vérplazma az ottani lehetőségek közül.
A Plazma kiválasztása után adja meg felhasználónevét és jelszavát a rendszerbe való bejelentkezéshez, és megjelenik egy fekete képernyő a következő ikonnal.
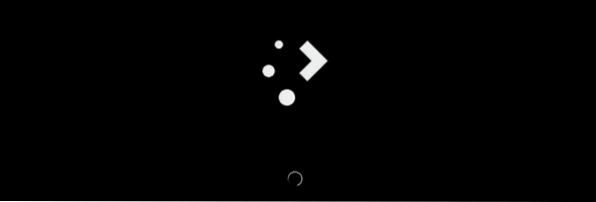
Ez eltart néhány percig. A betöltés befejezése után elindul a KDE Plasma Desktop Environment.
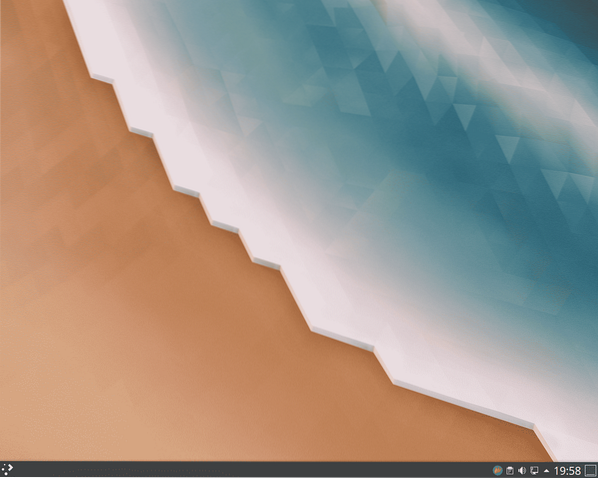
Voila, a KDE plazmát telepítettük a rendszerére.
Miért érdemes használni a KDE-t??
A KDE az egyik legnagyobb Linux közösség ott, amely kitartott eszméi mellett és hatalmas sikereket ért el. Rendkívül testreszabható és rugalmas, amely lehetővé teszi a felhasználók számára, hogy ízlésüknek megfelelő interfészt állítsanak be. Ezen felül rendkívül könnyű, ami meglehetősen gyors és nagyon pofátlanabb élményt nyújt a felhasználóinak. A KDE az, amit a szabadság meghatároz. Nem meglepő, hogy ilyen kiemelkedő nevet szerzett magának a Linux közösségben.
 Phenquestions
Phenquestions


