Ebben a cikkben bemutatom, hogyan kell telepíteni az Eclipse IDE-t a Debian 10-re. Tehát kezdjük.
Függőségi csomagok telepítése:
Az Eclipse IDE Java-ra van írva. Tehát az Eclipse IDE futtatásához telepítenie kell a JDK-t a számítógépére. Használhatja az Oracle JDK-t vagy az OpenJDK-t. Tőled függ.
Ebben a cikkben az OpenJDK-t fogom használni, mivel az elérhető a Debian 10 hivatalos csomagtárában. Az Oracle JDK használatához olvassa el a JDK telepítése a Debian 10-re című cikket.
Először frissítse az APT csomagtárház gyorsítótárát a következő paranccsal:
$ sudo apt frissítés
Frissíteni kell az APT csomagtárház gyorsítótárát.
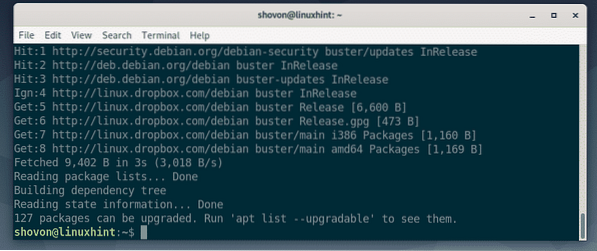
Most telepítse az OpenJDK-t a Debian 10 hivatalos csomagtárából a következő paranccsal:
$ sudo apt telepítse az openjdk-11-jdk fájlt
Most nyomja meg Y majd nyomja meg
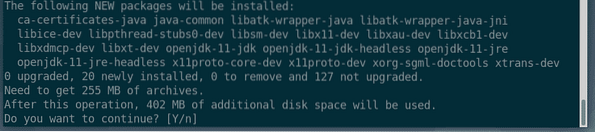
Az APT automatikusan letölti és telepíti az összes szükséges csomagot az internetről.
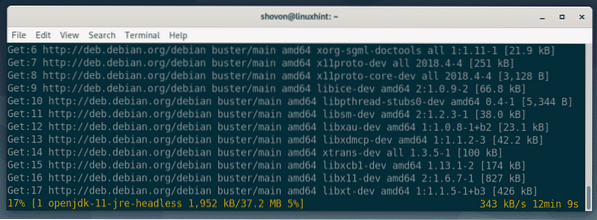
Ekkor telepíteni kell az OpenJDK-t.
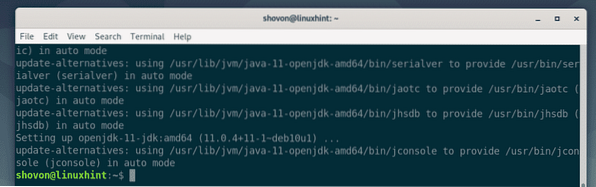
Az Eclipse IDE letöltése:
Az Eclipse IDE nem érhető el a Debian 10 hivatalos csomagtárában. De könnyen letöltheti az Eclipse IDE programot az Eclipse hivatalos weboldaláról, és telepítheti a Debian 10-re.
Először látogassa meg kedvenc böngészőjéből az Eclipse hivatalos webhelyét. Az oldal betöltése után kattintson a gombra Letöltés.
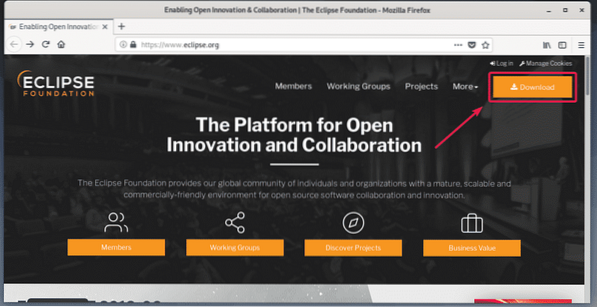
Kattintson az alábbi képernyőképen látható letöltés gombra.
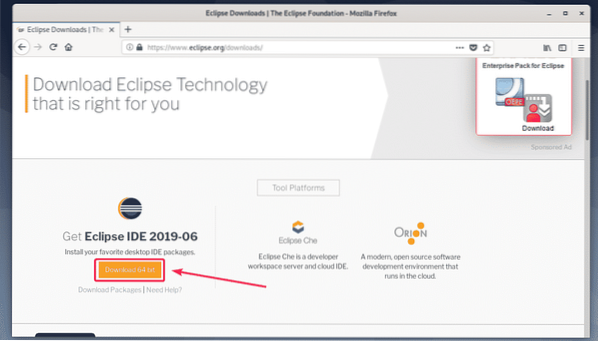
Most kattintson a gombra Letöltés az alábbi képernyőképen jelölt módon.
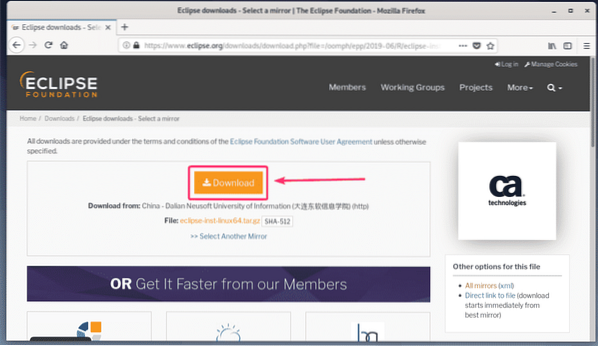
Böngészője kéri a fájl mentését. Most válassza ki Fájl mentése és kattintson a gombra rendben.
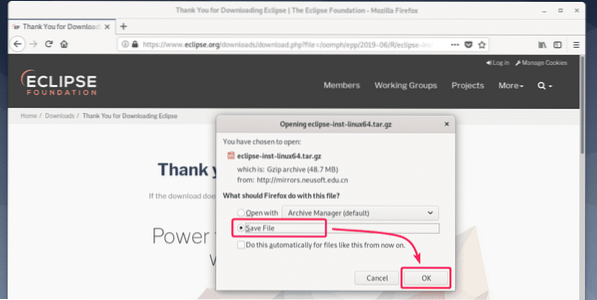
A letöltésnek el kell indulnia. Eltart egy ideig, amíg elkészül.
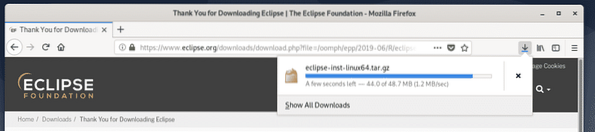
Az Eclipse IDE telepítése:
Miután letöltötte az Eclipse IDE archívumot, lépjen a ~ / Letöltések könyvtár a következő paranccsal:
$ cd ~ / Letöltések
Eclipse IDE archív fájl (eclipse-inst-linux64.kátrány.gz) itt kell lennie, amint az az alábbi képernyőképen látható.
$ ls -lh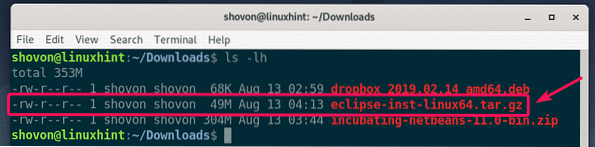
Most nyerje ki az archívumot a következő paranccsal:
$ tar xvzf eclipse-inst-linux64.kátrány.gz
Ki kell vonni az archívumot.
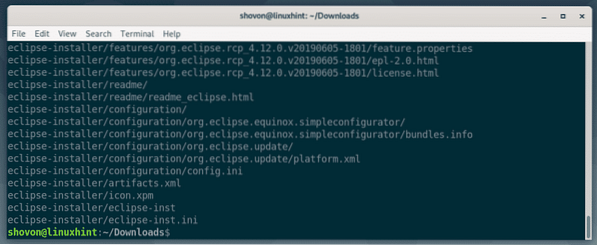
Most keresse meg a eclipse-installer / könyvtár a következő paranccsal:
$ cd eclipse-installer /
Meg kellene találnia napfogyatkozás-inst bináris ebben a könyvtárban. Az Eclipse telepítőjének elindításához futtatnia kell ezt a bináris fájlt.
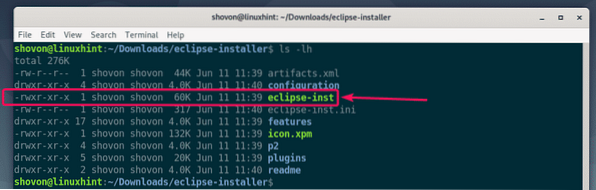
Most indítsa el az Eclipse telepítőt a következő paranccsal:
$ ./ eclipse-inst
Az Eclipse telepítőjének el kell indulnia. Most minden Eclipse IDE-t fel kell sorolni. Attól függően, hogy milyen típusú projekthez szeretné használni az Eclipse IDE alkalmazást, kattintson a kívánt Eclipse IDE-re a telepítéshez.
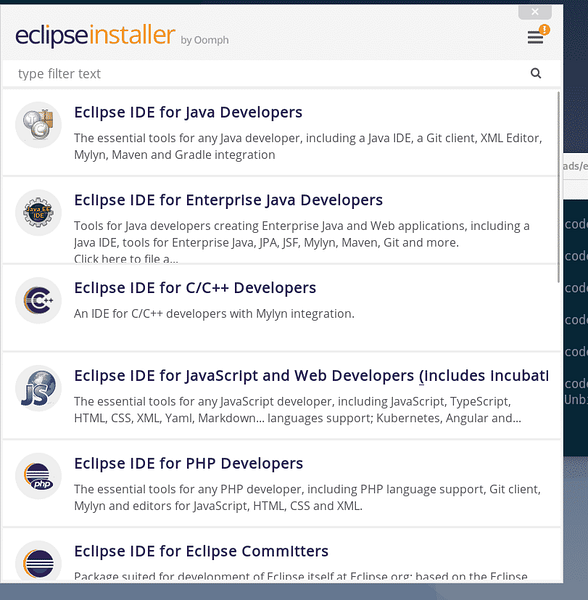
Ebben a cikkben telepítem az Eclipse IDE for Java Developers alkalmazást.
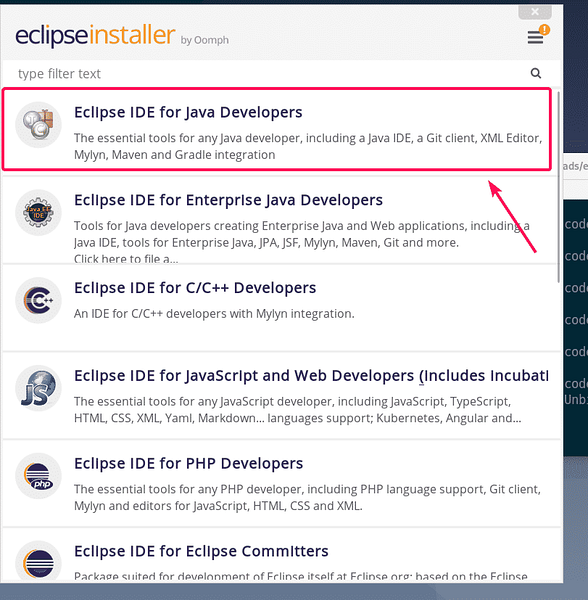
Most válasszon egy elemet Telepítési mappa és kattintson a gombra Telepítés gombot a telepítés megkezdéséhez. Az én esetemben a Telepítési mappa van / home / shovon / fogyatkozás / java-2019-06. Jegyezze meg a telepítési könyvtárat, mivel később szükségünk lesz rá.
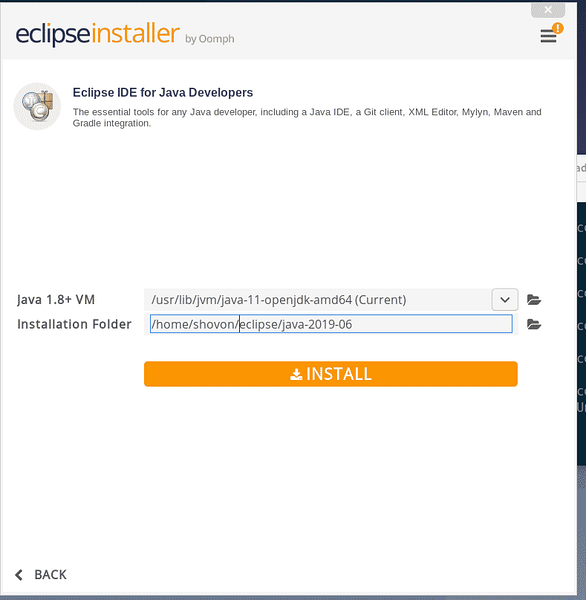
Most kattintson a gombra Most fogadja el.
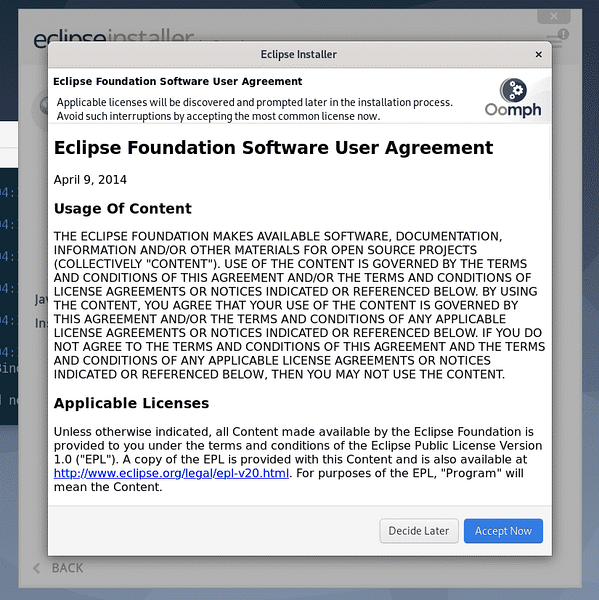
A telepítést el kell kezdeni.
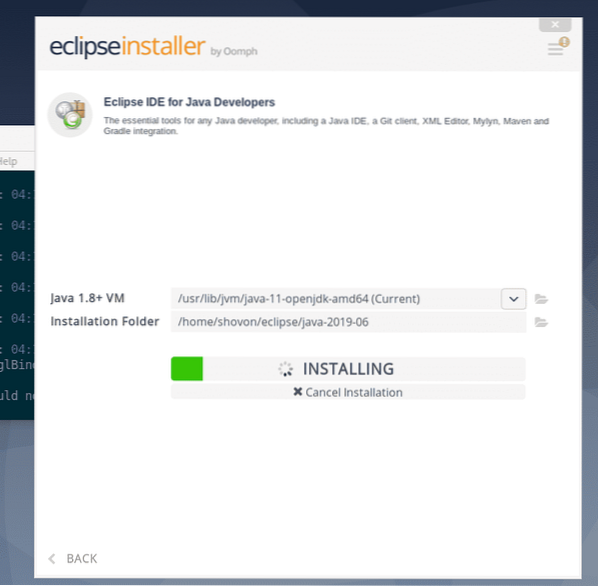
Most kattintson a gombra Elfogad hogy elfogadja a felhasználói megállapodást.
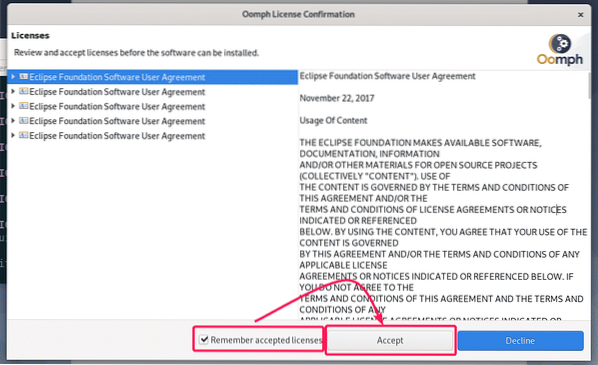
A telepítést folytatni kell.
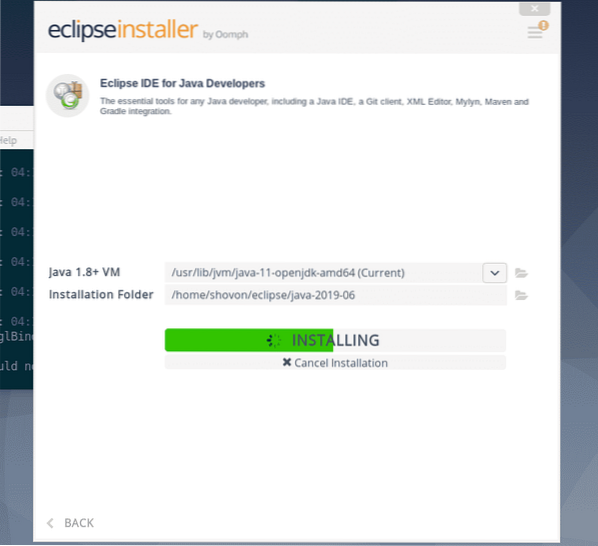
Most kattintson a gombra Mindet kiválaszt az összes tanúsítvány kiválasztásához.
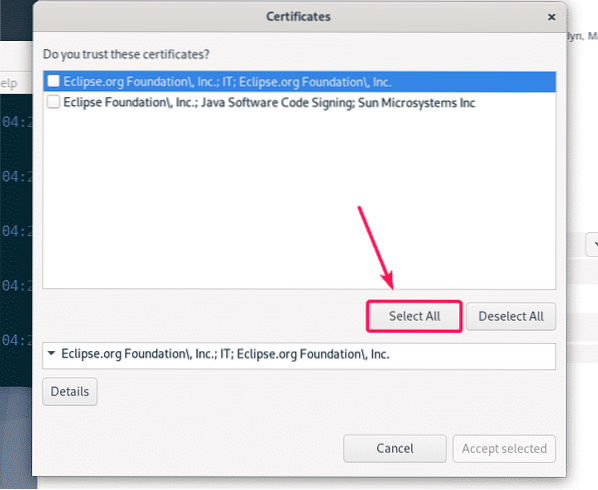
Most kattintson a gombra A kiválasztott elfogadása hogy elfogadja az összes tanúsítványt.
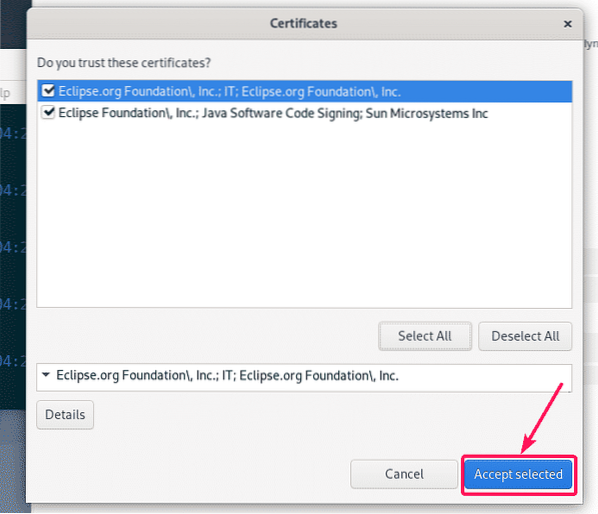
A telepítést folytatni kell.
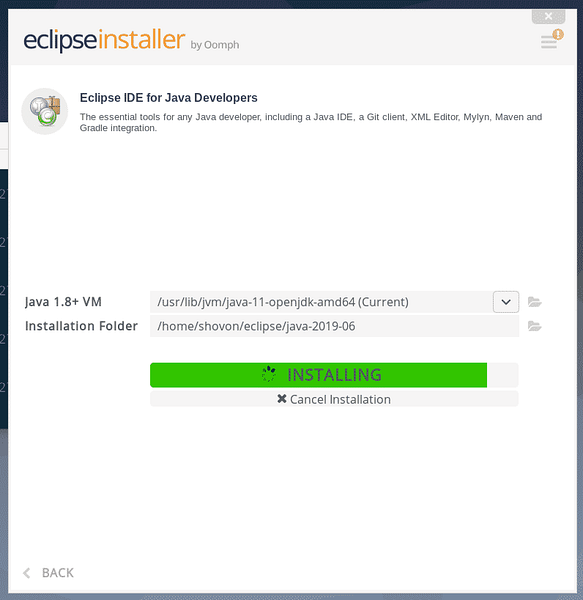
A telepítésnek befejeződött. Ha szeretné, most elindíthatja az Eclipse alkalmazást a gombra kattintva DOB gomb. De az Eclipse elindításának jobb módját megmutatom a cikk egy későbbi szakaszában. Szóval, most zárja be a telepítőt.
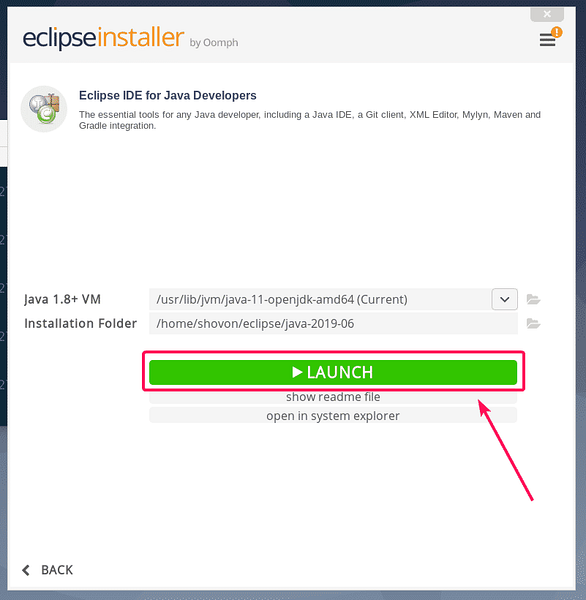
Most, hogy az Eclipse IDE telepítve van, eltávolíthatja az Eclipse telepítőjét a számítógépéről.
Ehhez nyisson meg egy új terminált, és keresse meg a ~ / Letöltések könyvtárat az alábbiak szerint.
$ cd ~ / Letöltések
Most távolítsa el a eclipse-installer / könyvtár a következő paranccsal:
$ rm -rfv eclipse-installer /
Az Eclipse telepítőfájljait el kell távolítani.
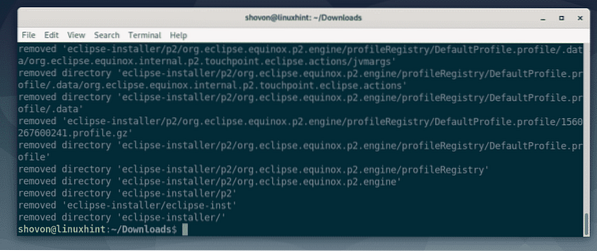
Az Eclipse IDE asztali parancsikon létrehozása:
Most megmutatom, hogyan hozhat létre asztali parancsikont az Eclipse IDE számára. Így nagyon egyszerűen elindíthatja az Eclipse IDE programot a Debian 10 alkalmazás menüjéből.
Először hozzon létre egy új fájlt fogyatkozás.asztalon ban ben ~ /.helyi / megosztás / alkalmazások könyvtár a következő paranccsal:
$ nano ~ /.local / share / applications / eclipse.asztalon
Írja be az új fájl következő sorait.
[Asztali bejegyzés]Név = Eclipse Java IDE
Megjegyzés = Eclipse Java IDE
Típus = Alkalmazás
Kódolás = UTF-8
Exec = / home / shovon / fogyatkozás / java-2019-06 / fogyatkozás / fogyatkozás
Ikon = / home / shovon / eclipse / java-2019-06 / eclipse / icon.xpm
Kategóriák = GNOME; Alkalmazás; Fejlesztés;
Terminál = hamis
StartupNotify = true
JEGYZET: Változtassa meg a félkövér szöveget a Telepítési mappa az Eclipse IDE elérési útja.
A fogyatkozás.asztalon A fájl a következőképpen néz ki, amint az összes sort hozzáadja a fájlhoz. Végül mentse el a fájlt a megnyomásával
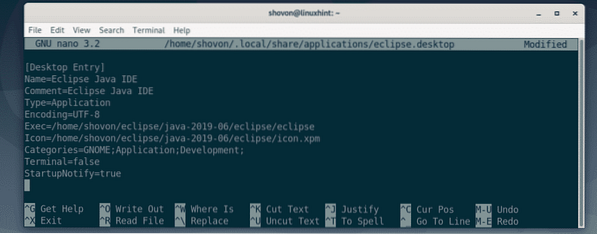
Most adjon hozzá futtatható engedélyt a fogyatkozás.asztalon fájl a következő paranccsal:
$ chmod + x ~ /.local / share / applications / eclipse.asztalon
Most meg kell találnia az Eclipse IDE-t a Debian 10 alkalmazásmenüjében, amint az az alábbi képernyőképen látható. Kattintson rá az Eclipse IDE elindításához.

Most válassza ki a munkaterület könyvtárát, majd kattintson a gombra Dob. Ha ezt a munkaterület-könyvtárat szeretné alapértelmezettként beállítani, akkor jelölje meg Ezt használja alapértelmezettként, és ne kérdezzen újra jelölőnégyzetet, mielőtt rákattintana Dob.
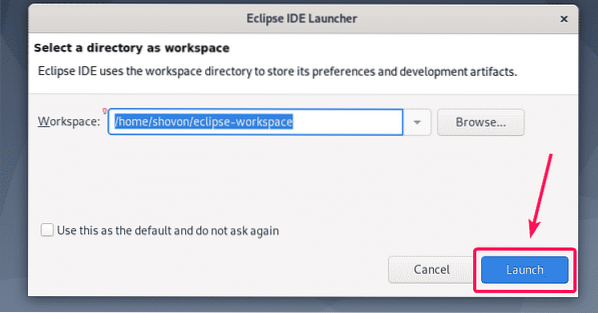
Mint látható, megjelenik az Eclipse IDE splash képernyője. Az Eclipse IDE betöltődik.
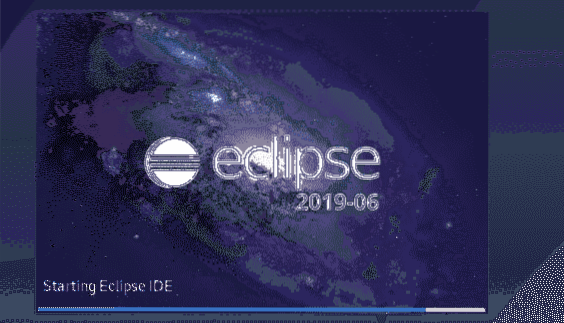
Egy idő után az Eclipse IDE-nek el kell indulnia, amint az az alábbi képernyőképen látható.
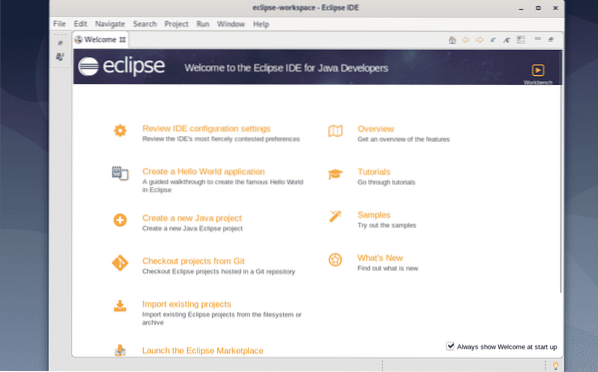
Így telepíti az Eclipse IDE-t a Debian 10-re. Köszönjük, hogy elolvasta ezt a cikket.
 Phenquestions
Phenquestions


