Követelmények:
A cikk követéséhez rendelkeznie kell,
- A VirtualBox telepítve van a számítógépére.
- Legalább 8 GB RAM telepítve a számítógépre.
- Legalább 20 GB szabad lemezterület a számítógépen.
- Internet-kapcsolat.
- Hardver virtualizáció VT-x / VT-d vagy AMD-v engedélyezve az alaplap BIOS-ról.
A Debian 10 ISO kép letöltése:
Először le kell töltenie a Debian 10 ISO képet a Debian 10 hivatalos weboldaláról. Innen letöltheti a Debian 10 Live ISO képet különböző asztali környezetekhez (i.e. GNOME, KDE, LXDE, LXQT, MATE, Cinnamon, Xfce) az Ön preferenciájától függően. Ebben a cikkben a GNOME asztali környezetre térek ki.
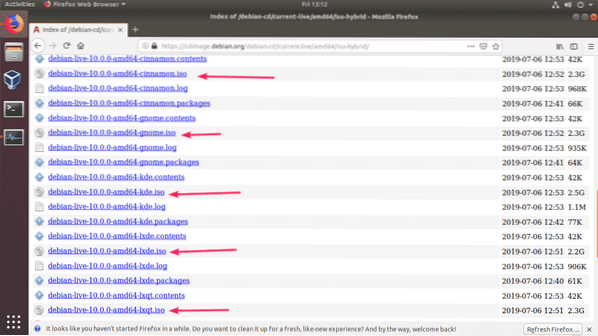
Miután rákattint a linkre, a böngészőnek kéri a Debian 10 Live ISO kép letöltését. Válassza a lehetőséget Fájl mentése és kattintson a gombra rendben.
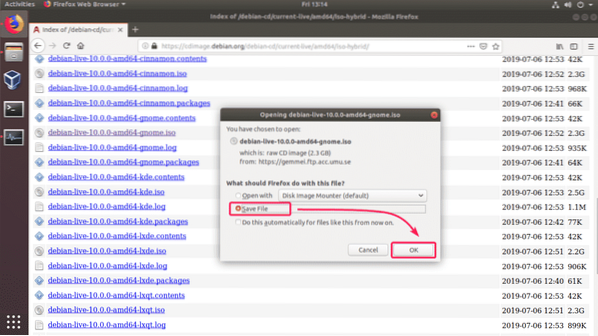
A letöltésnek el kell indulnia. Eltarthat egy ideig, amíg elkészül.

VirtualBox virtuális gép (VM) létrehozása a Debian 10 telepítéséhez:
Indítsa el a VirtualBox alkalmazást, és kattintson a gombra Új. Megnyomhatja a gombot is
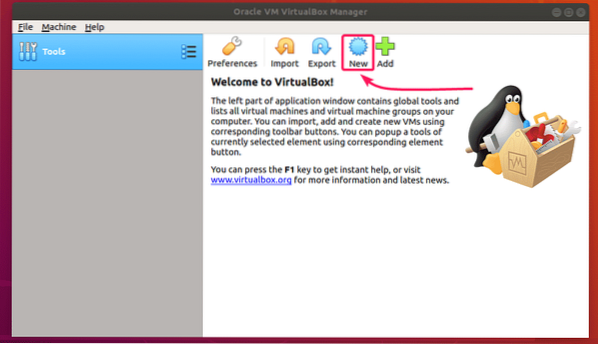
Írja be a Név a virtuális géphez ellenőrizze, hogy a típus értékre van állítva Linux, és Változat értékre van állítva Debian (64 bites). Ha elkészült, kattintson a gombra Következő>.
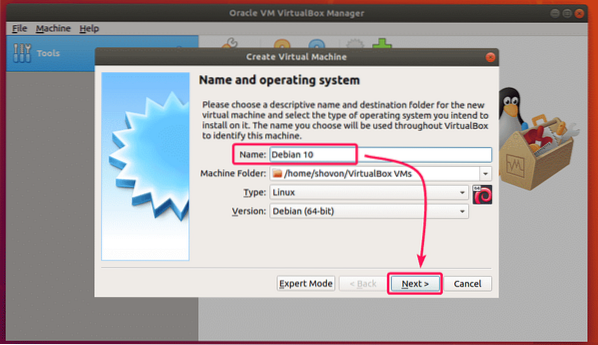
Most állítsa legalább a RAM méretét 4 GB (4096 MB) és kattintson a gombra Következő>.
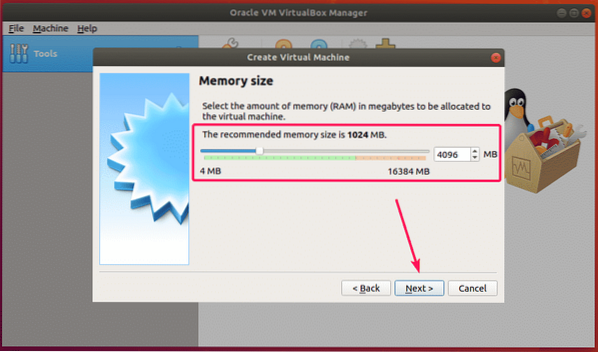
Most válassza ki Hozzon létre most egy virtuális merevlemezt és kattintson a gombra Teremt.
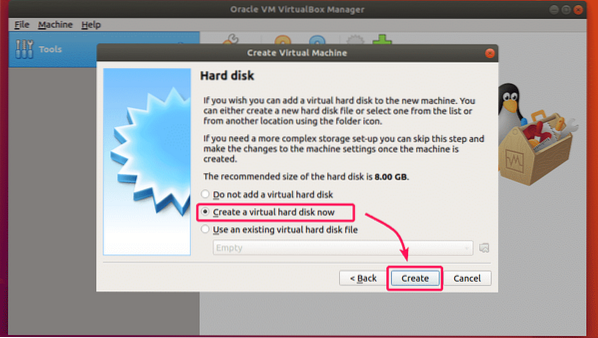
Most kattintson a gombra Következő>.
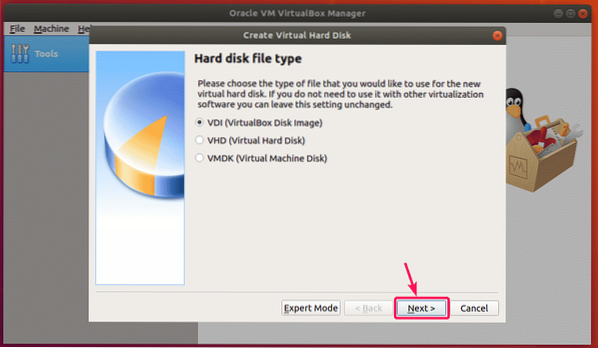
Most válassza ki Dinamikusan elosztva és kattintson a gombra Következő>.
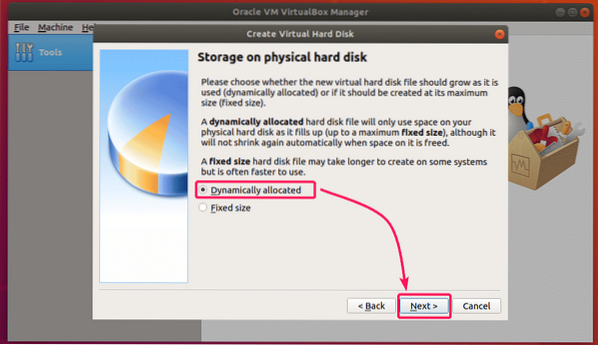
Most állítsa a merevlemez méretét legalább 20 GB-ra, majd kattintson a gombra Teremt.
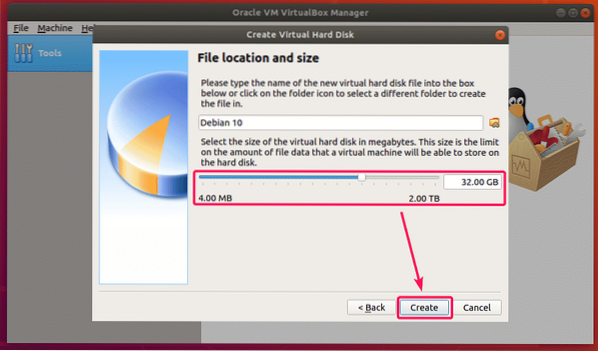
Új virtuális gépet kell létrehozni.
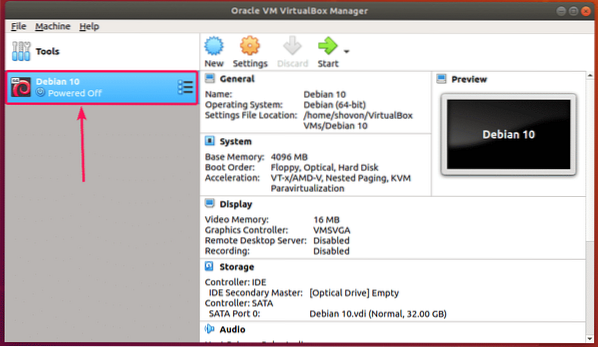
A Debian 10 ISO kép csatolása a virtuális géphez:
Most csatolnia kell az imént letöltött Debian 10 ISO képet az imént létrehozott virtuális géphez.
Ehhez válassza ki a virtuális gépet, és kattintson a gombra Beállítások.
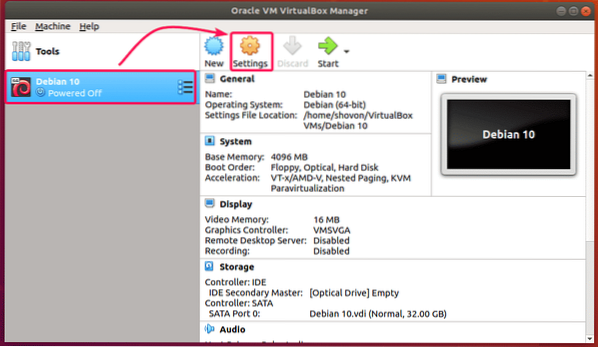
Most menj a Tárolás lapon válassza a lehetőséget Üres (CD / DVD meghajtó) a Vezérlő: IDE, kattintson a CD ikonra és kattintson a gombra Válassza a virtuális optikai lemezfájlt…
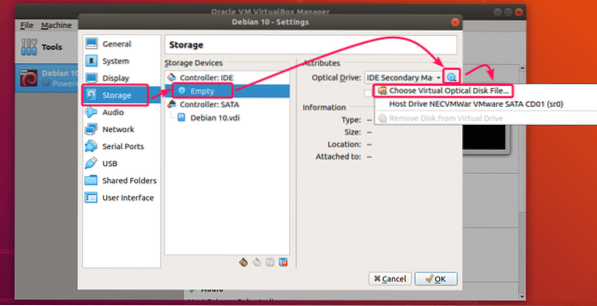
Most válassza ki a letöltött Debian 10 ISO képet, és kattintson rá Nyisd ki.
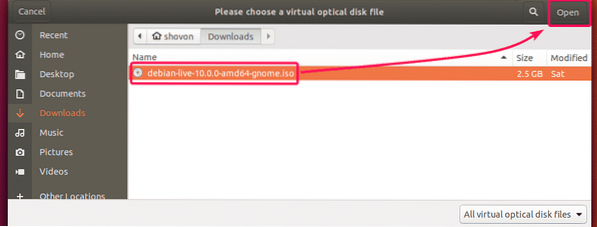
Most kattintson a gombra rendben.
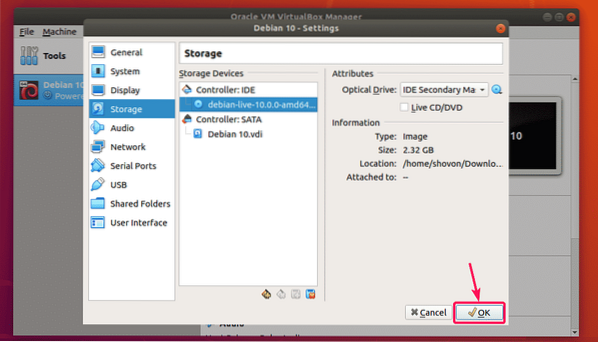
A Debian 10 telepítése a VirtualBox-ra:
A virtuális gép futtatásához jelölje ki és kattintson a gombra Rajt.
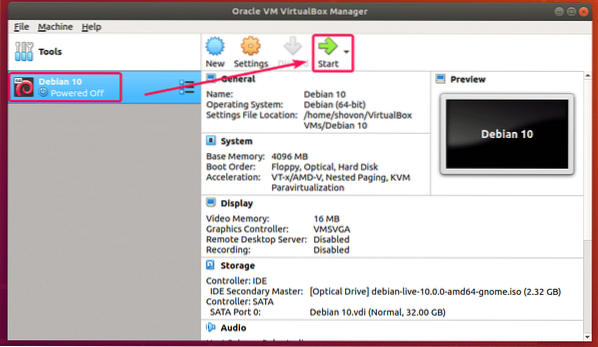
Most válassza ki Debian GNU / Linux Live (kernel 4.19.0-5-amd64) és nyomja meg
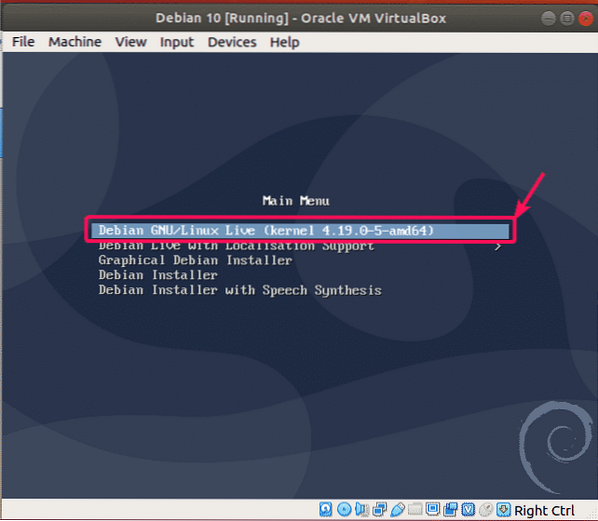
A Debian 10 Live image indul.
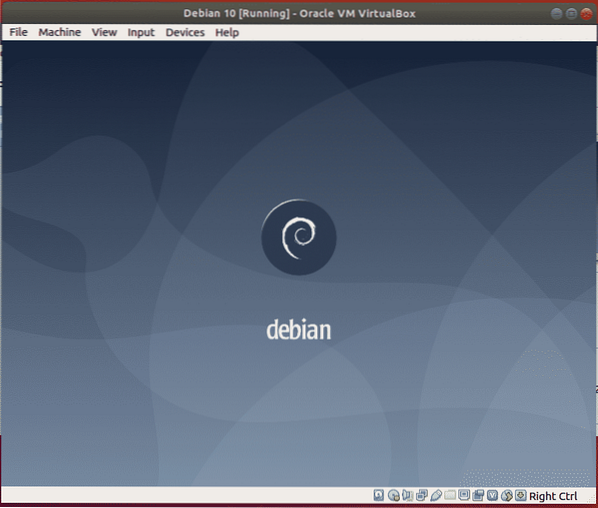
Miután elindult, kattintson a gombra Tevékenységek a bal felső sarokban, és kattintson a gombra Debian telepítő ikon.
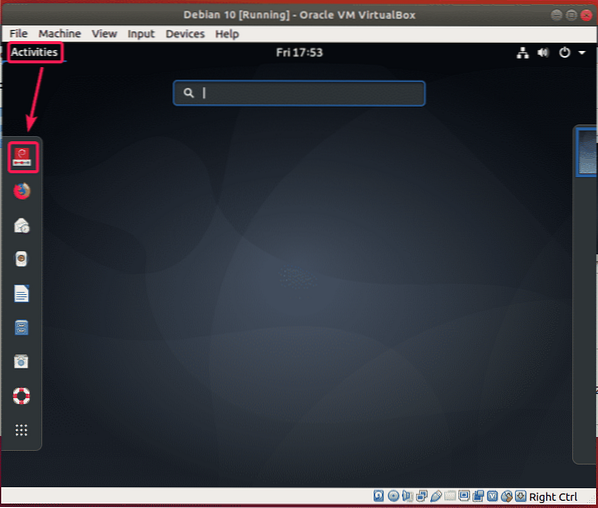
Most válassza ki a nyelvet, és kattintson a gombra Következő.
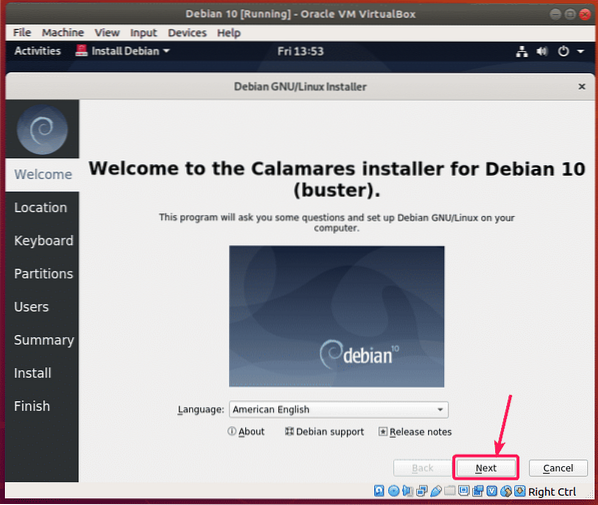
Most válassza ki a helyét, és kattintson a gombra Következő.
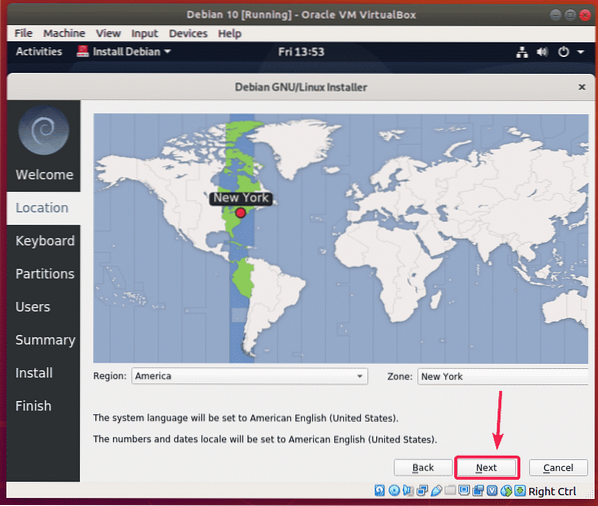
Most válassza ki a billentyűzetkiosztást, majd kattintson a gombra Következő.
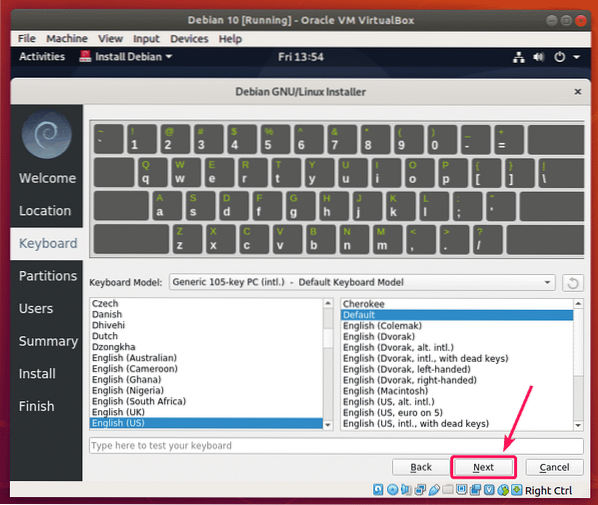
Most válassza ki Lemez törlése és kattintson a gombra Következő.
JEGYZET: Mivel ez egy virtuális gép, nem osztom fel a virtuális gép merevlemezét. De, ha partícióra van szükség, mindig manuálisan particionálhat.
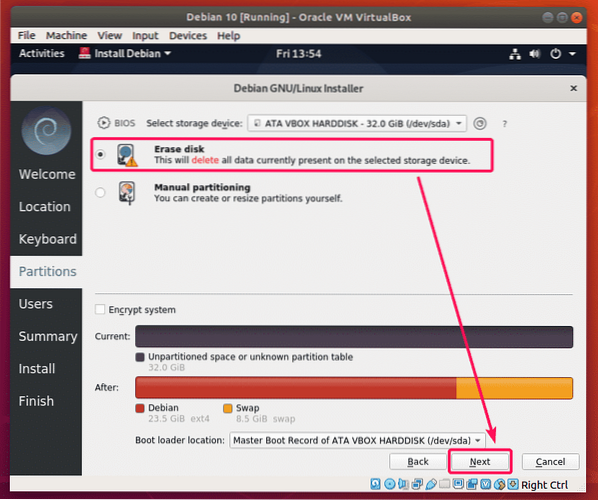
Írja be a személyes adatait, majd kattintson a gombra Következő.
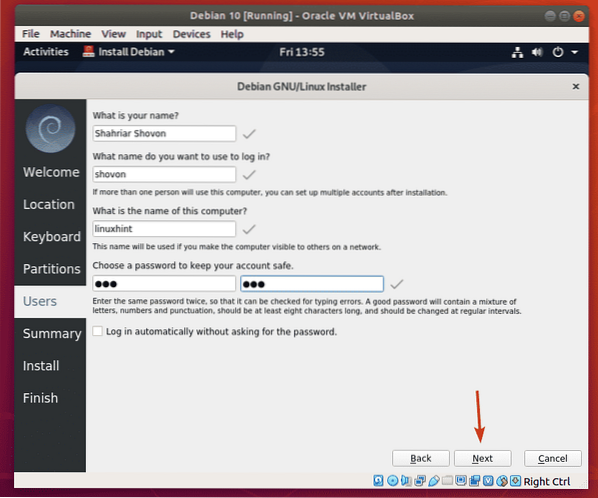
Most nézze át az összes részletet. Ha minden jól néz ki, akkor kattintson a gombra Telepítés.
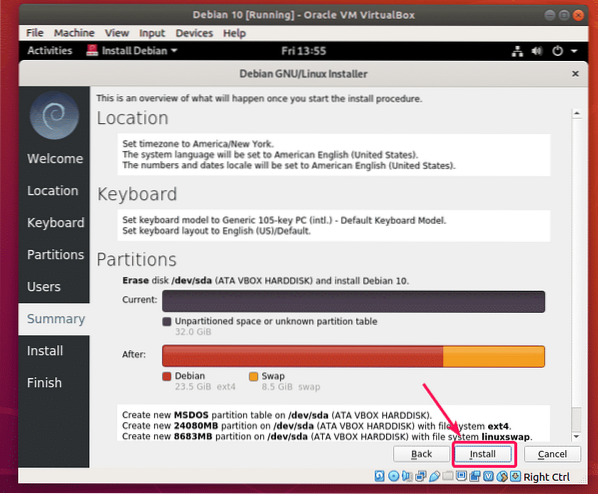
A telepítést el kell kezdeni.
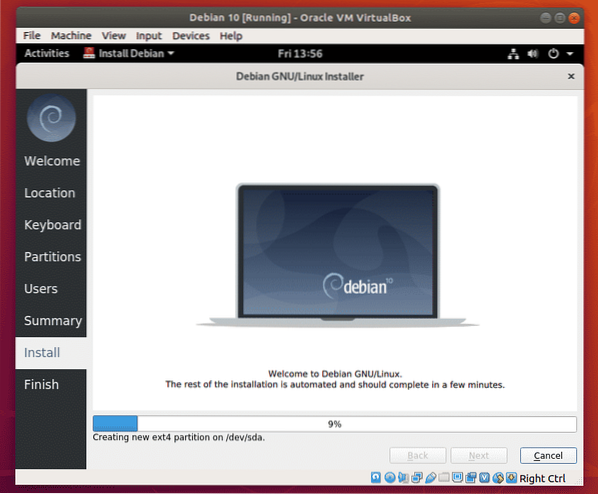
A telepítés befejezése után kattintson a gombra Kész.
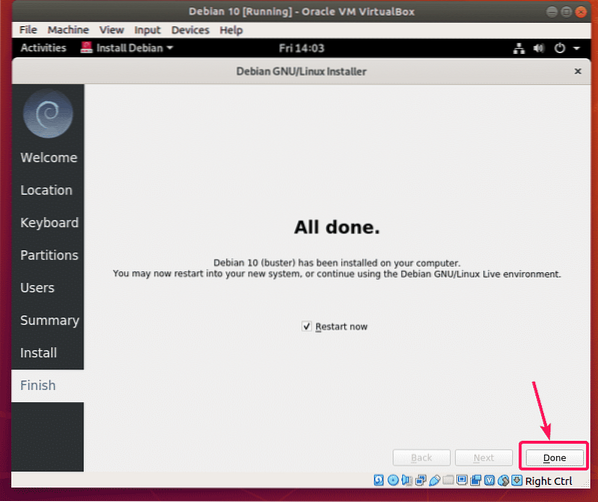
A virtuális gépének újra kell indulnia. A következő indításkor elindíthatja a Debian 10 ISO képet. Tehát a merevlemezről történő indításhoz mindössze annyit kell tennie, hogy eltávolítja az ISO képet a virtuális CD / DVD ROM-ról. Ehhez kattintson a gombra Eszközök > Optikai meghajtók > Távolítsa el a lemezt a virtuális meghajtóról.
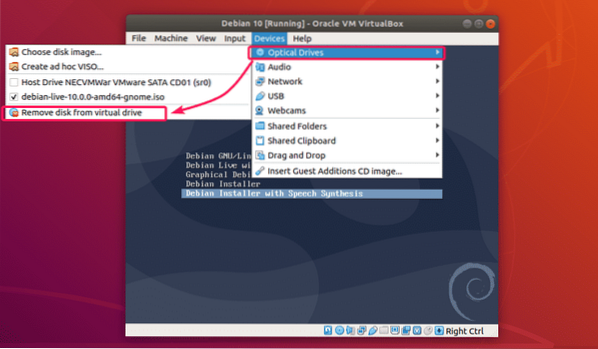
Most kattintson a gombra Gép > Visszaállítás a virtuális gép alaphelyzetbe állításához.
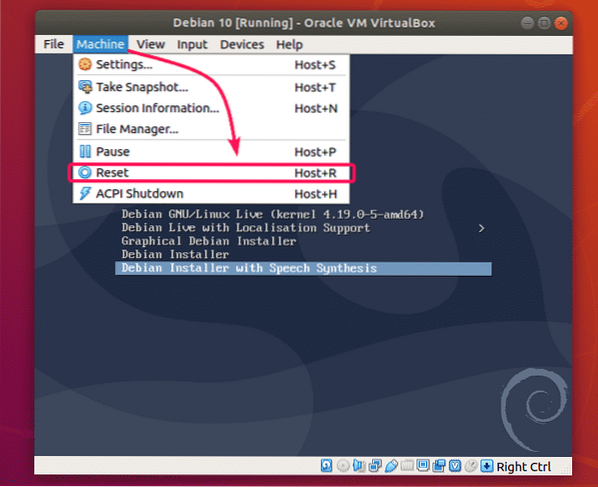
Most kattintson a gombra Visszaállítás.
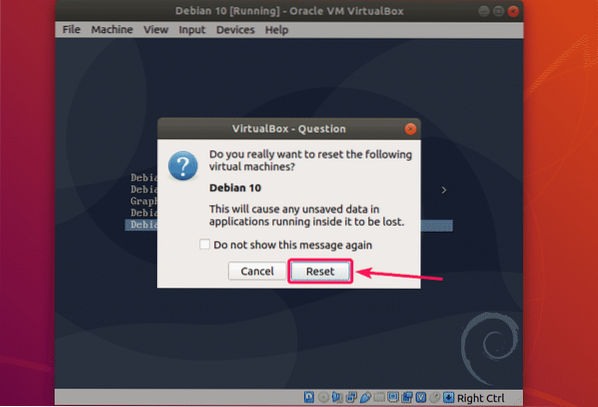
Most a Debian 10 operációs rendszernek kell elindulnia, amelyet most telepített a virtuális gépre. A Debian 10 GRUB menüben válassza a lehetőséget Debian GNU / Linux és nyomja meg
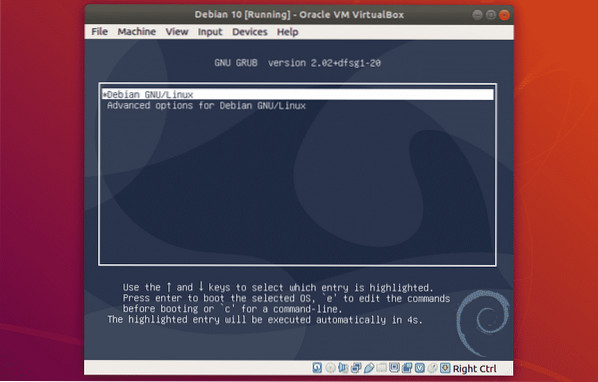
Most bejelentkezhet a Debian 10 virtuális gépére.
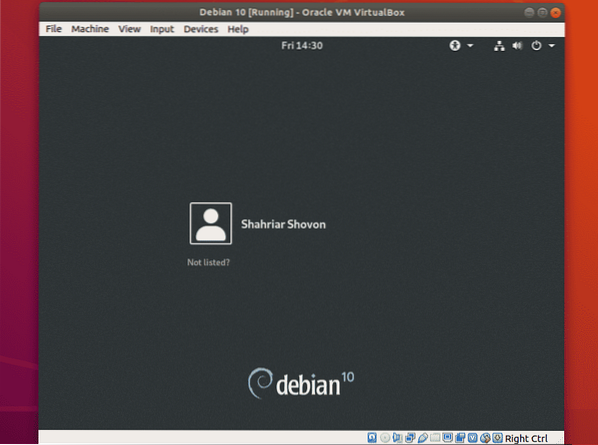
Debian 10 GNOME 3.30 asztali környezet fut a VirtualBoxon.
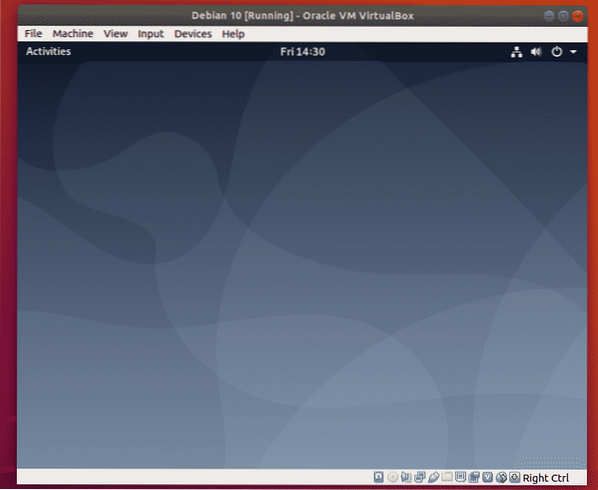
Mint látható, a Linux Kernel 4-et használja.19.
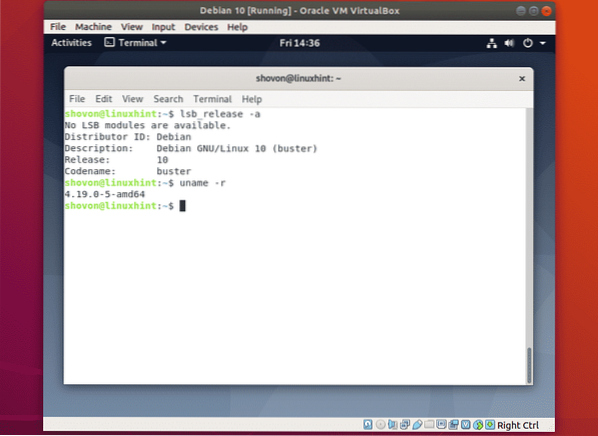
Tehát így telepíti a Debian 10 Bustert a VirtualBox-ra. Köszönjük, hogy elolvasta ezt a cikket.
 Phenquestions
Phenquestions


