Mondanom sem kell, hogy az összes bináris fájl, SDK, keretrendszer és hibakereső sok-sok fájllal, naplóval és egyéb különféle objektummal szennyezi a fájlrendszert. Ennek hatékony megoldása az Android telepítése a VirtualBox-ra, amely elveszíti az Android fejlesztésének egyik leglassabb aspektusát - Az eszközemulátor. Használhatja ezt a virtuális gépet a tesztalkalmazás futtatásához, vagy csak babrálhat az Android belső részeivel. Tehát minden további nélkül induljunk el!
Elkezdeni
A kezdéshez telepítenünk kell a VirtualBoxot a rendszerünkre, itt kaphat egy példányt a Windows, a macOS vagy a Linux bármely nagyobb disztribúciója számára. Ezután szüksége lesz egy x86 hardveren futtatni kívánt Android példányra, mert a VirtualBox ezt kínálja egy virtuális gépnek egy x86 vagy egy x86_64 (egy.k.AMD64) futtatható platform.
Míg a legtöbb Android-eszköz ARM-en fut, az x86-os Android-projekt segítségét igénybe vehetjük. Ezek a kiváló emberek az Androidot x86-os (valós és virtuális) hardveren történő futtatásra szánták, és megkaphatjuk a legújabb kiadásjelölt (Android 7) másolatát.1) céljainkra. Előnyben részesítheti a stabilabb kiadást, de ebben az esetben az Android 6-ot.A 0 kb. A lehető legkésőbbi, az írás idején.
Virtuálisgép létrehozása
Nyissa meg a VirtualBox alkalmazást, kattintson az „Új” (bal felső sarokban) elemre, és a Virtuális gép létrehozása ablakban válassza ki a Linux és a Linux 2 verziót.6/3.x / 4.x (64-bites) vagy (32-bites) attól függően, hogy a letöltött ISO x86_64 vagy x86 volt-e.
A RAM mérete 2 GB-ig terjedhet, amennyire a rendszer erőforrásai megengedik. Bár ha valódi eszközöket szeretne utánozni, akkor az Android-eszközökre jellemzően legfeljebb 6 GB memóriát és 32 GB lemezt kell elkülönítenie.
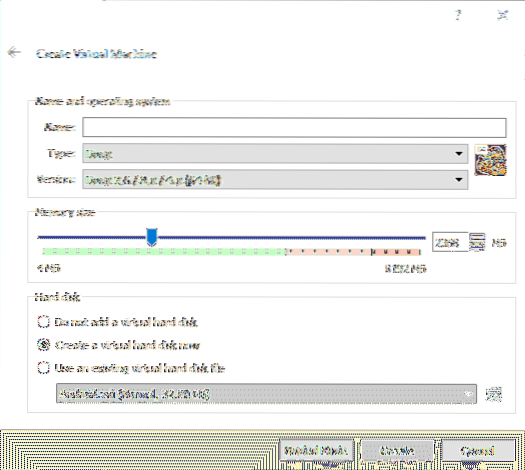
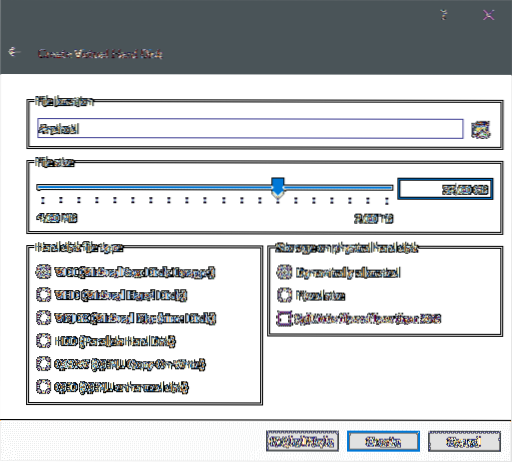
Létrehozásakor érdemes módosítania néhány további beállítást, hozzáadni egy további processzormagot és javítani a kezdő felhasználók memóriáját. Ehhez kattintson a jobb gombbal a virtuális gépre, és nyissa meg a beállításokat. A Beállítások → Rendszer → Processzor szakaszban még néhány magot kioszthat, ha az asztala lehúzhatja.
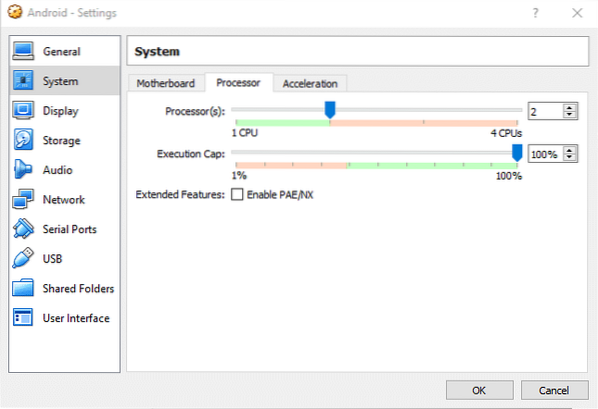
A Beállítások → Megjelenítés → Videomemória menüpontban kioszthat egy megfelelő memóriaterületet és engedélyezheti a 3D-s gyorsítást az érzékenyebb élmény érdekében.
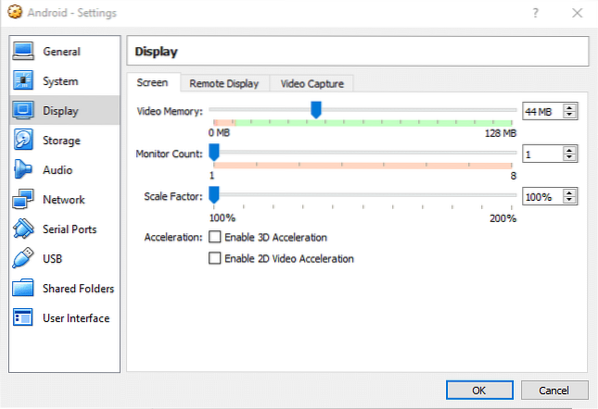
Most készen állunk a virtuális gép indítására.
Az Android telepítése
A virtuális gép első indításakor a VirtualBox ragaszkodni fog egy indítható adathordozóval való ellátásához. Válassza ki azt az Android iso-t, amelyet korábban letöltött a gép indításához.
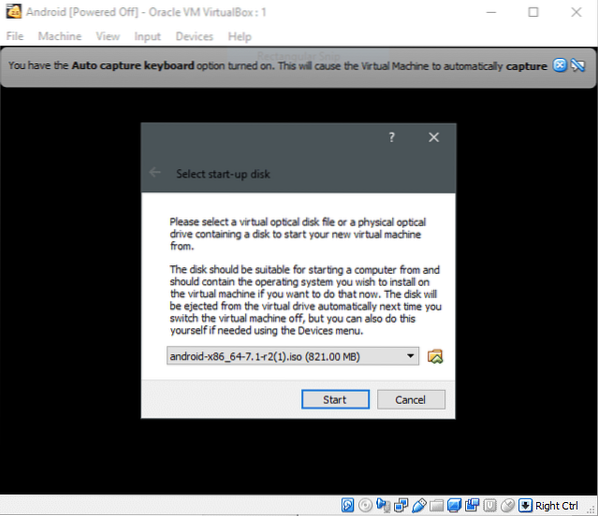
Ezután válassza a Telepítés lehetőséget, ha az Androidot hosszú távra kívánja telepíteni a virtuális gépre, különben nyugodtan jelentkezzen be az élő médiába és játsszon a környezettel.
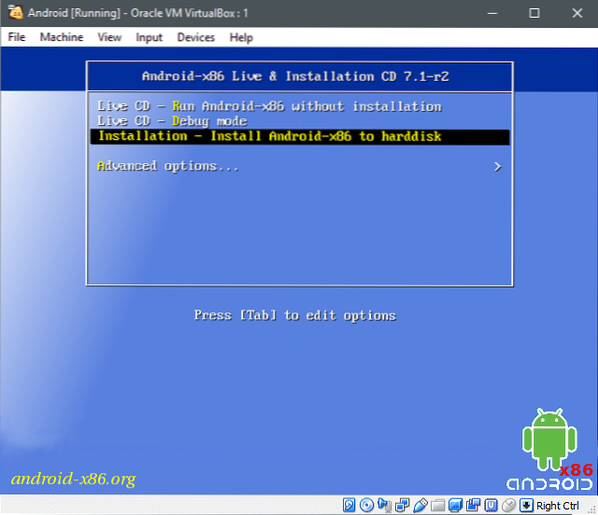
Találat
A meghajtó particionálása
A particionálás egy szöveges felületen történik, ami azt jelenti, hogy nem kapjuk meg a grafikus felhasználói felület szépségeit, és a képernyőn megjelenőknél körültekintően kell használnunk a követést. Például az első képernyőn, amikor még nem jött létre partíció, és csak egy nyers (virtuális) lemezt észlelt, a következőt fogja látni.
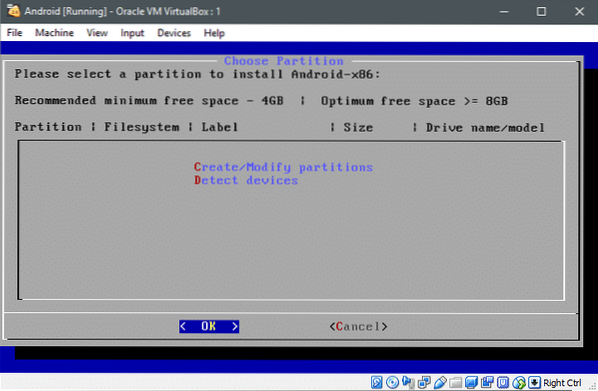
A piros betűs C és D azt jelzi, hogy ha megnyomja a gombot C létrehozhat vagy módosíthat partíciókat és D további eszközöket fog felismerni. Megnyomhatja D és az élő adathordozó észleli a csatolt lemezeket, de ez opcionális, mivel ellenőrizte a rendszerindítást.
Üssünk C és hozzon létre partíciókat a virtuális lemezen. A hivatalos oldal nem javasolja a GPT használatát, ezért nem fogjuk használni ezt a sémát. A nyílbillentyűkkel válassza a Nem lehetőséget, és nyomja meg a gombot
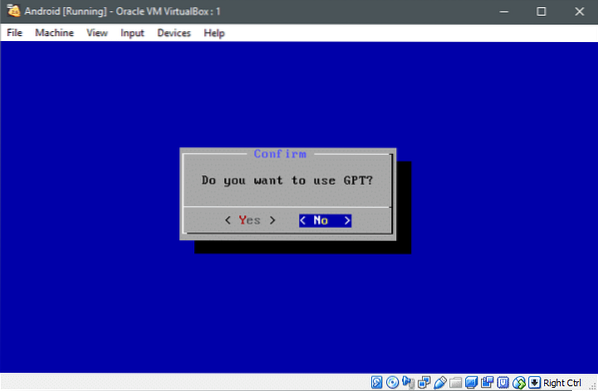
És most bekerül az fdisk segédprogramba.
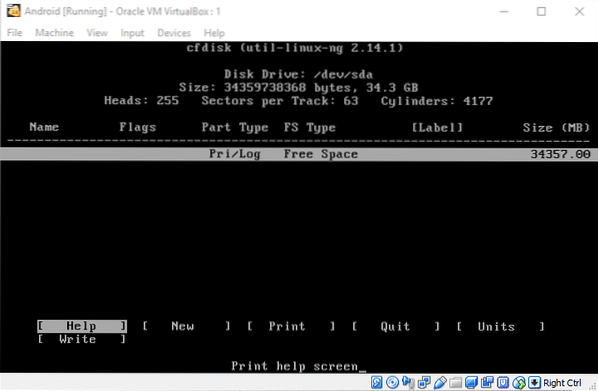
Csak egyetlen óriás partíciót hozunk létre, hogy a dolgok egyszerűek legyenek. A nyílbillentyűkkel navigáljon a Új opció és hit
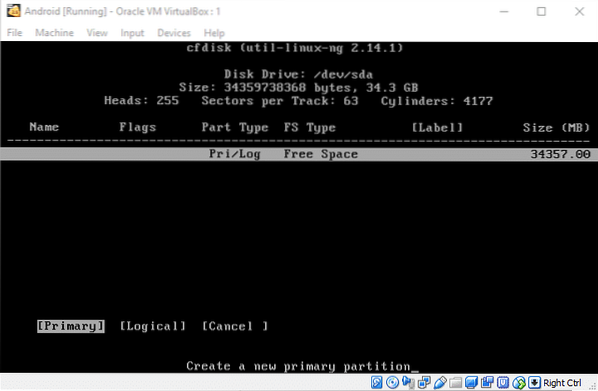
A maximális méret már ki lesz választva az Ön számára, nyomja meg
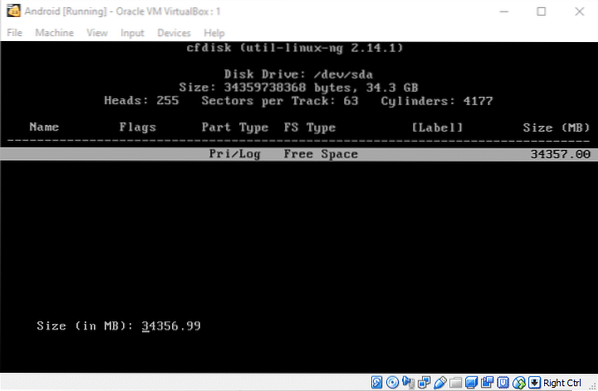
Ebben a partícióban található az Android OS, ezért természetesen azt akarjuk, hogy indítható legyen. Tehát válasszon Bootolható és nyomd meg az Enter billentyűt (a Boot a fenti táblázat zászlók szakaszában jelenik meg), majd navigálhatsz az Írás szakaszra, és lenyomhatod
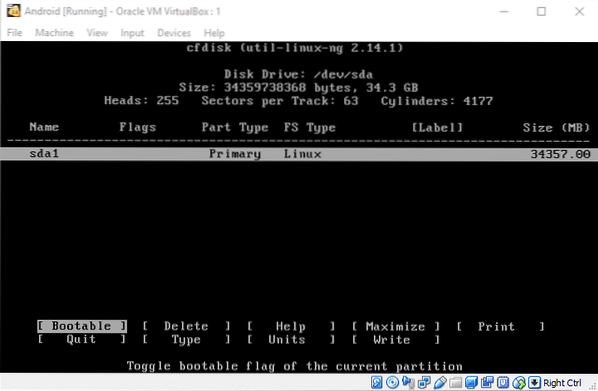
Akkor lehet Kilépés a particionáló segédprogramot, és folytassa a telepítéssel.
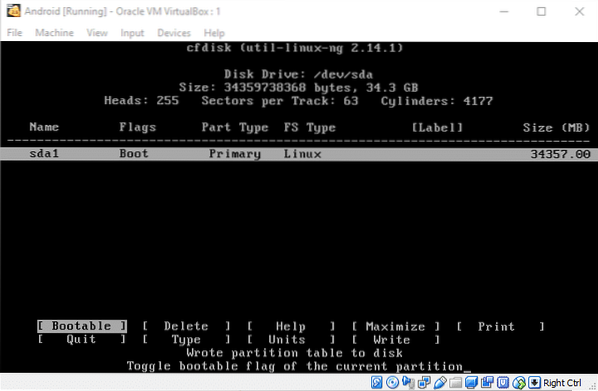
Formázás az Ext4 segítségével és az Android telepítése
Új partíció jön a Válassza a Partíció lehetőséget menü, ahol voltunk, mielőtt lementünk a partíciós eltérítésre. Válasszuk ki ezt a partíciót, és nyomjuk meg rendben.
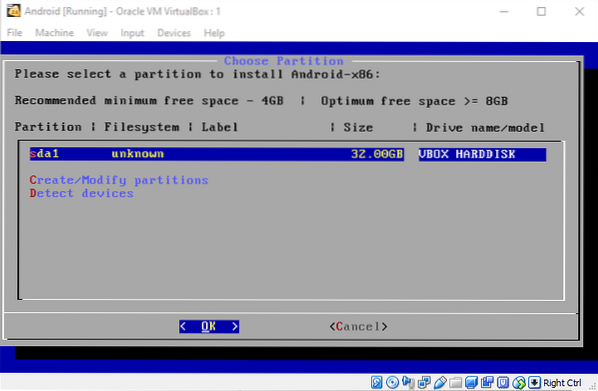
Válassza az ext4 fájlt de facto fájlrendszerként a következő menüben. A kiválasztással erősítse meg a változásokat a következő ablakban Igen és megkezdődik a formázás. Amikor megkérdezik, mondja Igen a GRUB boot loader telepítéshez. Hasonlóképpen mondd Igen olvasási-írási műveletek engedélyezéséhez a /rendszer Könyvtár. Most kezdődik a telepítés.
A telepítés után biztonságosan újraindíthatja a rendszert, amikor a rendszer kéri. Előfordulhat, hogy le kell kapcsolnia a gépet, mielőtt a következő újraindítás megtörténne, lépjen a Beállítások → Tárolás elemre, és távolítsa el az android iso-t, ha még mindig csatlakozik a virtuális géphez.
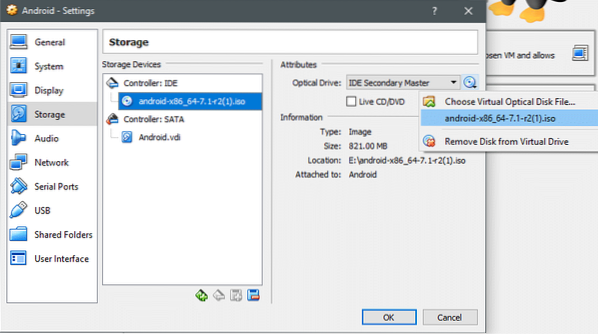
A virtuális gép elindítása előtt távolítsa el az adathordozót, és mentse a módosításokat.
Android fut
A GRUB menüben opciókat kaphat az operációs rendszer futtatásához debug módban vagy a szokásos módon. Nézzük meg az Android bemutatóját virtuális gépen az alapértelmezett opció használatával, az alábbiak szerint:
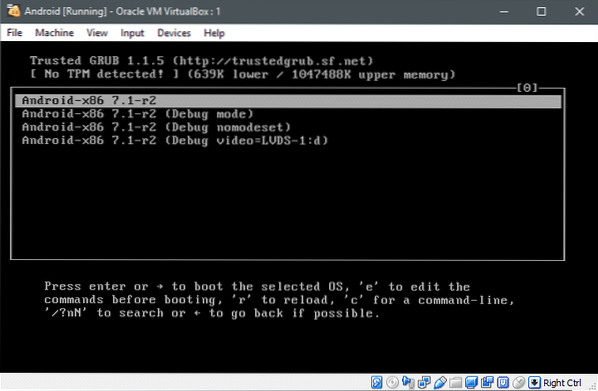
És ha minden jól működik, akkor ezt látni fogja:
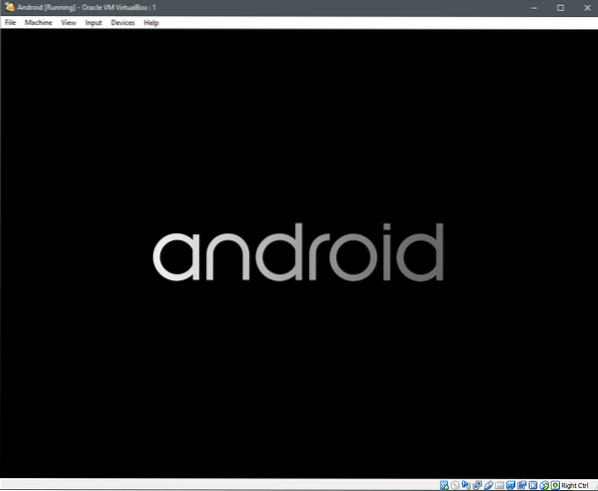
Most az Android egér helyett az érintőképernyőt használja interfészként, ami a szokásos használatát illeti. Míg az x86 port egérmutató és kattintás támogatással rendelkezik, előfordulhat, hogy az elején sokat kell használnia a nyílbillentyűket.
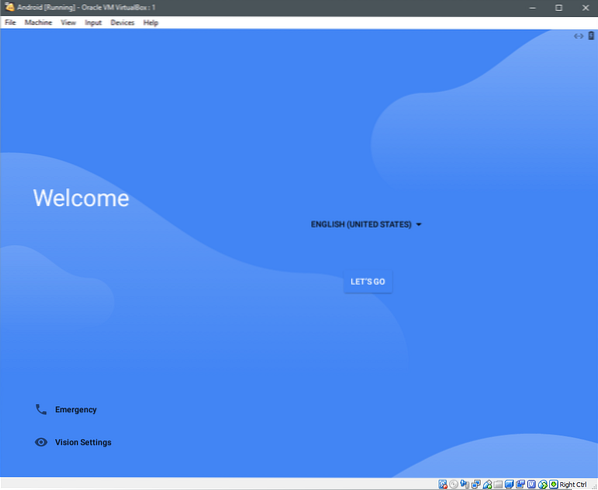
Navigáljon a Menjünk elemhez, és nyomja meg az Enter billentyűt, ha nyílbillentyűket használ, majd válassza a lehetőséget Beállítás újként.
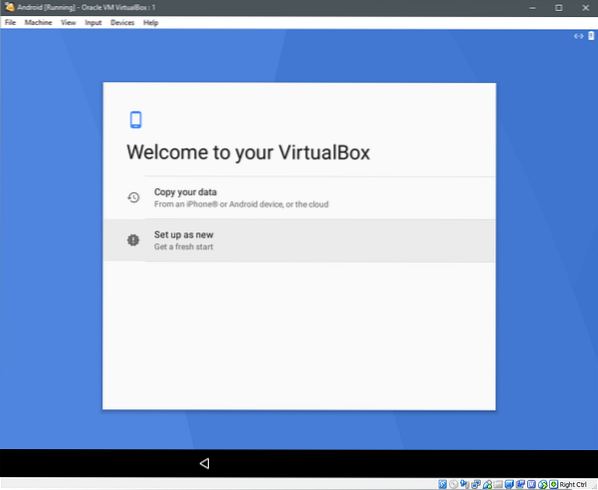
Megvizsgálja a frissítéseket és az eszköz adatait, mielőtt megkérné, hogy jelentkezzen be Google-fiókkal. Ezt kihagyhatja, ha akarja, és folytathatja az Adatok és Idő beállításával, és ezt követően megadhatja a felhasználónevét az eszköznek.
Néhány további lehetőség bemutatásra kerül, hasonlóan az új Android-eszköz beállításakor látható lehetőségekhez. Válassza ki az adatvédelem, a frissítések stb. Megfelelő opcióit, és természetesen az Általános Szerződési Feltételeket is, amelyekhez esetleg el kell fogadnunk.
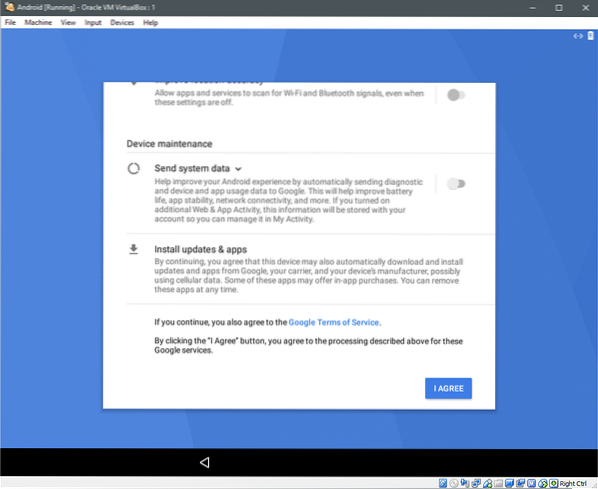
Ezek után megkérheti Önt egy másik e-mail fiók hozzáadására vagy az „On-body Detection” beállítására, mivel ez egy virtuális gép, egyik lehetőség sem használ számunkra sokat, és rákattinthatunk az „All Set” gombra
Arra kéri Önt, hogy ezt követően válassza ki a Home App alkalmazást, amelyet Ön dönthet, mivel ez előnyben részesítés kérdése, és végre egy virtualizált Android rendszerben lesz.

Nagy hasznát veheti az érintőképernyős laptop, ha intenzív tesztet szeretne végezni ezen a virtuális gépen, mivel ez nagyon szorosan utánozná a valós világ használati esetét.
Remélem, hogy hasznosnak találta ezt az oktatóanyagot, bármilyen más hasonló kérése van, hogy írjunk róla, kérjük, forduljon hozzánk bizalommal.
 Phenquestions
Phenquestions


