A Cinnamon telepítése a Debian 10 Buster-re
A Cinnamon konzolra történő telepítéséhez futtassa a következő parancsot:
taskel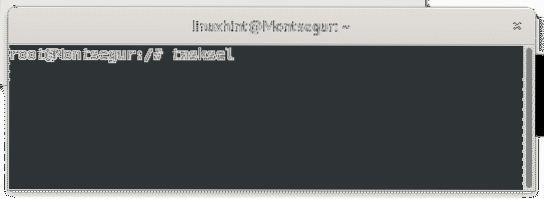
Mozgassa a nyílbillentyűkkel, és a szóköz lenyomásával válassza a Fahéj lehetőséget, majd nyomja meg a gombot TAB és BELÉP megütni rendben.

Várjon, amíg a telepítési folyamat befejeződik.
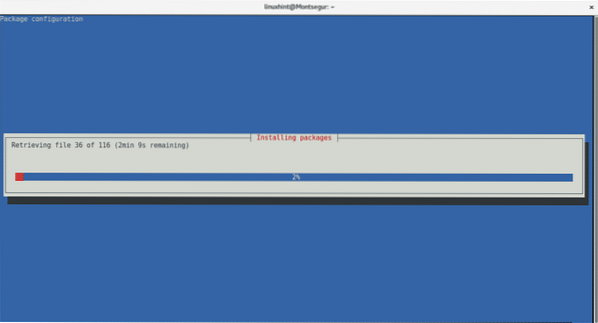
A telepítés után jelentkezzen ki
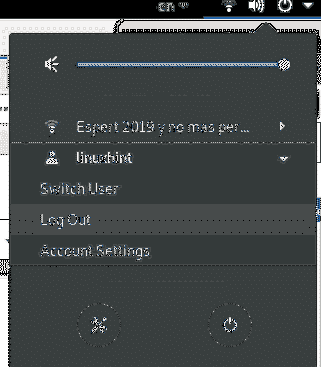
Ezután a bejelentkezési képernyőn kiválaszthatja a Cinnamon-t úgy, hogy kiválasztja a képernyő felső sávjában.
A fahéj használatának megkezdése: a fahéj használata és testreszabása
A Cinnamon használatával történő indítás után rájössz, hogy nagyon hasonlít a klasszikus GNOME 2-hez, egy barátságos felület új Linux felhasználók számára, beleértve a menüt és a tálcákat.
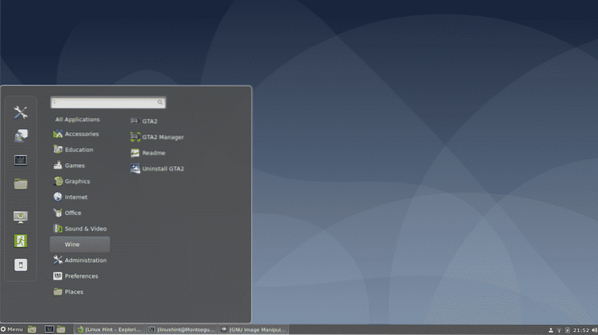
A háttérkép megváltoztatása fahéjjal:
A fahéj alatti háttérkép megváltoztatásához kattintson a jobb gombbal az asztalra, és válassza a lehetőséget Az asztal hátterének módosítása
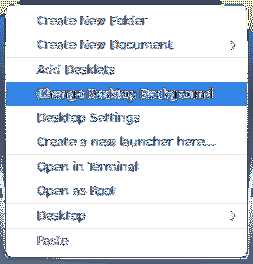
Ezután válassza ki a képét, kattintson a + ikonra, ha további könyvtárakat szeretne elérni, mint például az otthona.
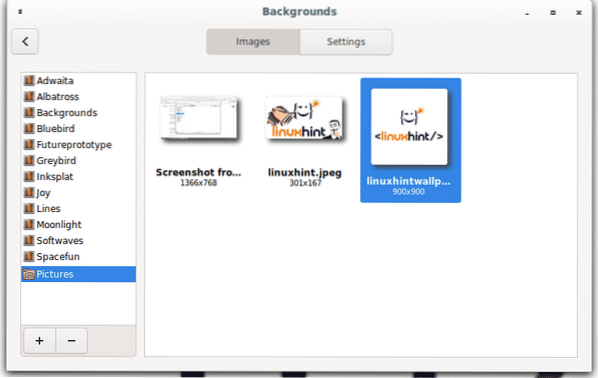
Rendszerbeállítások:
A Rendszerbeállítások megjelenése nagyon hasonlít a GNOME-hoz.
Hozzáférni Rendszerbeállítások nyissa meg a menüsort, és kattintson a bal oldalon látható felső ikonra, amelyen egy csavarhúzó és egy csavarkulcs látható.
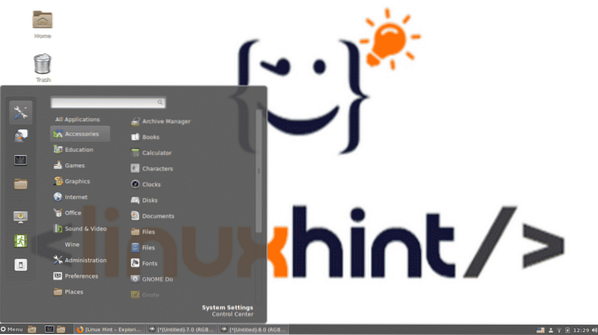
Az összes beállítás kezelhető erről a panelről, felfedezheti, néhány opciót, beleértve a konfigurációkhoz való hozzáférés rövidebb alternatíváit, az alábbiakban ismertetjük.
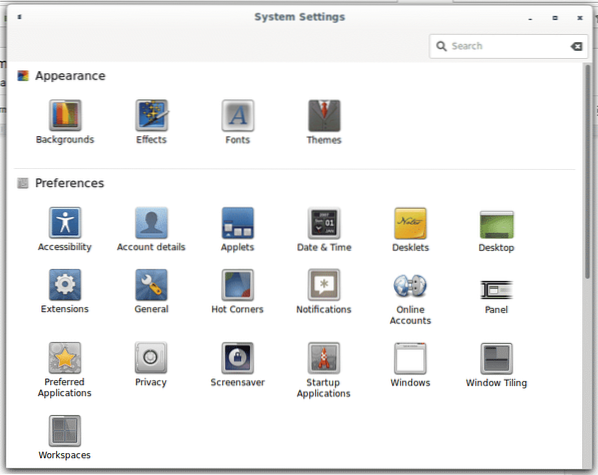
Asztali ikonok hozzáadása a fahéjhoz:
Az ikonok engedélyezéséhez az asztalon kattintson a jobb gombbal a háttérre, és válassza aAsztal beállításai”
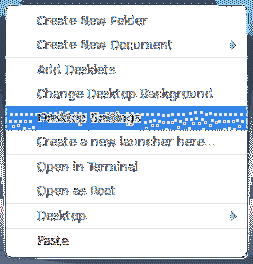
Ezután engedélyezze az ikont, amelyet megjeleníthet az asztalon
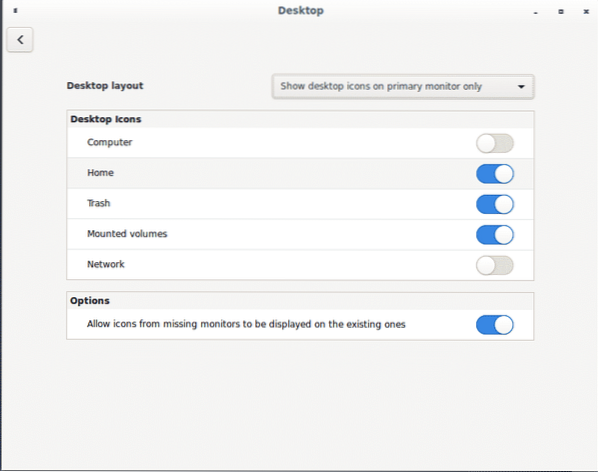
Az asztali ikon engedélyezéséhez kattintson a menüre, válassza a lehetőséget preferenciák és Asztal
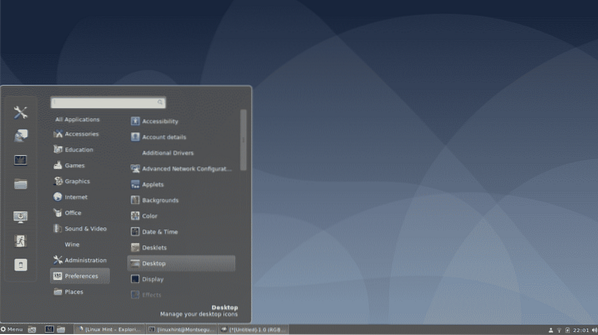
Ugyanez az ablak jelenik meg az asztali ikonok engedélyezéséhez vagy letiltásához
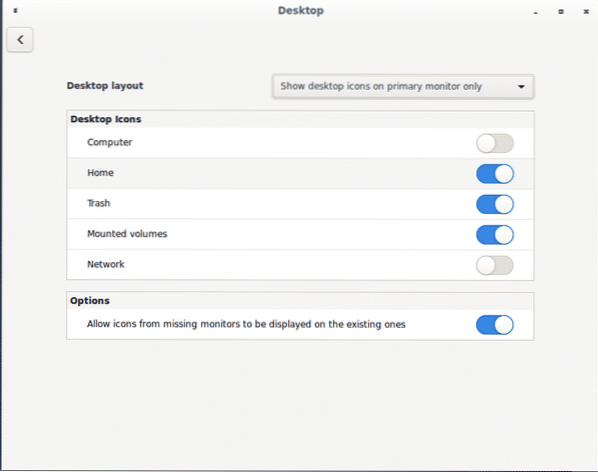
Nyelvek hozzáadása a fahéjhoz:
Ha nyelveket szeretne hozzáadni, beleértve a nyelvváltót a tálcán, nyissa meg Rendszerbeállítások és görgessen le a Hardver részig, majd válassza a lehetőséget Billentyűzet.
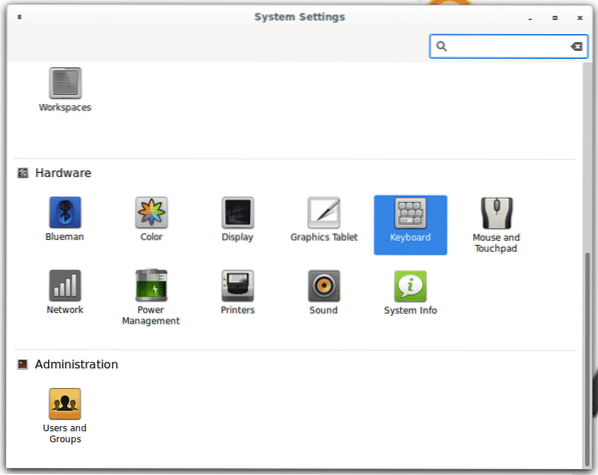
A nyelvek panelen kattintson a gombra Elrendezés majd a + gomb új beviteli nyelvek hozzáadásához.
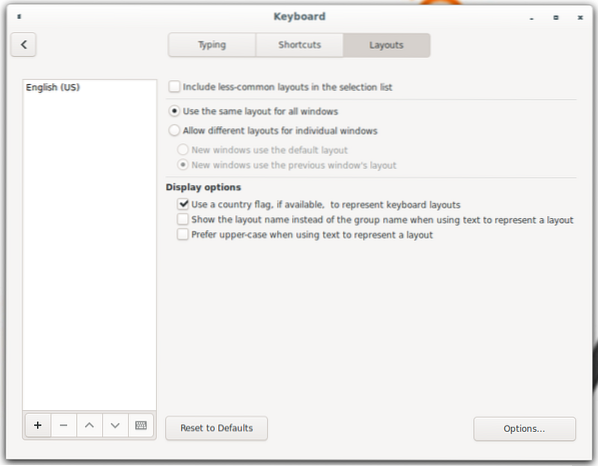
Válassza ki a nyelvét, és kattintson a Hozzáadás gombra. Megismételheti a műveletet, ha sok nyelvet szeretne hozzáadni.
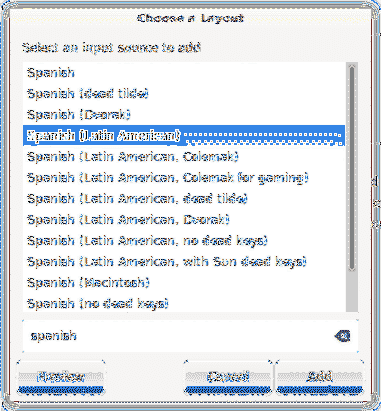
A hozzáadás után a nyelvváltó elérhető lesz a tálcán.

A fahéj kiterjesztések kezelése:
A Cinnamon kiterjesztéseket kínál az asztali környezet testreszabásához, a bővítmények kezeléséhez kattintson a menüsorra, majd válassza a lehetőséget preferenciák és Hosszabbítások ahogy az alábbi képen látható.
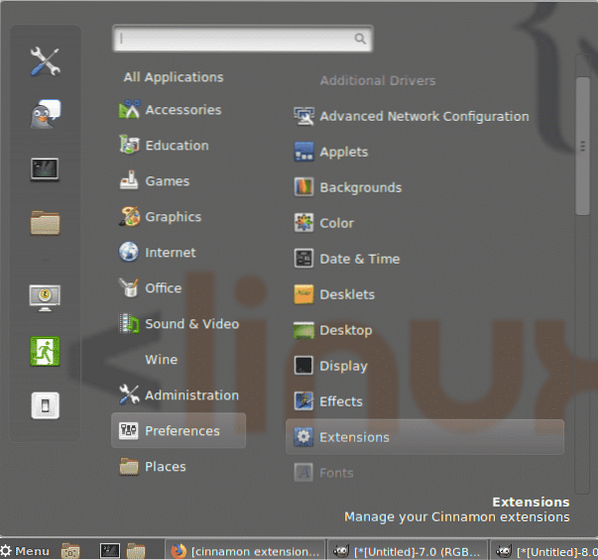
Alapértelmezés szerint nincs elérhető bővítmény, kattintson a gombra Letöltés gombra kattintva felsorolhatja őket.
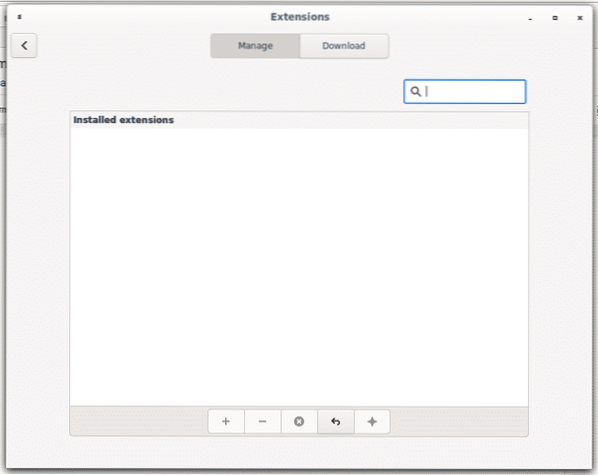
Ha egy figyelmeztető doboz kéri a gyorsítótár frissítését, nyomja meg az gombot IGEN.
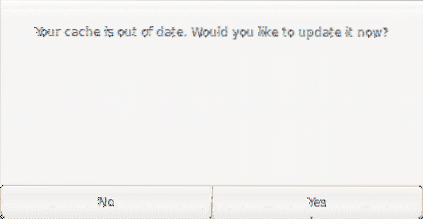
Most megvan az elérhető bővítmények listája, próbáljuk meg az elsőt, hogy átláthatóságot adjunk a menünkhöz.
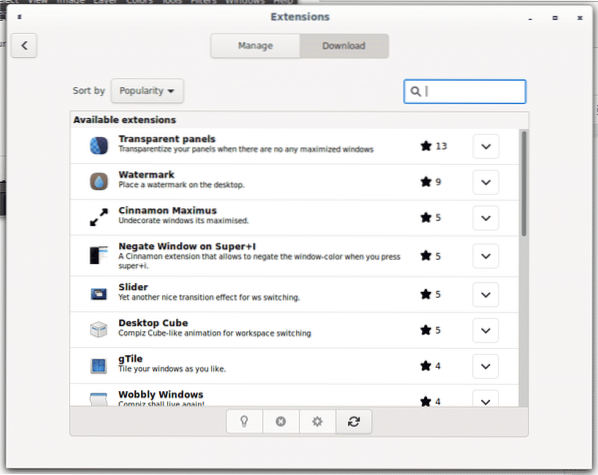
A menü átlátszó kiterjesztésének hozzáadásához kattintson a bővítmény melletti nyílra a telepítéshez.
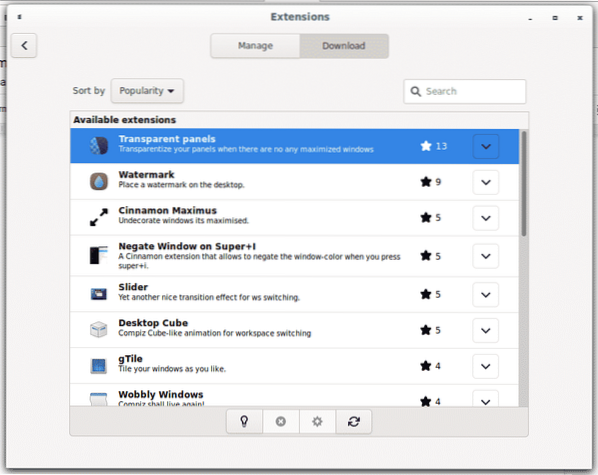
A telepítés után kattintson a gombra Kezelés és a Kezelés panelen kattintson a + gombot a menü átlátszóságának engedélyezéséhez.
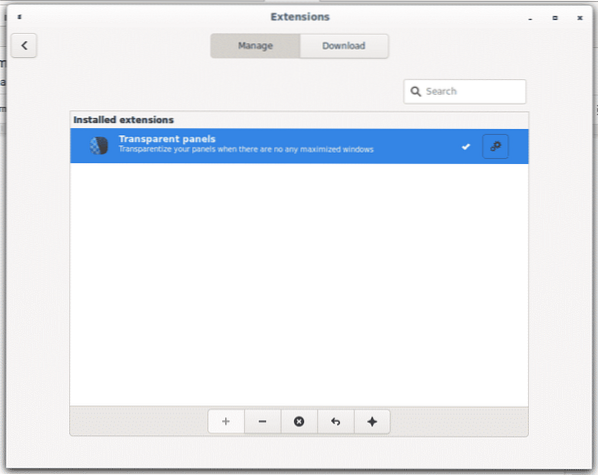
Az átlátszóság szintjét a fogaskerék ikonra kattintva határozhatja meg.
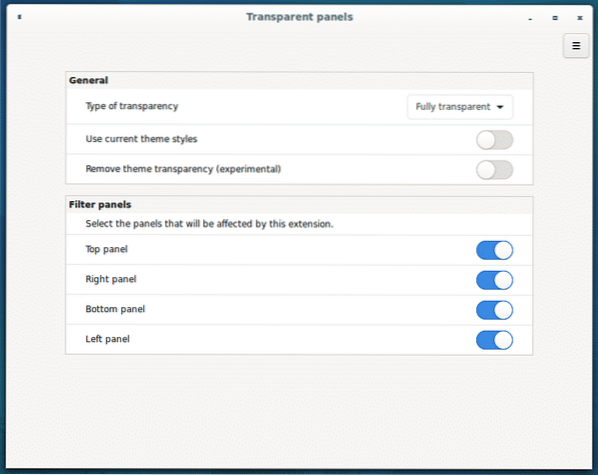
Amint látja, hogy a menüsor most átlátszó, ezt az átlátszóságot csak akkor alkalmazzák, amikor az összes alkalmazást minimalizálják.
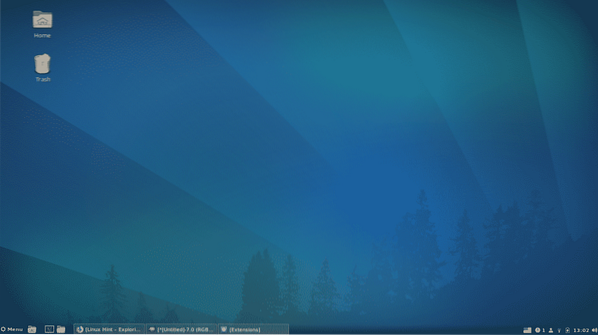
Váltás a fahéj munkaterületei között:
A Cinnamons asztali számítógépei között a billentyűkombinációval lehet váltani ALT + CTRL+
Megnyomhatja ALT + CTRL+
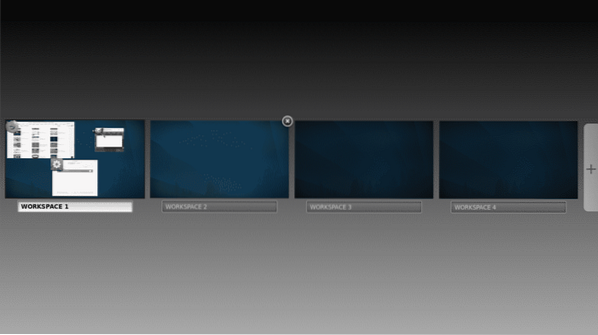
Adjunk hozzá egy Cube Effect-et a munkaterületekhez, menjünk a főmenübe és kiterjesztések újra
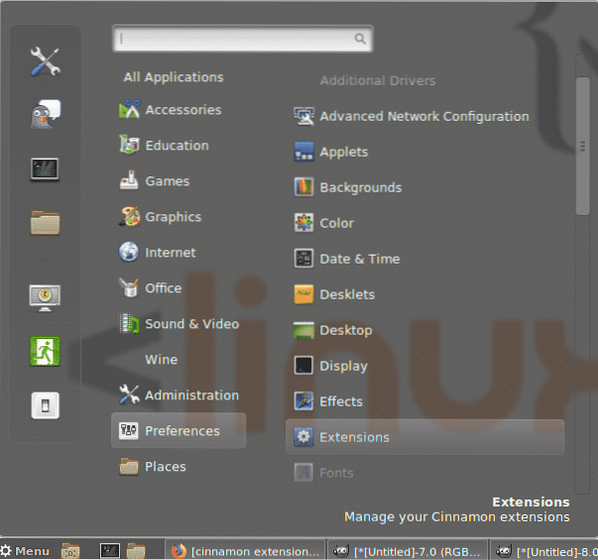
Kattintson Letöltés és telepítse az úgynevezett kiterjesztést Asztali kocka és a mellette lévő nyíl ikonra kattintva telepítse.
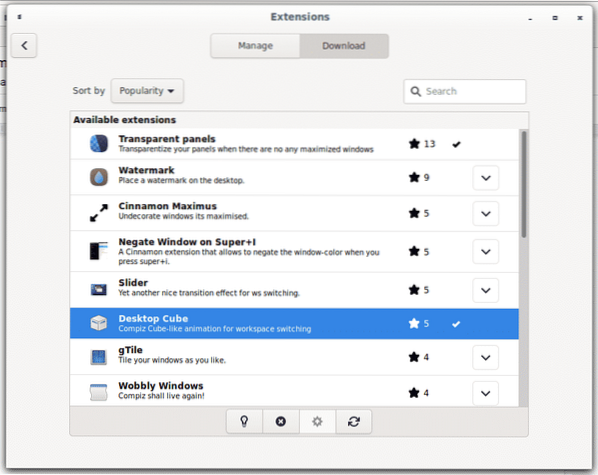
Menj vissza Kezelés és kattintson a gombra + gombot a hatás engedélyezéséhez.
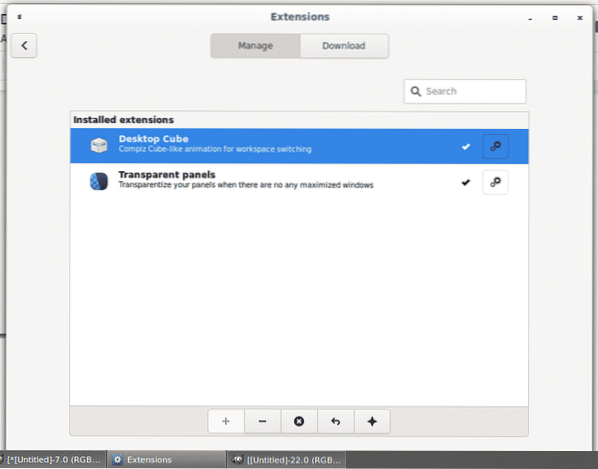
Ha megnyomja ALT + CTRL+

Munkaterületek nevének szerkesztése a Cinnamonon:
A Munkaterület nevének szerkesztéséhez nyomja meg a gombot ALT + CTRL+
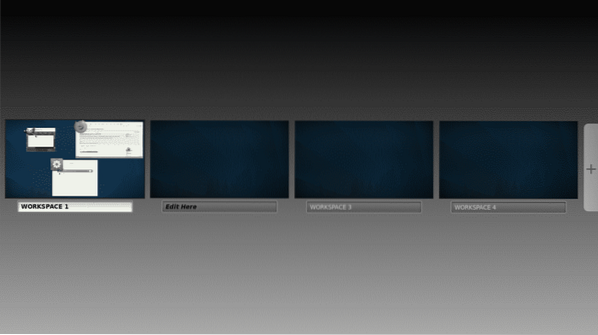
A fahéj kisalkalmazásainak kezelése:
Az asztali nézet és effektusok testreszabását segítő kiterjesztések mellett a Cinnamon különféle informatív és funkcionális kisalkalmazásokat is kínál. Lépjen a főmenüsorba, és válassza a lehetőséget Kisalkalmazások.
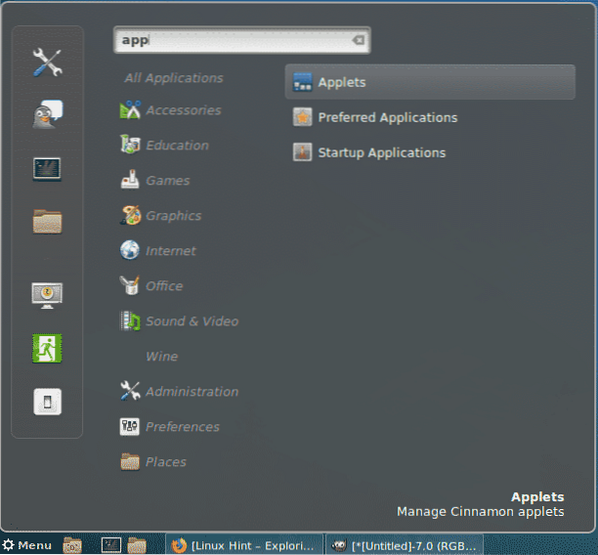
A kiterjesztésekkel ellentétben a Cinnamon alapértelmezés szerint már hoz néhány kisalkalmazást.
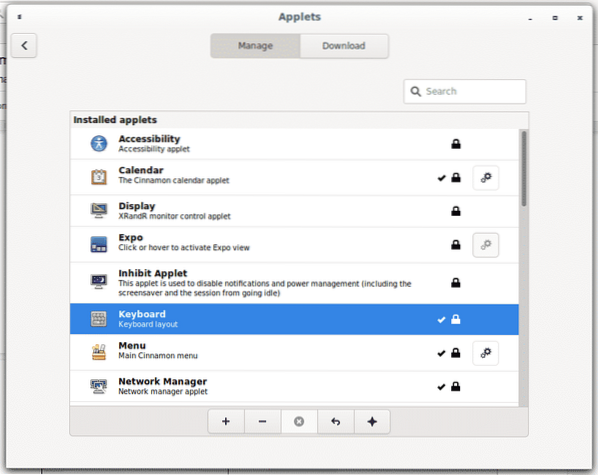
Kattintson Letöltés Az elérhető kisalkalmazások listájának megjelenítéséhez megjelenik egy új ablak, amely a gyorsítótár frissítését kéri, és nyomja meg a gombot Igen.
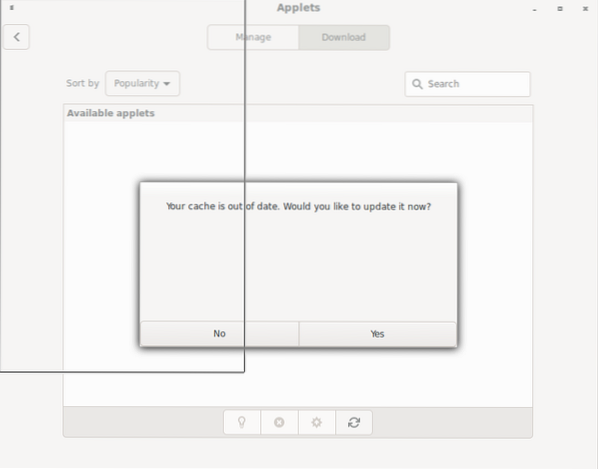
Kattintson Pillanatkép + Asztali rekord telepítési nyíl egy kisalkalmazás hozzáadásához a képernyő rögzítéséhez vagy képernyőképének elkészítéséhez.
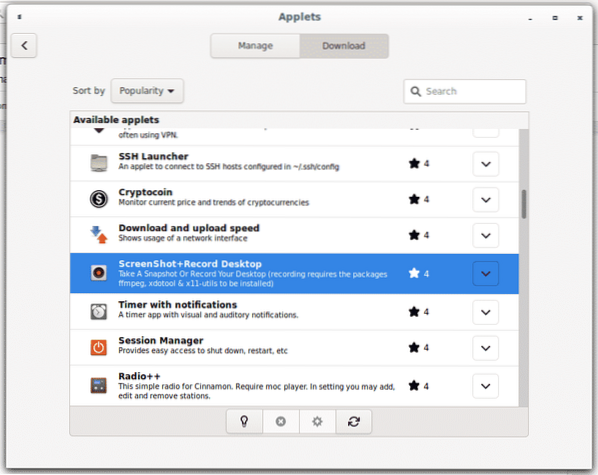
Akkor menj vissza Kezelés és nyomja meg a gombot + gombot az engedélyezéséhez, és látni fogja a tálcán elérhető új kisalkalmazást.
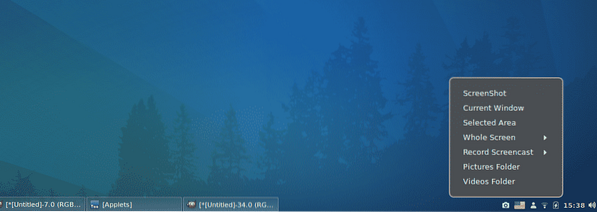
Remélem, hogy ez a cikk segített a fahéj megkedvelésében és testreszabásában. A LinuxHintről további tippeket és frissítéseket olvashat.
 Phenquestions
Phenquestions


