Sőt, nagyobb ellenőrzést és hatalmat ad nekünk a rajta futó parancsok futtatásához. Ezenkívül olyan funkciókat is biztosít számunkra, amelyek nincsenek jelen a többi Shellben. Ezért ebben a cikkben elmagyarázzuk Önnek a ZSH shell telepítésének módszerét az Ubuntu 20-ra.04.
A ZSH Ubuntu 20 telepítésének módja.04:
A ZSH shell telepítéséhez az Ubuntu 20-ra.04, akkor a következő lépéseket kell végrehajtania:
1. Telepítjük a ZSH shell-t az Ubuntu 20 terminálján keresztül.04. Ezért kattintson a terminálon található Tevékenységek fülre, majd írja be a terminált a megjelenő keresősávba. Most kattintson a keresési eredményre a terminál elindításához, az alábbi képen látható módon:

2. Mivel új segédprogramot próbálunk telepíteni a rendszerünkre, ezért először frissítenünk kell a rendszerünket, hogy minden készen álljon az újonnan telepített segédprogram futtatására. Ehhez be kell írnia a következő parancsot a terminálba, majd nyomja meg az Enter billentyűt:
sudo apt-get frissítésEz a parancs megoldja az összes függőséget, miközben telepíti az összes legfrissebb elérhető frissítést. A következő képen látható:

3. Amint a rendszerfrissítés befejeződött, készen áll a ZSH shell telepítésére az Ubuntu 20-ra.04. Ehhez be kell írnia a következő parancsot a terminálba, majd nyomja meg az Enter billentyűt:
sudo apt-get install zshEz a parancs az alábbi képen is látható:

4. A telepítési folyamat megkezdése után a rendszere szintén beleegyezését kéri, azaz.e., hogy folytatni szeretné ezt a telepítési folyamatot, vagy sem. Írja be az „Y” szót, hogy folytassa a ZSH shell telepítési folyamatát az Ubuntu 20-on.04 a következő képen kiemelve:
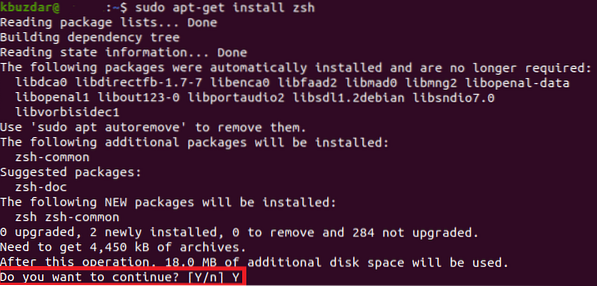
5. A telepítési folyamat végrehajtása eltart egy ideig. Ez teljes mértékben az internetkapcsolat sebességétől függ. Az én esetemben körülbelül két percig tartott a kivégzés. Amint a telepítési folyamat befejeződik, a terminál valami ilyesmit fog kinézni:
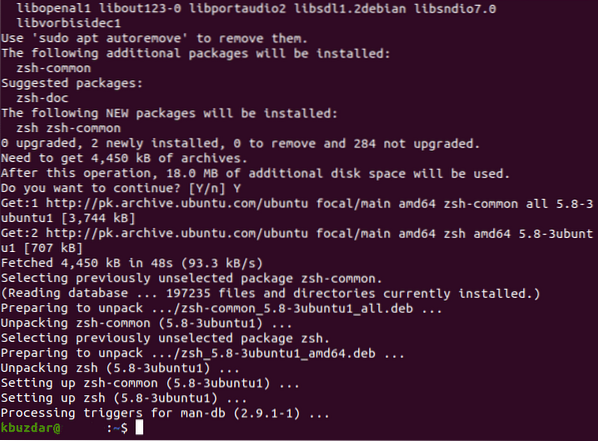
6. Annak érdekében, hogy a ZSH shell sikeresen telepítésre kerüljön a rendszerén, ellenőrizheti annak verzióját a Version parancs használatával. Vegye figyelembe, hogy a Verzió parancs csak annak a verziónak a verzióját jeleníti meg, amely telepítve van a rendszerre. Ha valami nincs telepítve vagy részben telepítve, akkor a Version parancs nem fogja elérni a kívánt eredményt. Írja be a következő parancsot a terminálba, majd nyomja meg az Enter billentyűt a ZSH shell verziójának ellenőrzéséhez az Ubuntu 20-ban.04:
zsh --verzióEz a parancs az alábbi képen is látható:

7. Ha a ZSH héj sikeresen telepítve volt a rendszerén, akkor a parancs futtatása lehetővé teszi a terminálon a ZSH héj verziójának vizualizálását az alábbi képen látható módon:

8. Mostanra biztosnak kell lennie abban, hogy a ZSH héj sikeresen telepítve lett az Ubuntu 20-ra.04. Érdemes azonban ellenőriznie a ZSH héj pontos helyét is a rendszerén. Ezt megteheti a whereis parancs használatával. Írja be a következő parancsot a terminálba, majd nyomja meg az Enter billentyűt:
ahol zshEz a parancs az alábbi képen is látható:

9. A parancs kimenete megmutatja a ZSH shell pontos elérési útját, amint az a következő képen látható:

Következtetés:
Ily módon a cikkben tárgyalt lépések végrehajtásával könnyedén telepítheti a ZSH héjat a rendszerére, és így nagyobb hatalmat kaphat a programok vezérléséhez. Önnek teljes szabadsága van arra, hogy ezt a héjat saját igényei szerint testre szabja. A cikkben leírt paranccsal ellenőrizheti a ZSH shell verzióját is, hogy megfelelő-e a telepítése. Sőt, ellenőrizheti a pontos helyét is, hogy később akár át is helyezhesse az alapértelmezett helyéről máshova, vagy akár alapértelmezett héjává is tehesse. Ezt a módszert meglehetősen kényelmes és egyszerű követni, és az egész folyamat csak néhány percet vesz igénybe.
 Phenquestions
Phenquestions


