Zorin OS Ultimate
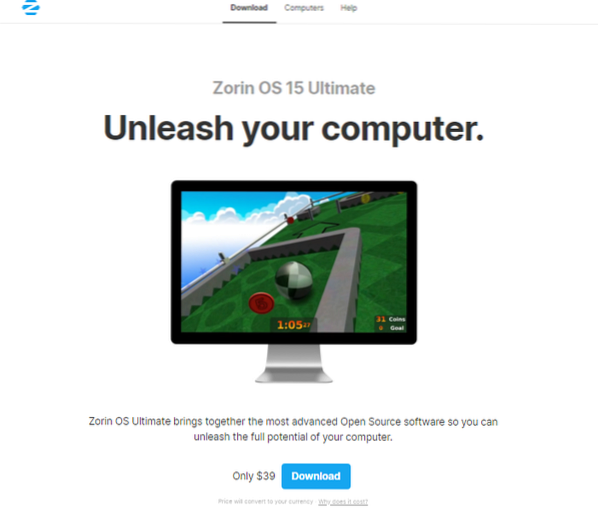
Gyökér szinten a Zorin OS csak egy újabb Linux disztribúció, amely az Ubuntu-ra épül. Ez azonban az egyetlen látszólagos hasonlóság a Linux világgal, mint tudjuk. A megjelenés és az érzés teljesen más, mint bármelyik disztró a vadonban.
A Zorin OS a GNOME asztali környezet rendkívül testreszabott változatát tartalmazza. Ezzel nagyon hasonló felületet kínál, mint a Windows és a macOS. A Zorin OS összes kiadása egyedi felülettel rendelkezik.
A Zorin OS „Ultimate” kiadása a Zorin OS maximális lehetőségeit kínálja ki a dobozból. A hivatalos nyilatkozat szerint a Zorin OS Ultimate a legfejlettebb nyílt forráskódú szoftvert tartalmazza, amely felszabadíthatja a rendszer maximális potenciálját.
A funkciók listája különféle népszerű asztali elrendezéseket tartalmaz.
MacOS elrendezés
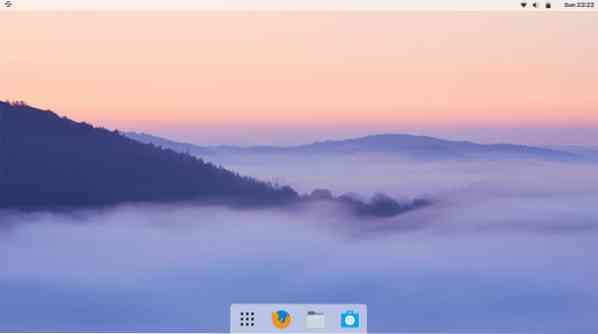
Windows elrendezés
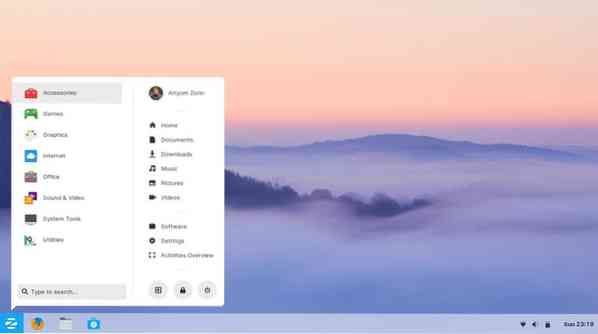
A Windows klasszikus elrendezése
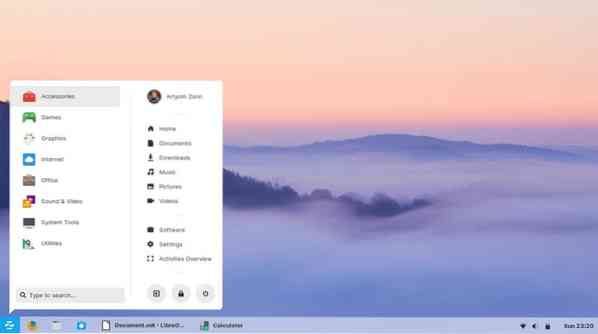
Érintse meg az Elrendezés elemet
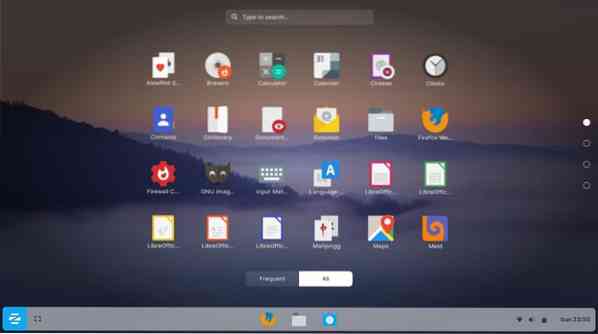
GNOME elrendezés
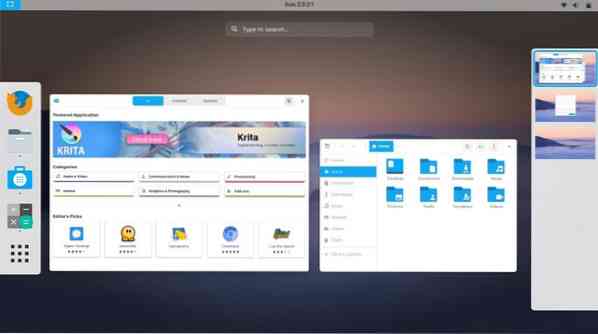
Ubuntu Layout
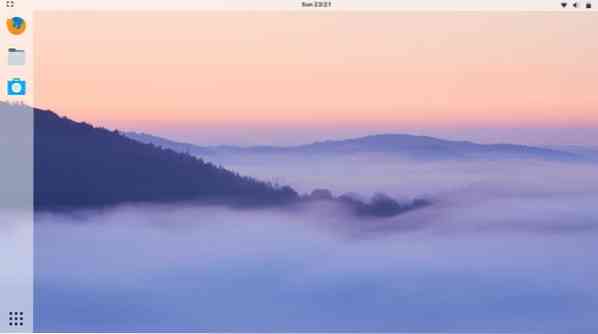
A Zorin OS Ultimate erőteljes üzleti és médiaalkalmazásokkal rendelkezik, de játékok is érkeznek hozzá, beleértve a 20+ játékra kész játékot is.
A Zorin OS Ultimate azonban fizetős szoftver. A cikk írásakor körülbelül 40 USD-ba kerülne a Zorin OS Ultimate másolatának megszerzése. Érdekes látni, hogy annak ellenére, hogy a Linux ingyenes és nyílt forráskódú platform, a Zorin OS Ultimate egy fizetős szoftver. Ugyanígy a Red Hat és a Suse Enterprise is. Normális, ha megkérdezzük, mi az oka ennek a töltésnek.
A Zorin OS hivatalos honlapja szerint ennek a fantasztikus projektnek a támogatására szolgál, amely hosszú időn keresztül biztosítja a csodálatos munkát a közösség számára. A Zorin OS támogatóinak jutalmazása érdekében a fejlesztők létrehozták a Zorin OS Ultimate szoftvert, amely a legjobb nyílt forráskódú szoftvert csomagolja a dobozból. Ez a közösség támogatása jelenti a projekt középpontját.
A Zorin OS Ultimate telepítése
A Zorin OS telepítési eljárása meglehetősen hasonló az összes kiadásához: Ultimate, Lite, Core és Education. Ha megvásárolta a Zorin OS Ultimate szoftvert, akkor ISO vagy CD / DVD-vel rendelkezik a telepítőcsomagból, ugye?
Indítható adathordozó létrehozása
Ha van egy indítható CD / DVD, nyugodtan hagyja ki ezt a lépést. Ha azonban megragadta a Zorin OS ISO-értékét, akkor vagy be kell írnia ezt a képet CD-re / DVD-re, vagy USB flash meghajtót kell használnia indítható adathordozó készítéséhez. Ebben a példában egy bootolható USB flash meghajtót hozok létre.
Letöltés Etcher. Ez egy ingyenes eszköz, amely Windows és Linux rendszereken egyaránt elérhető, és amely indítható USB flash meghajtót hozhat létre az operációs rendszer képeiből.
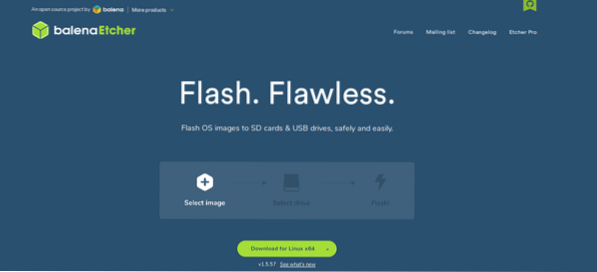
Indítsa el az eszközt.
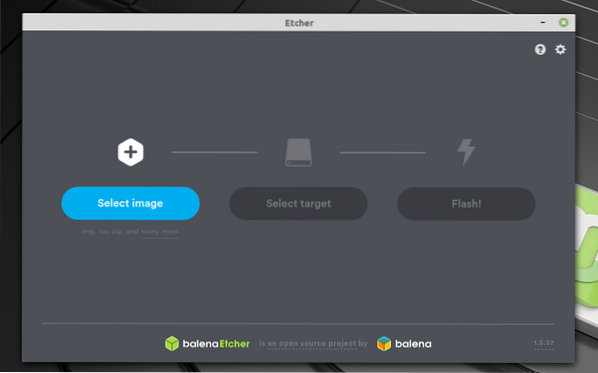
Először válassza ki a képfájlt.
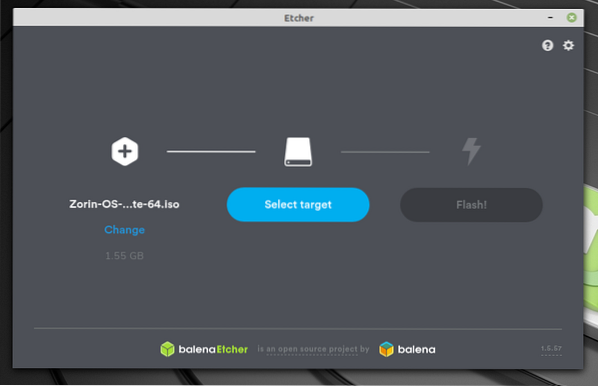
Ezután válassza ki az USB flash meghajtót.
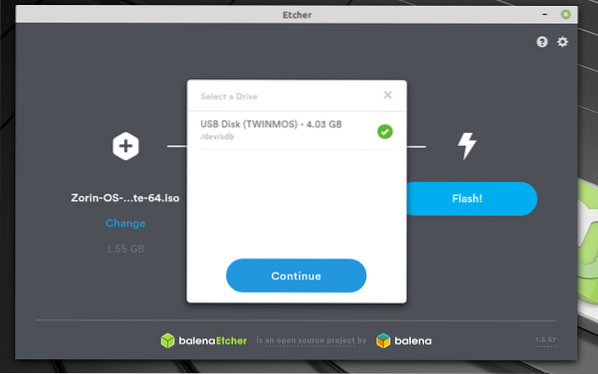
Ha készen áll, nyomja meg a „Flash” gombot.
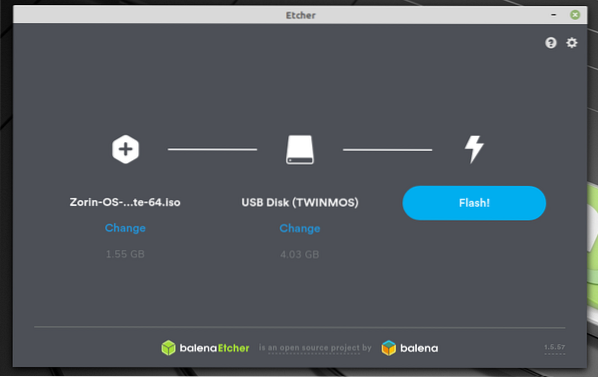
Várja meg a folyamat befejezését.
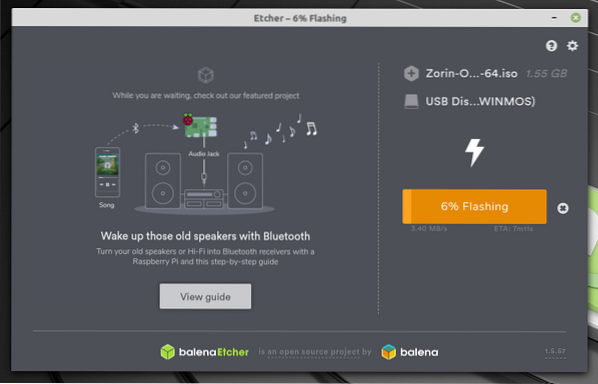
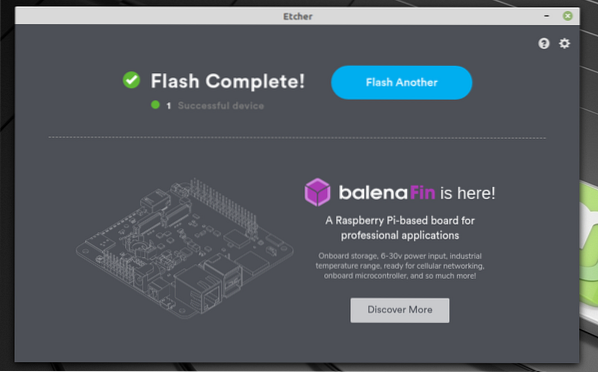
Voálá! Az USB flash meghajtó készen áll a Zorin OS telepítésének végrehajtására.
A Zorin OS telepítése
Csatlakoztassa az USB-meghajtót a célrendszeréhez, lépjen be a rendszerindítási menübe, és válassza ki az eszközt. Ez a rész minden alaplapgyártó egyedi, ezért végezzen gyors kutatást az interneten.
Miután elindult az eszközön, a következő képernyő fogadja Önt.
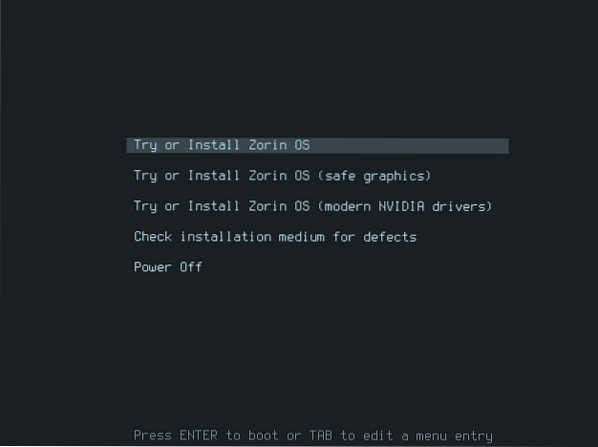
Számos lehetőség közül választhatunk. Először válassza az opciót annak ellenőrzéséhez, hogy a telepítési adathordozó megfelelő formában van-e (nincs adatkárosodás).
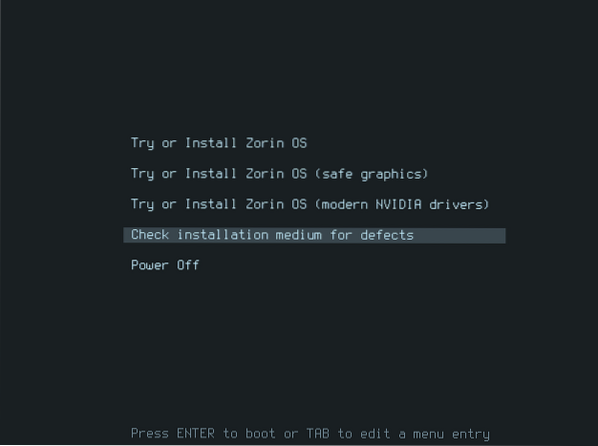
Ha a rendszerben NVIDIA grafikus kártya fut, akkor jobb, ha az NVIDIA grafikus illesztőprogramra specializálódott opciót választja.
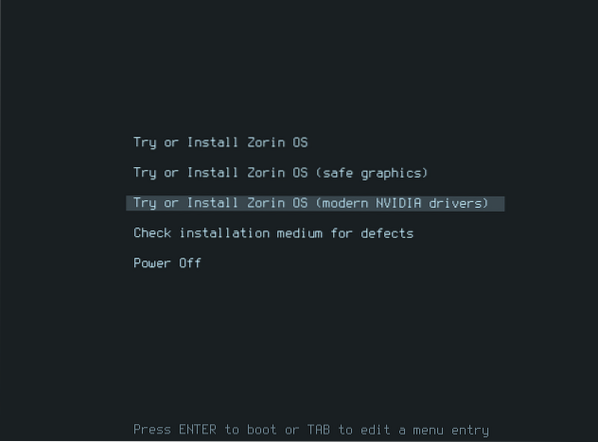
Ellenkező esetben válassza az első vagy a második lehetőséget.
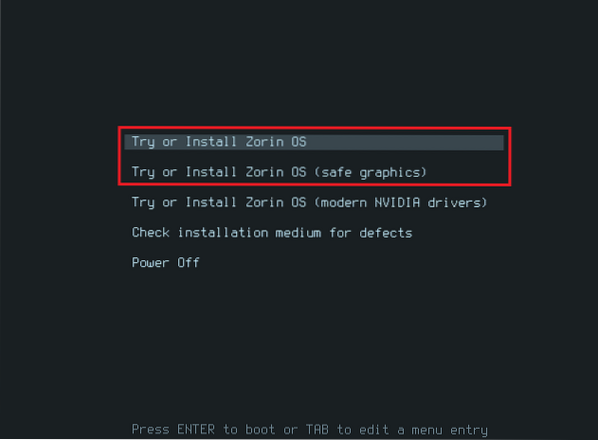
Ebben a szakaszban választhatja a Zorin OS kipróbálását (telepítés nélkül), vagy folytathatja a telepítést. A telepítési folyamattal megyek.
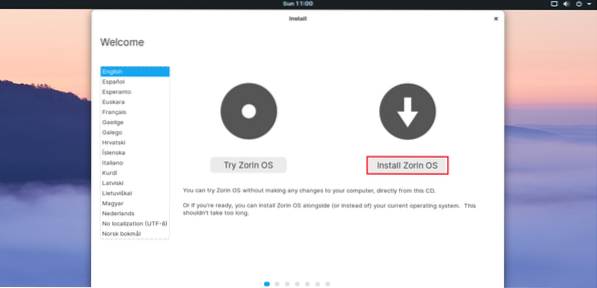
Az első lépés a megfelelő billentyűzetkiosztás kiválasztása. Válasszon rosszat, és kárhoztatva van! Ha zavart, egyszerűen kattintson a „Billentyűzet-elrendezés észlelése” gombra. Kérdéssorozatot fog feltenni a billentyűzetkiosztás észlelésére.
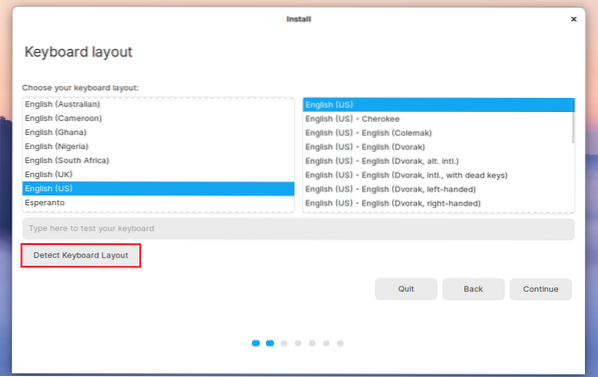
Jelölje be a második lehetőséget. Az első lehetőségként az internetkapcsolattól függ. Ha lassú internetet használ, a telepítési folyamat hosszabb ideig tart.
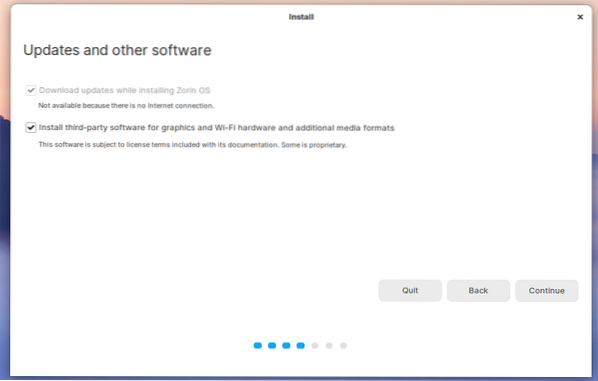
Itt az ideje kiválasztani azt a partíciót, amely az operációs rendszert fogja üzemeltetni. Javaslom egy dedikált 25 GB-os partíció hozzárendelését a Zorin OS-hez.
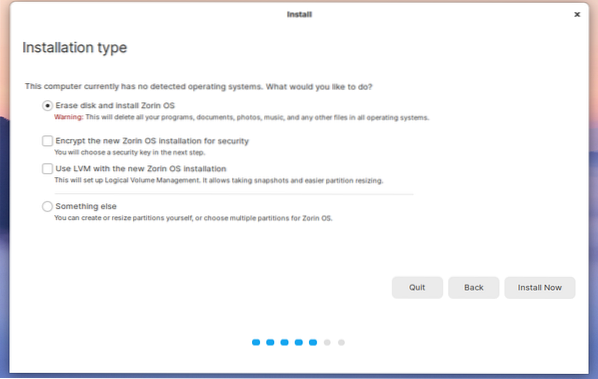

Miután megnyomta az „Install Now” gombot, a következő figyelmeztető üzenet jelenik meg. Elpusztítja a partíció fennmaradó adatait, így ez az utolsó lehetőség a visszalépésre.
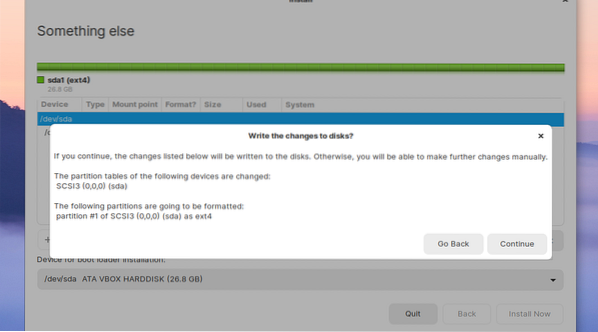
Válassza ki az aktuális tartózkodási helyet. Ez dönti el a rendszer időzónáját. A helyet azonban később is megváltoztathatja. További információ az időzóna módosításáról. Ez az Ubuntuban van, de amint azt korábban megbeszéltük, ugyanez vonatkozik a Zorin operációs rendszerre is, mivel az Ubuntu alapú.
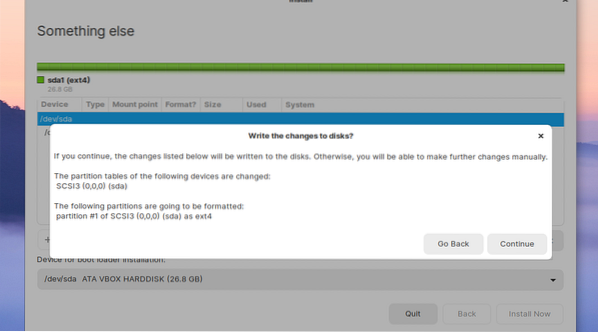
Válassza ki az aktuális tartózkodási helyet. Ez dönti el a rendszer időzónáját. A helyet azonban később is megváltoztathatja. További információ az időzóna módosításáról. Ez az Ubuntuban van, de amint azt korábban megbeszéltük, ugyanez vonatkozik a Zorin operációs rendszerre is, mivel az Ubuntu alapú.
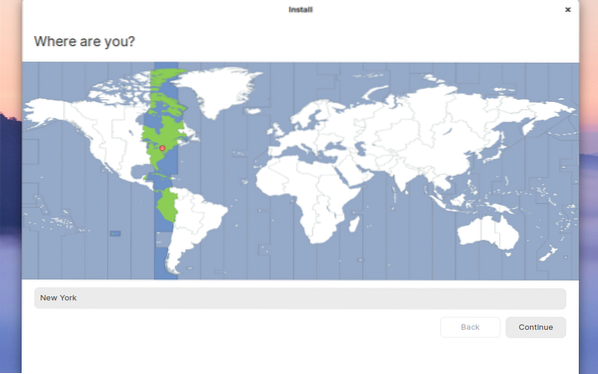
Felhasználó létrehozásához adja meg a hitelesítő adatokat. A jelszót fogják használni root jelként, ezért ne felejtse el megjegyezni a jelszót!
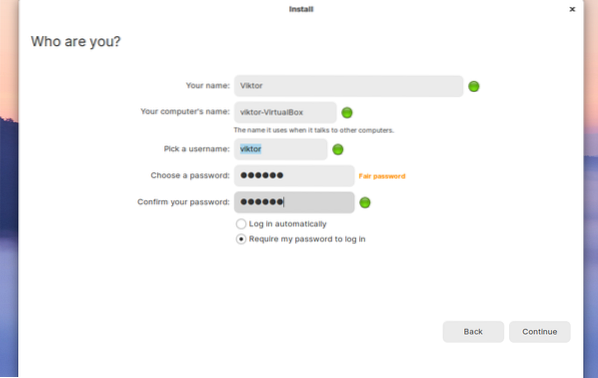
A telepítés sokáig tart, ezért legyen türelmes. Igyon egy csésze kávét és lazítson!
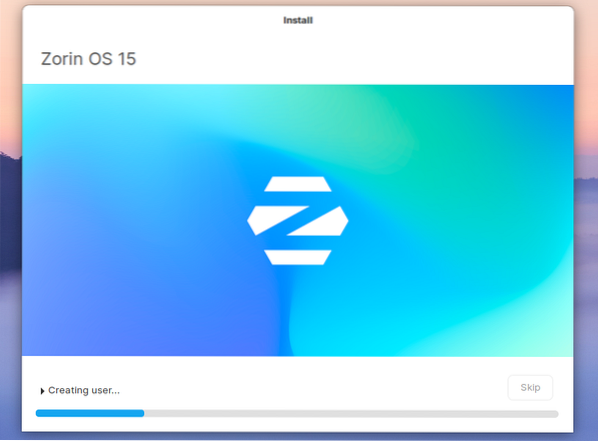
A telepítés befejezése után megkapja a sikerüzenetet. Indítsa újra a rendszert.
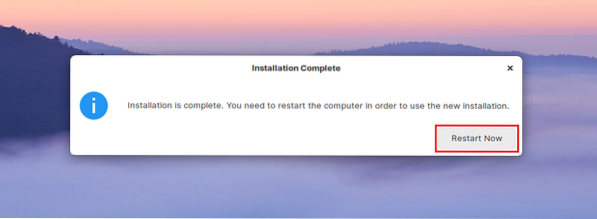
Ekkor távolítsa el az eltávolító adathordozót, és nyomja meg az „Enter” gombot.
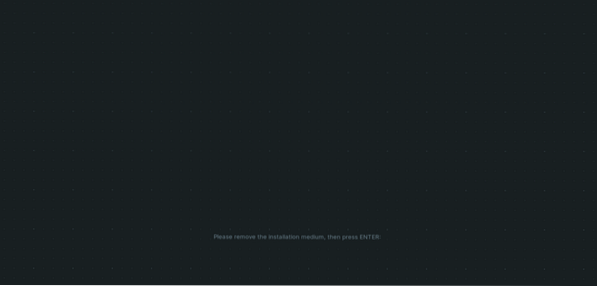
Telepítés utáni lépések
Az OS telepítése után van néhány tennivaló.
Jelentkezz be a fiókodba.
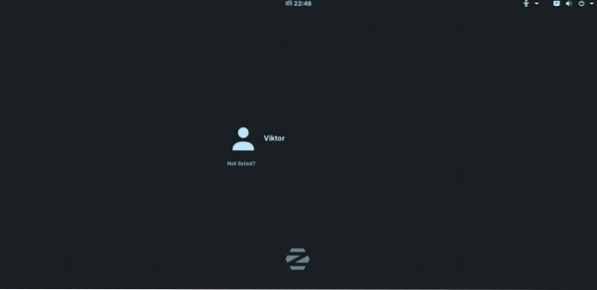
Menjen a >> Rendszereszközök >> Szoftver menüre.
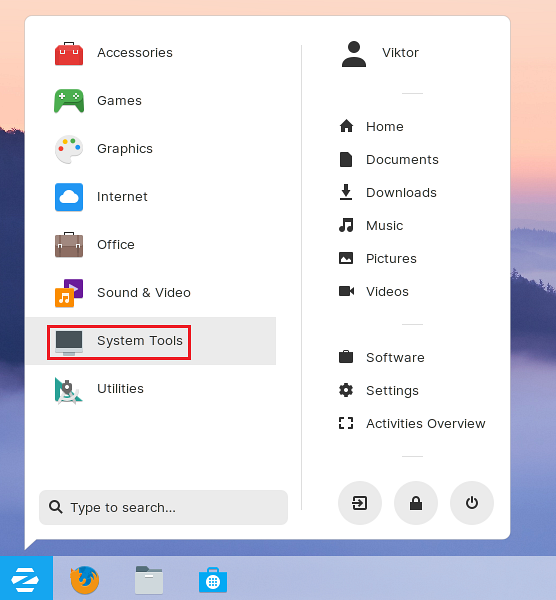
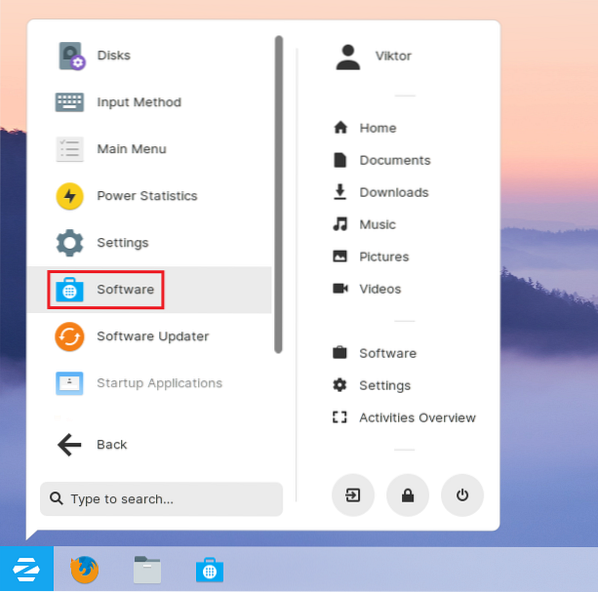
Ugrás a bal felső gombra >> Szoftver és frissítések.
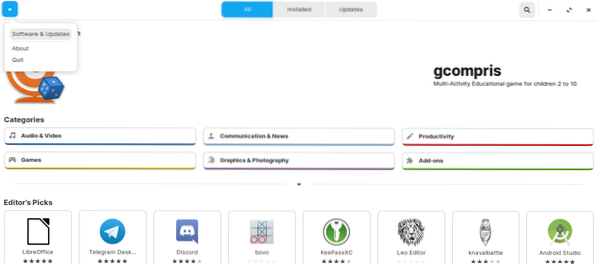
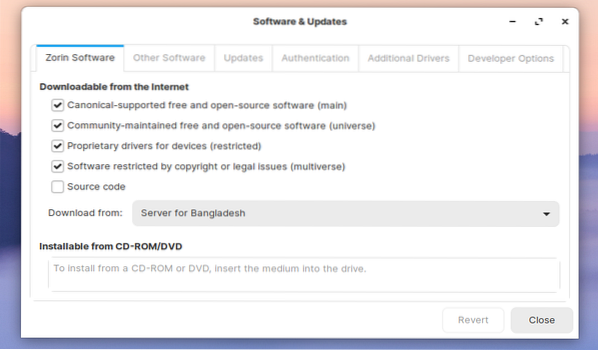
A legördülő menüből válassza az „Egyéb” lehetőséget.
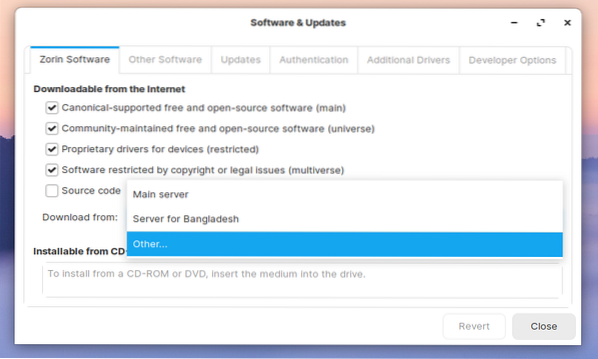
Kattintson a „Válassza ki a legjobb szervert” elemre.
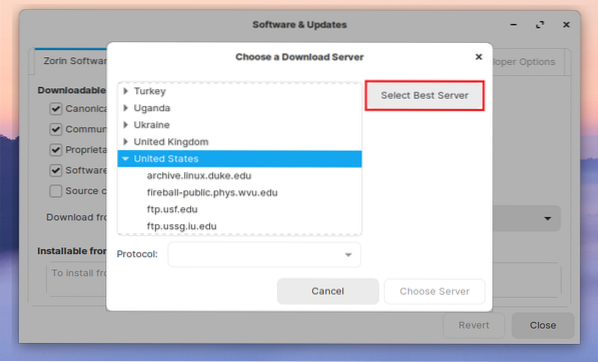
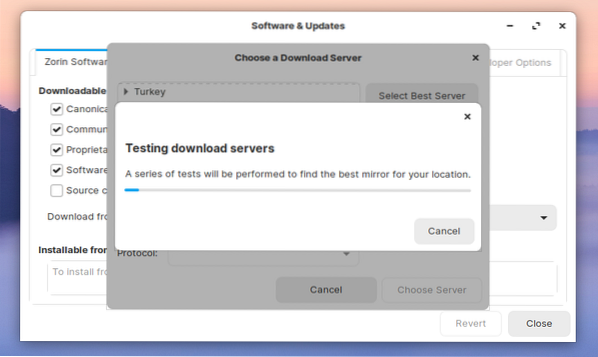
Számos tesztet hajt végre, hogy kiválassza a legközelebbi szervert az Ön tartózkodási helyéről.
Kattintson a „Kiszolgáló kiválasztása” gombra, amikor a legjobb kiszolgáló helye eldőlt.
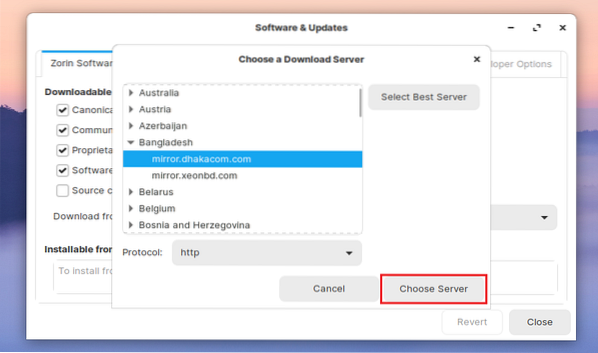
Írja be a „root” jelszót.
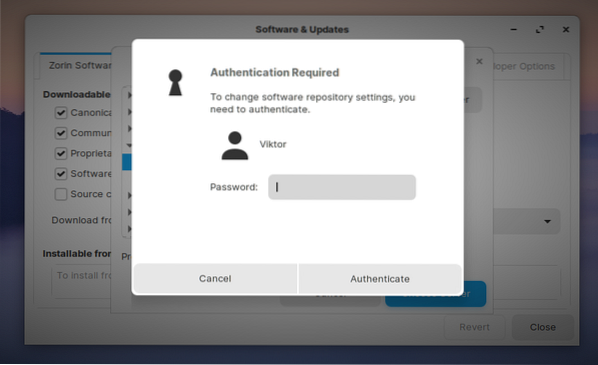
Kattintson a „Bezárás” gombra.
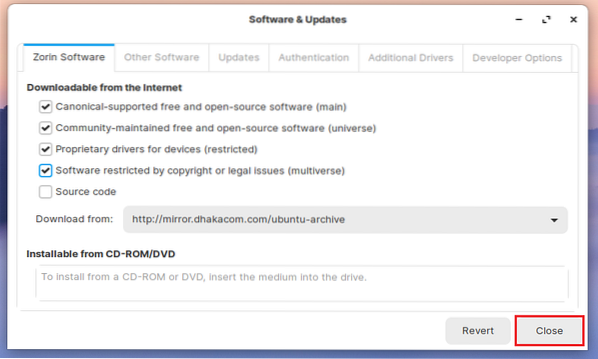
Amikor megjelenik a párbeszédpanel, kattintson az „Újratöltés” gombra. Regenerálja a csomag adatbázis APT gyorsítótárát.
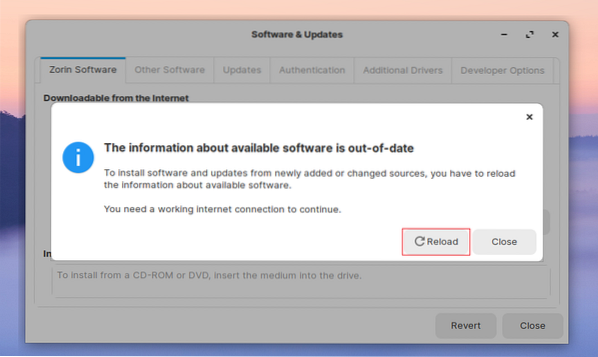
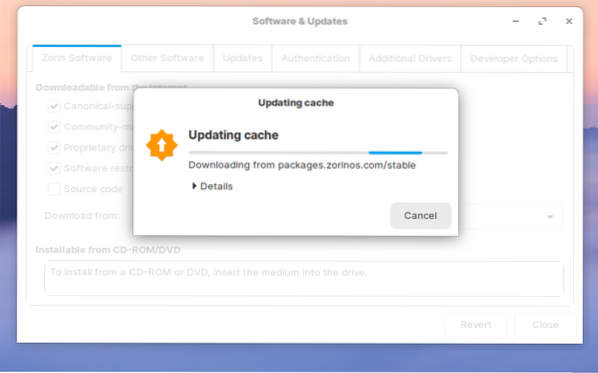
Most indítsa el a terminált a „Ctrl + Alt + T” megnyomásával, és futtassa a következő parancsot.
sudo apt update && sudo apt upgrade -y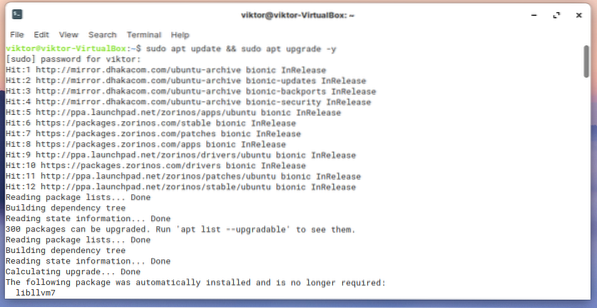
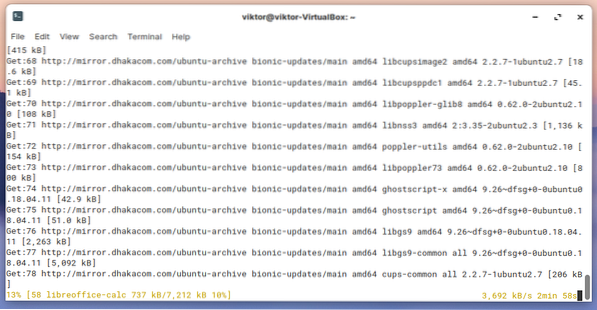
Miután a folyamat befejeződött, indítsa újra a rendszert.
Végső gondolatok
A Zorin OS Ultimate a projekt legkiválóbb ajánlata. Néhány év alatt ez a projekt csodálatos Linux disztribúcióvá vált. Ha nem engedheti meg magának az árat, akkor semmi gond. A Zorin OS „Core” (a Zorin OS minimális értéke), a „Lite” (régi gépekhez) és az „Education” ingyenes verziói vannak.
Kíséreljen nyugodtan. Élvezd!
 Phenquestions
Phenquestions


