Miért érdemes használni az XFCE-t?
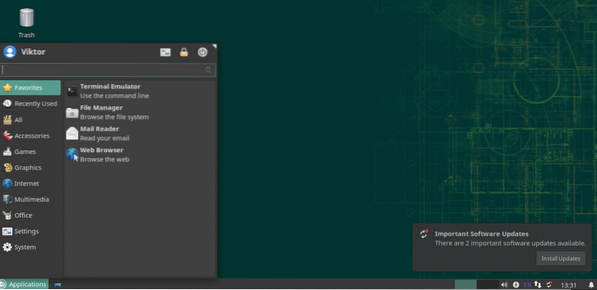
Számos okot kell figyelembe vennie. Természetesen nem mindegyik vonatkozik mindenkire.
Az XFCE könnyű
Az XFCE-t úgy tervezték, hogy nagyon kicsi a memóriaterülete és a processzorfelhasználása. Összehasonlítva más modern asztali környezetekkel, például a KDE Plasma vagy a GNOME, ez nagyjából egyértelmű. Így az XFCE is előnyösebb, ha Linuxot alacsony konfigurációs gépen futtat.
Noha az XFCE nem olyan „könnyű”, mint másokkal, mint az LXDE, a „modern” tulajdonságai miatt mindenképpen megéri.
XFCE egyszerűség
Annak ellenére, hogy könnyű, mindazokat a funkciókat kínálja, amelyeket elvárhat egy modern asztali környezettől. Nincs rendetlenség vagy bonyolult szerkezet, amivel összezavarhatnánk. Nagyon egyszerű, de rendkívül testreszabható. A testreszabás egyszerű elemekből áll, egyszerű funkciókkal, és együttesen ugyanolyan jellemzőkkel bírnak, mint bármely más asztali környezet.
Az XFCE leegyszerűsítve rendkívül jól alkalmazza a klasszikus „asztali” fogalmat.
XFCE stabilitás
Az XFCE desktop bajnok lehet a stabilitás szempontjából. Az XFCE 3 éves nagy kiadási ciklust követ a szükséges frissítésekkel.
Tapasztalatom szerint az XFCE soha nem zuhant le (hacsak nem csináltam valami hülyeséget). Mivel egyszerűsített, valóban „bolondbiztos” asztali környezet! Még ha rosszul is mennek a dolgok, gyorsan visszaállíthatja az egész asztal alapértelmezett állapotát.
Az XFCE telepítése
Az openSUSE esetében az asztali környezetek telepítését a YaST kezeli a legjobban. Indítsa el a YaST-t.
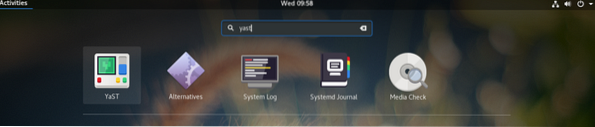
A YaST rendszerszintű változásokat hajt végre, és csak a gyökér engedélye van erre. Írd be a gyökér jelszóval erősítse meg a műveletet.
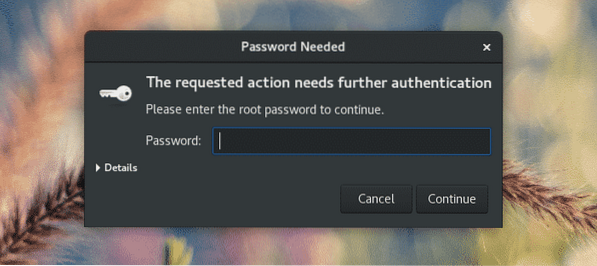
A „YaST Control Center” főablakában válassza a „Software Management” lehetőséget.
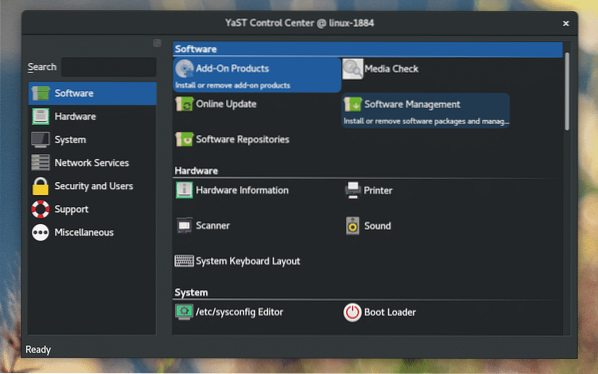
Az ablak bal felső sarkában kattintson a „Nézet” legördülő gombra, és válassza a „Minták” lehetőséget.
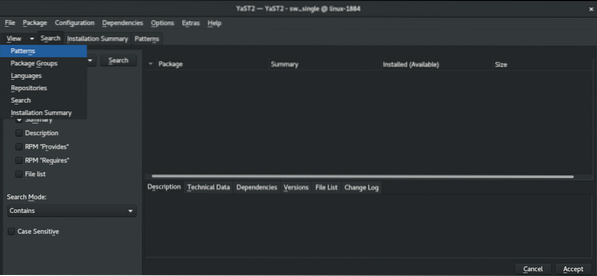
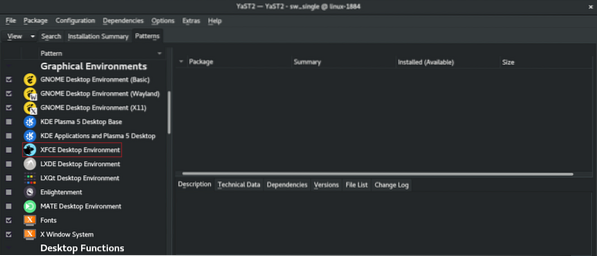
A bal oldali panelen észreveszi az XFCE asztali környezetet. Kattintson a jobb gombbal rá, és válassza az „Install” lehetőséget.
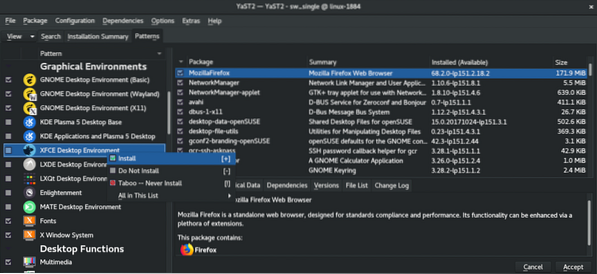
Kattintson a jobb alsó sarokban az „Elfogadás” gombra.
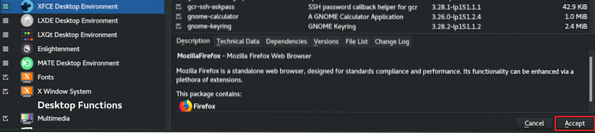
A YaST bemutat egy kis ablakot a várható változásokról. Kattintson a „Folytatás” gombra a telepítés végrehajtásához.
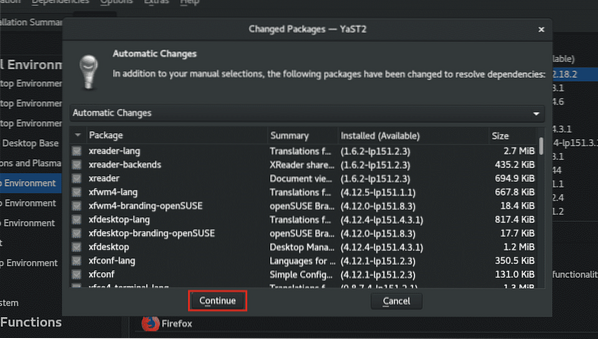
Várjon, amíg a letöltési és telepítési folyamat befejeződik. Internetkapcsolattól függően eltarthat egy ideig.
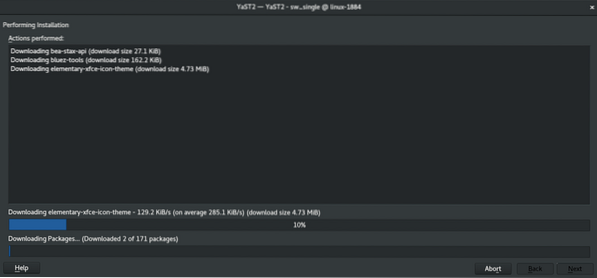
Miután elkészült, megjelenik egy rövid jelentés. A munkamenet befejezéséhez kattintson a „Befejezés” gombra.
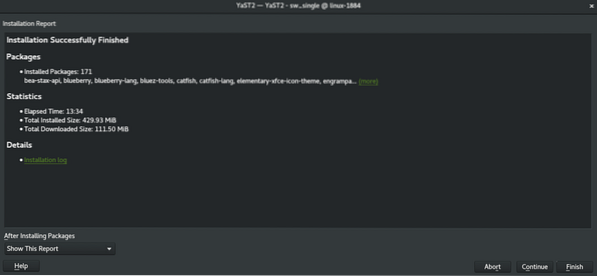
Megjegyzés: Ha további feladatokat szeretne végrehajtani a YaST „Software Management” alkalmazásával, kattintson a „Continue” gombra. Ez folytatja a „YaST Software Management” munkamenetet.
XFCE-re váltáshoz jelentkezzen ki az aktuális munkamenetből. A rendszerem jelenleg a GNOME-ot futtatja, ezért ki kell jelentkeznem a jobb felső sarokból.
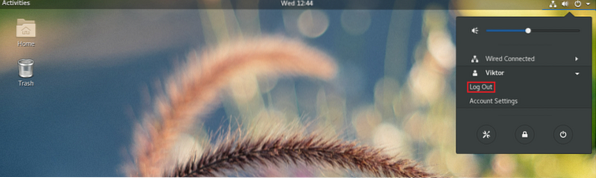
A bejelentkezési képernyőn kattintson a fogaskerék ikonra (GNOME esetén). Ha bármilyen más asztali környezetet használ, javasoljuk, hogy végezzen saját kutatást. Ezután válassza ki az „Xfce Session” lehetőséget.
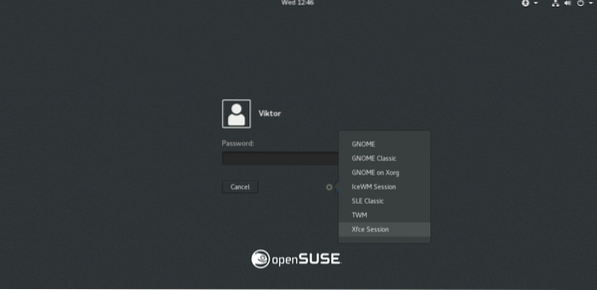
Voálá! Az XFCE az aktuális asztali környezet!
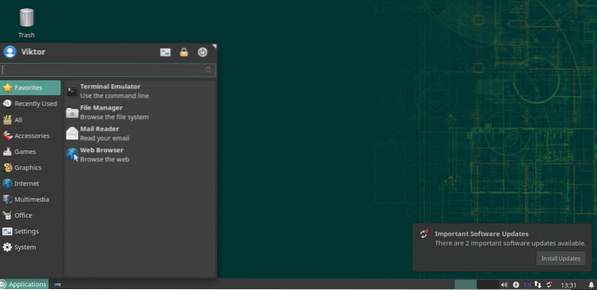
Az XFCE felpörgetése
Az XFCE alapértelmezett kinézete és hangulata több mint elég volt ahhoz, hogy meggyőzze, hogy ragaszkodjak hozzá. És veled mi van? Még mindig nem győzte meg? Talán egy kicsit fel kellene fűszereznünk a dolgokat!
Íme néhány módszer az XFCE vonzóbbá és élvezetesebbé tételéhez.
XFCE háttér
A háttérkép megváltoztatása drámai módon javíthatja az általános felhasználói élményt. A háttérkép megváltoztatásához kattintson a jobb gombbal a képernyő egy üres területére, és válassza az „Asztal beállításai” lehetőséget.
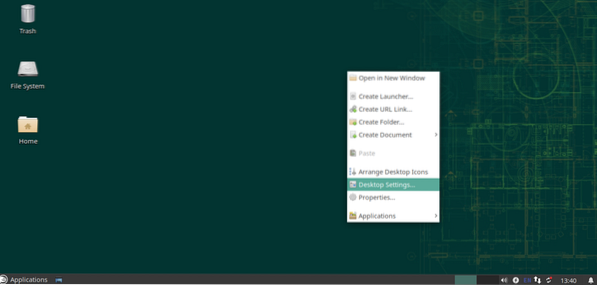
Most változtassa meg a hátteret a kedvencére. Amint itt láthatjuk, az XFCE alapértelmezés szerint nem sok háttérképet kínál. Az internet nagyszerű hely, ahol megismerheti kedvenc háttérképét.
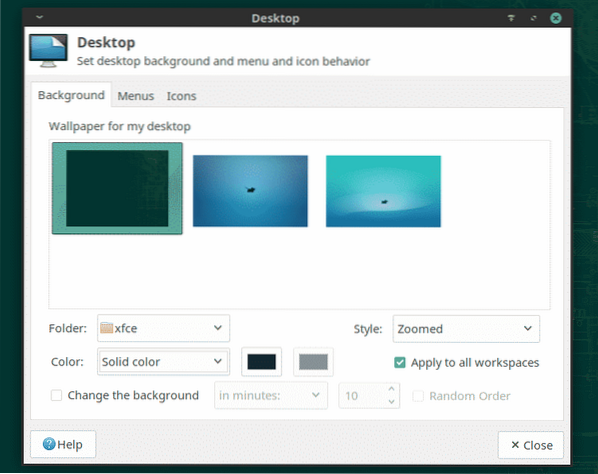
Kép háttérképként történő beállításához nyissa meg a fájlkezelőt, a böngészőt a célképhez, jelölje ki és kattintson a jobb gombbal, majd válassza a „Beállítás háttérképként” lehetőséget.
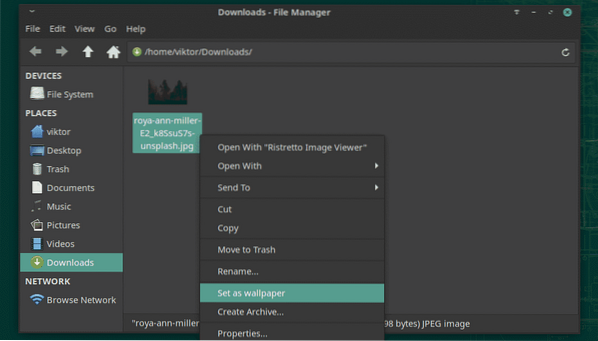

XFCE témák
Az XFCE támogatja a GTK-alapú témákat. Ezzel a funkcióval nagyszerű hangulatot kölcsönözhet az XFCE-nek. Próbáljuk ki azonban először az alapértelmezett XFCE témákat.
A menüben kattintson az „Összes beállítás” ikonra.
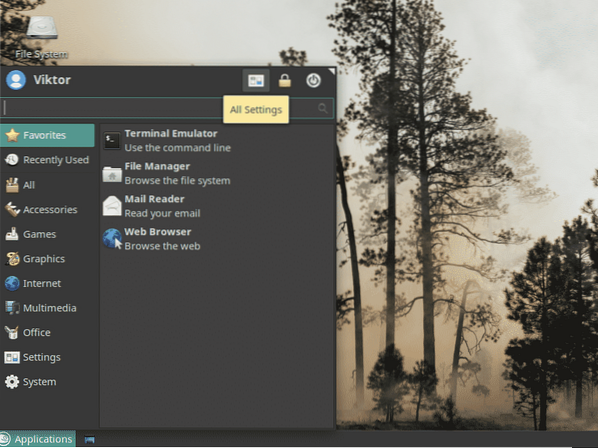
Kattintson az ablakban a „Megjelenés” elemre.
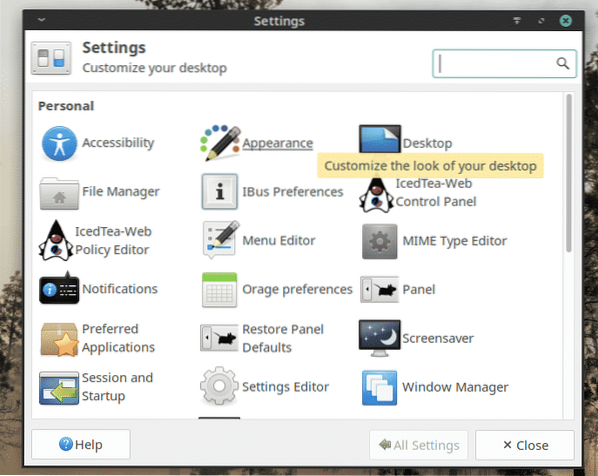
Próbálja ki a különböző stílusokat, ikonokat, betűtípusokat és egyéb beállításokat.
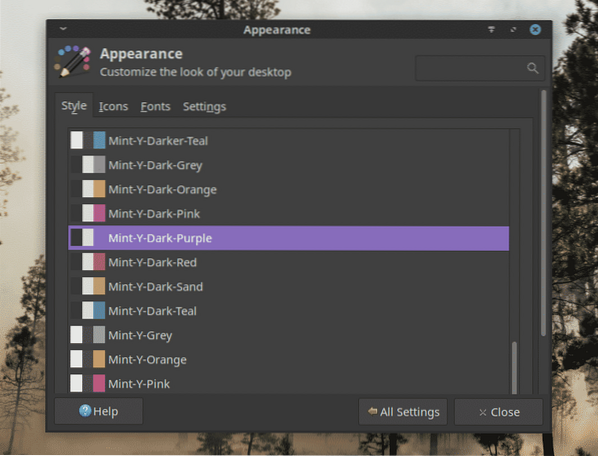
Végső gondolatok
Az XFCE egy gyors, könnyű és összességében elegáns asztal. Nem számít a szakértelem szintje, az XFCE mindenképpen az Ön javára fog működni. Csak „működik”. Ezért vonzza a felhasználókat.
Csak próbálkozzon az XFCE-vel. Ha nem tetszik, akkor egyetlen kattintással könnyedén visszatérhet a kedvenc asztali számítógépére.
Élvezd!
 Phenquestions
Phenquestions


