Miközben a Windows rendszerről a Linux operációs rendszerre vált, a legtöbb felhasználó szembesül azzal, hogy képtelen futtatni a Windows alkalmazásokat és játékokat. A Windows operációs rendszer telepítése a Linux mellett vagy egy külön virtuális gép telepítése nem megfelelő megoldás, és emellett további erőforrásokat is igényel.
Szerencsére a Linux operációs rendszer lehetővé teszi kedvenc Windows-alkalmazások és játékok telepítését a Wine program használatával. A Wine egy kiszámíthatósági réteg, amely lehetővé teszi a Windows programok telepítését és futtatását Linux rendszereken. Kezdetben a Wine nem támogatja a Windows-alkalmazások nagy részét, most azonban számos Windows-alkalmazást támogat. A bort nemcsak a Linux támogatja, hanem a macOS és a FreeBSD is.
Ebben a cikkben elmagyarázzuk, hogyan lehet kétféle módon telepíteni a Wine-t a Linux Mint OS-re. Leírjuk a Wine telepítését a Terminal parancssor segítségével.
Jegyzet:
- Elmagyaráztuk az eljárást és a parancsokat a Linux Mint 20 operációs rendszeren. Nagyjából ugyanez az eljárás követhető a régebbi Mint verziókban.
- Bármely csomag telepítéséhez vagy eltávolításához bármely Linux disztribúcióban, beleértve a Linux Mint programot is, root felhasználóként vagy sudo jogosultságokkal rendelkező normál felhasználóként kell működnie.
Borok telepítése Linux pénzverdére az alapértelmezett pénzverde tárolókból
A borcsomag az alapértelmezett pénzverde tárolókban érhető el. Ezért könnyen telepíthetjük az apt csomagkezelővel. Kövesse az alábbi lépéseket a Wine telepítéséhez a Mint OS alapértelmezett tárai segítségével:
1. lépés: A bor 32 és 64 bites változatban kapható. A Wine telepítése előtt ellenőriznie kell, hogy 32 vagy 64 bites Mint rendszert futtat-e. Ehhez kövesse az alábbi lépéseket:
Nyissa meg a parancssori terminált a Ctrl + Alt + T billentyűparancs segítségével, majd adja ki benne a következő parancsot:
$ lscpuHasonló kimenetet fog látni:
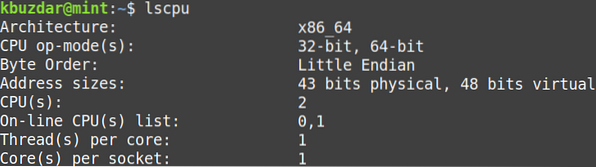
A CPU op-mode (s) értékének megtekintésével megismerheti a Mint rendszer ízét. A 32 bites érték azt jelzi, hogy 32 bites rendszert futtat, míg a 32 bites, a 64 bites Az érték azt jelzi, hogy 64 bites operációs rendszert futtat.
2. lépés: A Wine 64 bites Mint rendszerre történő telepítéséhez adja ki a következő parancsot a Terminálban:
$ sudo apt install wine64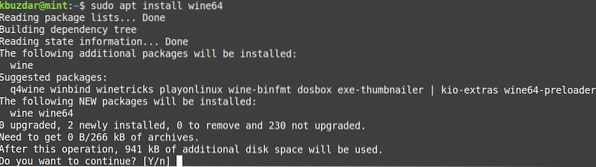
A fenti parancs futtatása után a rendszer megerősítést kérhet, ha folytatni szeretné a telepítést vagy sem. Nyomja meg az y gombot a folytatáshoz, ezután a Wine települ a rendszerére.
A Wine 32 bites Mint rendszerre történő telepítéséhez adja ki a következő parancsot a Terminálban:
$ sudo apt install wine32Miután a Wine telepítése befejeződött, a Terminal következő parancsával ellenőrizheti:
$ bor - verzióA fenti paranccsal ellenőrizheti a Wine telepített verzióját is.

Borok telepítése Linux Mintre a WineHQ repository segítségével
A Wine telepítése a Wine HQ adattárból is lehetséges. Ehhez kövesse az alábbi lépéseket:
1. lépés: Először engedélyeznie kell a 32 bites architektúra támogatást. Ehhez adja ki a következő parancsot a Terminálban:
$ sudo dpkg --add-architektúra i386Amikor a rendszer kéri a jelszó megadását, írja be a sudo jelszót.

2. lépés: Most importálnia kell a Wine HQ aláíró kulcsot. Adja meg a következő parancsot a terminálon:
$ wget -qO- https: // dl.winehq.org / borépítés / kiadás.kulcs | sudo apt-key add -
A fenti kimenet „OK” jelzi, hogy a kulcs sikeresen importálva lett.
3. lépés: Adja hozzá a Wine tárhelyet a következő paranccsal a Terminálban:
$ sudo apt-add-repository 'deb https: // dl.winehq.org / wine-builds / ubuntu / bionic main '
4. lépés: Most frissítse a rendszer adattár indexét a következő paranccsal:
$ sudo apt frissítésA parancs futtatása után a következő hibát kaphatja:
„A következő aláírásokat nem sikerült ellenőrizni
mert a nyilvános kulcs nem érhető el: NO_PUBKEY 76F1A20FF987672F ”
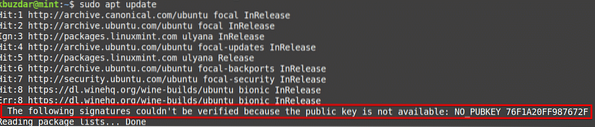
Megoldhatja ezt a hibát egy másik kulcs hozzáadásával a WineHQ adattárhoz. Adja meg a következő parancsot a terminálon:
$ sudo apt-key adv --keyserver hkp: // keyserver.ubuntu.com: 80 - recv F987672F
Most ismét futtassa a frissítési parancsot az alábbiak szerint:
$ sudo apt frissítés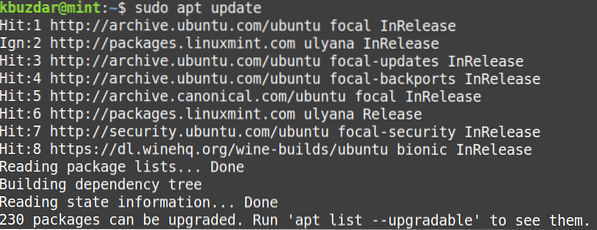
Remélhetőleg ezúttal nem fog hibát kapni.
5. lépés: Most telepítse a Wine stabil release-t a következő paranccsal a terminálon:
$ sudo apt install --install-javasolja a winehq-stabil alkalmazást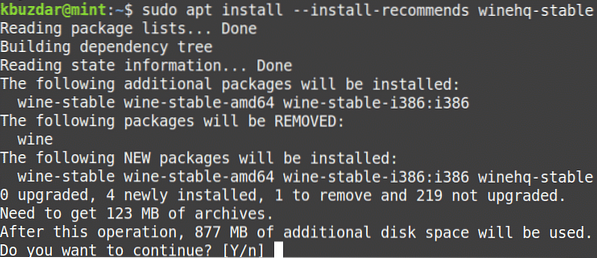
A fenti parancs futtatása után a rendszer megerősítést kérhet, ha folytatni szeretné a telepítést vagy sem. Nyomja meg az y gombot a folytatáshoz, ezután a Wine települ a rendszerére.
Van egy másik újabb verziója a bornak, amely a következő néven ismert:WineHQ Development ”, de ez nem túl stabil változata a Wine-nak. Fejlesztőként azonban, ha telepíteni szeretné ezt a csomagot, akkor az alábbiak szerint telepítheti:
A $ sudo apt-get install --install-javasolja a winehq-devel programot6. lépés: Miután a Wine telepítése befejeződött, a Terminal következő parancsával ellenőrizheti:
$ bor - verzióA fenti paranccsal ellenőrizheti a Wine telepített verzióját is.

Bor konfiguráció
A Wine telepítése után állítsa be a Wine környezetet. Ehhez adja ki a következő parancsot a Terminálban:
$ winecfg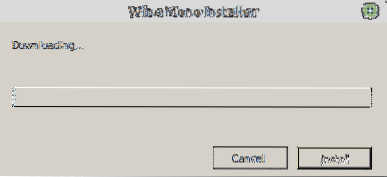
A fenti parancs futtatása után a rendszer kéri a telepítésre bor-mono és Gekkó csomagok. Ezek a csomagok szükségesek bizonyos alkalmazások és alkatrészek megfelelő működéséhez.
Először a rendszer kéri a bor-mono csomag telepítését. Kattints a Telepítés gombra telepítéséhez.
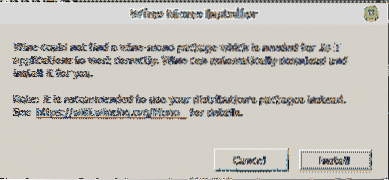
Miután a bor-mono csomag telepítése befejeződött, a rendszer kéri a Gecko telepítését. Kattints a Telepítés gombra telepítéséhez.
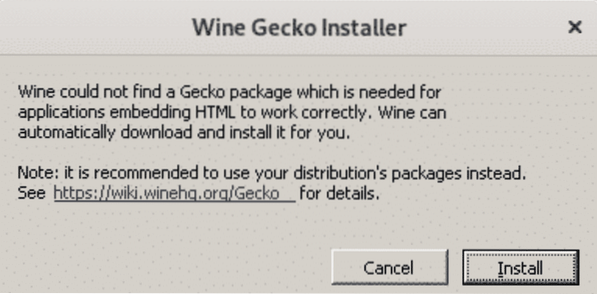
A Gecko telepítése után megjelenik a Wine konfigurációs ablak, amely lehetővé teszi a különböző beállítások konfigurálását. A szükséges beállítások konfigurálása után zárja be a konfigurációs ablakot. Most telepítette és konfigurálta a Wine rendszert.
Távolítsa el a Wine alkalmazást
Ha el akarja távolítani a Wine rendszert; a következő paranccsal teheti meg a terminálban:
$ sudo apt-get purge winehq-stabilEnnyi van benne! Most, hogy megtanulta, hogyan kell telepíteni a Wine-t a Linux Mint 20 rendszerre, könnyedén telepítheti és futtathatja kedvenc Windows-alkalmazásait és játékait Linux rendszeren. Remélem tetszett a cikk!
 Phenquestions
Phenquestions


