A Windows 8 telepítésének és tesztelésének számos módját már bemutattuk.1 és a legújabb Windows 10 a PC-n, beleértve a Windows 10 telepítését USB-meghajtóról, a Windows 10 ISO-ról való tisztításának, a Windows 10 UEFI rendszerindítható USB-jének létrehozása stb.
Mivel sok olvasó kéri, hogy írja meg a lehető legjobbat a Windows 8 telepítéséhez.1 vagy Windows 10 külső merevlemezről, elkészítettük ezt az egyszerű útmutatót a Windows 10 vagy 8 telepítésének bemutatásához.1 külső merevlemezről.
Javasoljuk a kritikus adatok biztonsági mentését a külső merevlemezről, mivel a módszer megköveteli a külső meghajtó formázását.
JEGYZET: Ebben az útmutatóban egy Windows 7 rendszert futtató számítógépet használtunk az indítható külső merevlemez előkészítéséhez. Az eljárás nagyjából megegyezik a Windows 10 és 8 rendszereken.1.
Tegye indíthatóvá a külső merevlemezt a Windows 10/8 telepítéséhez.1
Eljárás:
1. lépés: Csatlakoztassa a telepítési adathordozóként használni kívánt külső USB merevlemezt a számítógéphez, és készítsen biztonsági másolatot az adatokról, mivel a meghajtó a későbbi lépések során törlődik.
2. lépés: Nyissa meg a Számítógép elemet, Jobb klikk a külső merevlemez ikonján, majd válassza a lehetőséget Formátum opció a Formátum párbeszédpanel megnyitásához. Válassza a Fájlrendszer lehetőséget NTFS, válassza Gyors formázás opciót és kattintson Rajt gombot a meghajtó gyors formázásához.
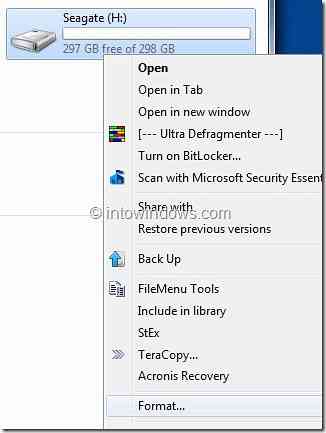
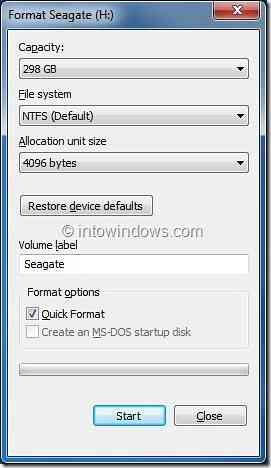
Kattintson a gombra Igen a megerősítést kérő üzenetre. Miután elkészült a formátum, megjelenik aA formátum kész”Üzenetet. Kattintson a gombra Rendben gomb.
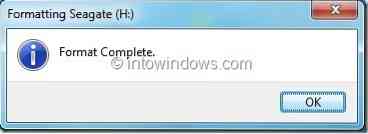
3. lépés: Feltételezzük, hogy Windows 10/8 operációs rendszered van.1 ISO fájl. Ki kell bontania az ISO fájl tartalmát a külső meghajtó gyökerébe. Ehhez 7-Zip (ingyenes), WinZip vagy WinRAR szoftverre van szükség.
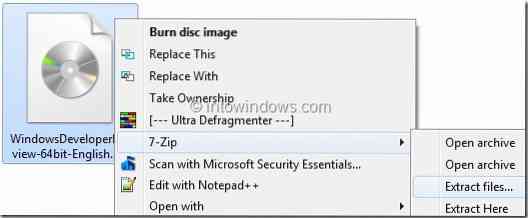
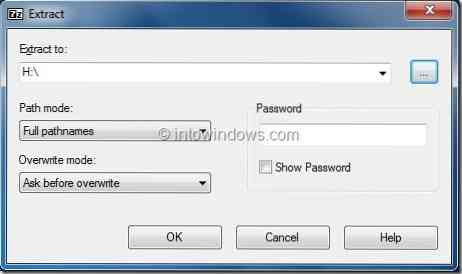

Ha rendelkezik a fent említett zip segédprogrammal a számítógépén, kattintson a jobb gombbal a Windows 10/8 rendszerre.1 ISO fájlt, és válassza a Fájlok kibontása lehetőséget az ISO fájl tartalmának kibontásához a külső merevlemezre.
JEGYZET: Ha 7-Zip szoftvert használ az ISO fájl kibontásához, Jobb klikk az ISO-on> 7-Zip > Fájlok kicsomagolása választási lehetőség. Győződjön meg arról, hogy a fájlokat a külső merevlemez gyökérkönyvtárába kicsomagolja.
És ha Windows 8 van.1 vagy 10 DVD, egyszerűen másolja a DVD összes fájlját és mappáját a külső merevlemez gyökerébe.
4. lépés: Most nyissa meg a Parancssor adminisztrátori jogosultságokkal. A Rendszergazda jogokkal rendelkező parancssor megnyitásához kövesse az alábbi lépéseket:
A. típus CMD a Start menü keresőmezőjében, és nyomja meg a gombot Ctrl + Váltás + Belép gombokat egyszerre.
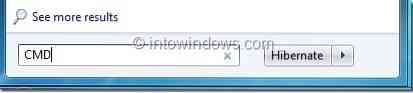
VAGY
B. Menj Rajt > Minden program > kiegészítők. Kattintson a jobb gombbal a Parancssor bejegyzésre, és válassza a lehetőséget Futtatás rendszergazdaként választási lehetőség.
5. lépés: A Parancssorba írja be a következő parancsokat, és az egyes parancsok beírása után nyomja meg az Enter billentyűt.
x:
cd / boot
bootsect x:
(ahol „x” a külső merevlemez meghajtójának betűje)
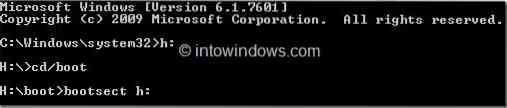
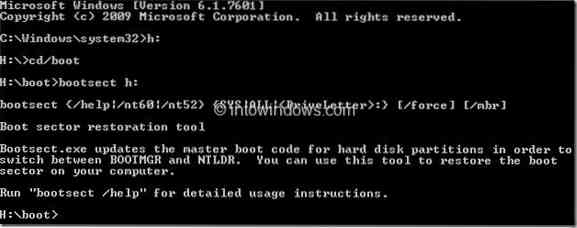
(ezt az üzenetet kapja, amikor a folyamat befejeződik)
6. lépés: Lépjen ki a parancssorból, indítsa újra a számítógépet, majd kövesse a képernyőn megjelenő utasításokat a Windows 10 vagy a Windows 8 telepítéséhez.1 a külső merevlemezről.
 Phenquestions
Phenquestions


