A hardveres virtualizáció engedélyezése:
Ha a VMware Workstation Pro 15 szoftvert szeretné használni a CentOS 8 gépén, engedélyeznie kell a VT-x / VT-d vagy az AMD-v hardveres virtualizációt a számítógép BIOS-ból.
A szükséges függőségek telepítése:
Amikor megpróbálja telepíteni a VMware Workstation Pro 15 szoftvert, megpróbálja felépíteni a szükséges VMware kernelmodulokat. Ehhez telepítenie kell az összes szükséges építési eszközt a CentOS 8 gépére.
Az összes szükséges buildeszköz telepítéséhez a CentOS 8-ra futtassa a következő parancsot:
$ sudo yum groupinstall "Fejlesztő eszközök"
A telepítés megerősítéséhez nyomja meg a gombot Y majd nyomja meg
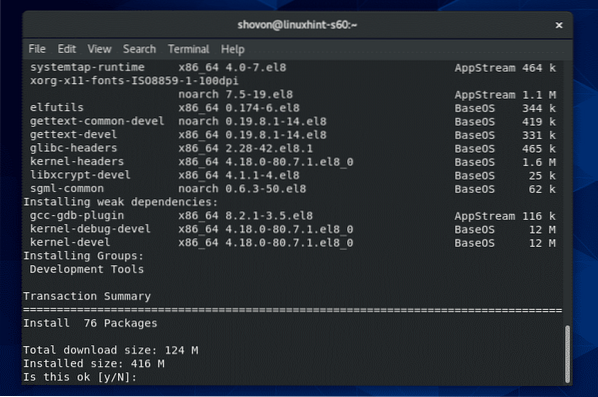
A YUM csomagkezelő automatikusan letölti és telepíti a szükséges csomagokat.
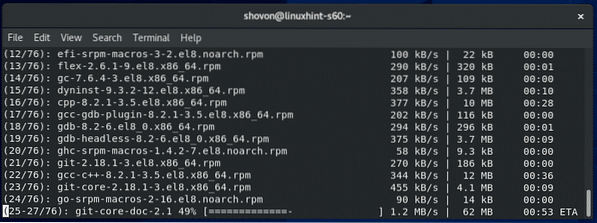
Ezen a ponton az összes építési eszközt telepíteni kell.
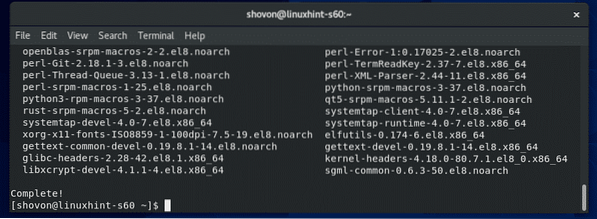
Neked is kell elfutils-libelf-devel telepített csomag a VMware Kernel Module épülethez. Szerencsére ez a csomag elérhető a CentOS 8 hivatalos csomagtárában.
Telepíteni elfutils-libelf-devel futtassa a következő parancsot a CentOS 8 gépén:
$ sudo yum telepítse az elfutils-libelf-devel fájlt
A telepítés megerősítéséhez nyomja meg a gombot Y majd nyomja meg
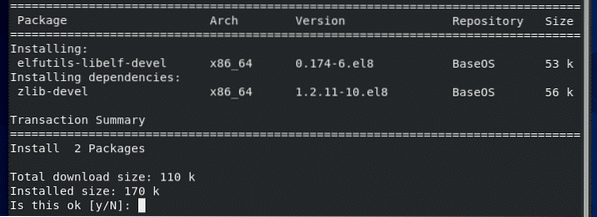
elfutils-libelf-devel csomagot kell telepíteni.

A VMware Workstation Pro 15 letöltése:
Először keresse fel a VMware Workstation Pro hivatalos webhelyét. Az oldal betöltése után kattintson a gombra Töltse le most >>.

Most kattintson a gombra Töltse le most >> ban,-ben 15. munkaállomás.5 Pro Linux rendszerhez szakasz az alábbi képernyőképen látható módon.
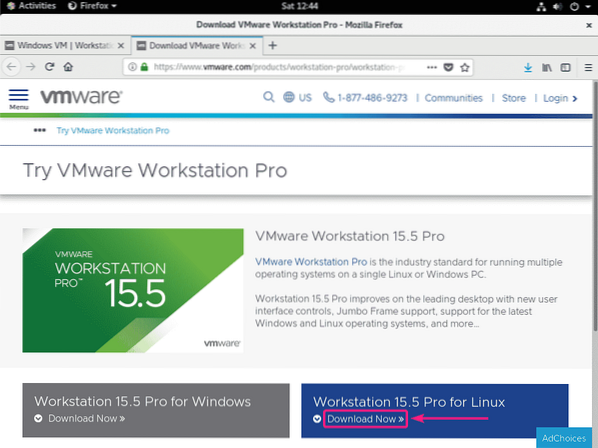
Böngészője kéri a fájl mentését. Válassza a lehetőséget Fájl mentése és kattintson a gombra rendben.
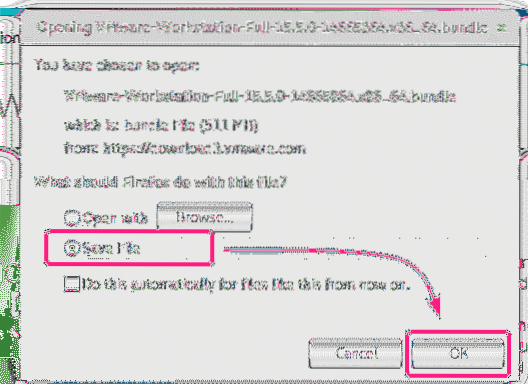
Böngészőjének el kell kezdenie a VMware Workstation Pro 15 telepítő bináris fájljának letöltését. Eltarthat egy ideig, amíg elkészül.
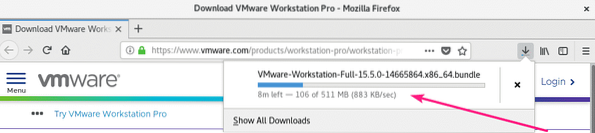
A VMware Workstation Pro telepítése:
Miután letöltötte a VMware Workstation Pro 15 telepítőt, keresse meg a ~ / Letöltések könyvtárat az alábbiak szerint:
$ cd ~ / Letöltések
VMware Workstation Pro 15 telepítő bináris (VMware-Workstation-Full-15.5.0-14665864.x86_64.csomag) ott kell lennie.
$ ls -lh
Most adja hozzá a futtatható engedélyt a VMware Workstation Pro 15 telepítő bináris fájljához a következő paranccsal:
$ chmod + x VMware-Workstation-Full-15.5.0-14665864.x86_64.csomag
Most futtassa a VMware Workstation Pro 15 telepítő bináris fájlját az alábbiak szerint:
$ sudo ./ VMware-Workstation-Full-15.5.0-14665864.x86_64.csomag
A VMware Workstation Pro 15 telepítése folyamatban van. Eltarthat egy ideig, amíg elkészül.
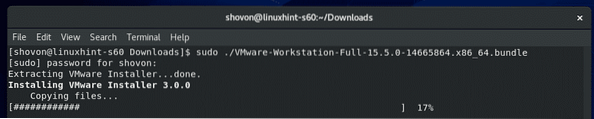
Ekkor telepíteni kell a VMware Workstation Pro 15 szoftvert.
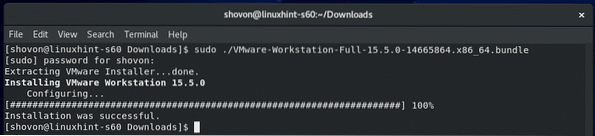
Most meg kell találnia a VMware Workstation Pro 15 indítót a CentOS 8 alkalmazás menüjében. Kattintson rá.
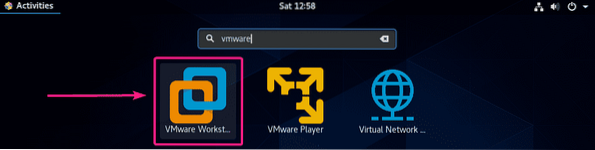
Megjelenhet a VMware Kernel Module telepítője. Kattintson Telepítés.
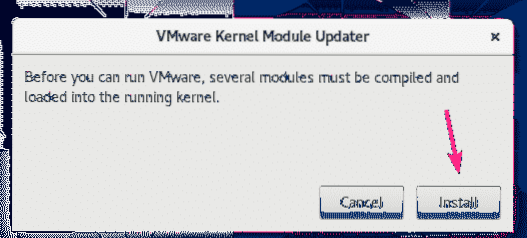
Írja be a bejelentkezési felhasználó jelszavát, majd kattintson a gombra Hitelesítés.
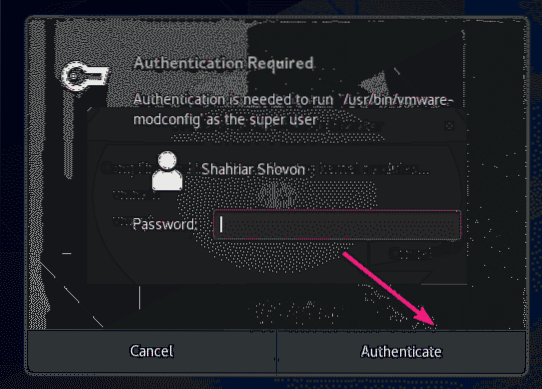
A VMware Kernel modulok fordítás alatt állnak. Eltarthat egy ideig, amíg elkészül.
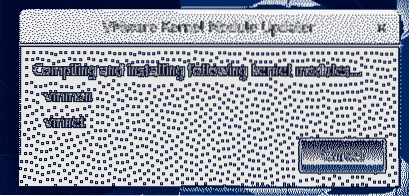
Most válassza ki Elfogadom a licencszerződés feltételeit és kattintson a gombra Következő elfogadja a VMware munkaállomás licencszerződését.
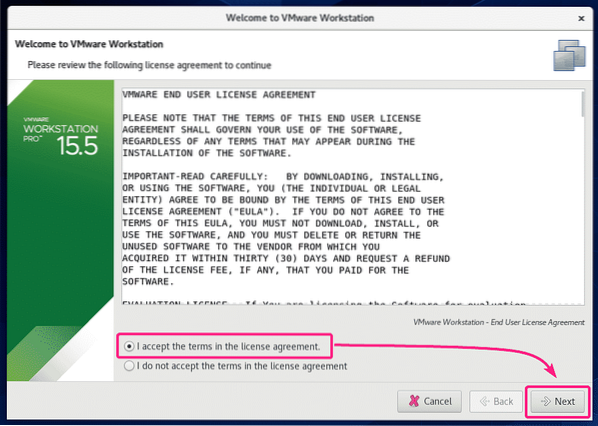
Most válassza ki Elfogadom a licencszerződés feltételeit és kattintson a gombra Következő elfogadja a VMware OVF Tool licencszerződését.
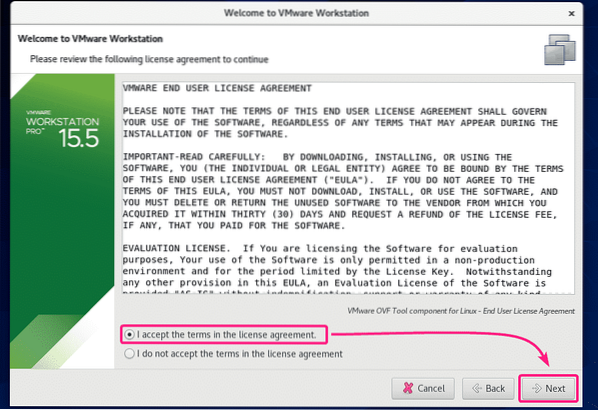
Ha azt szeretné, hogy a VMware Workstation ellenőrizze a frissítéseket a VMware Workstation Pro indításakor, akkor válassza a lehetőséget Igen. Ellenkező esetben válassza a lehetőséget Nem. Ezután kattintson a gombra Következő.
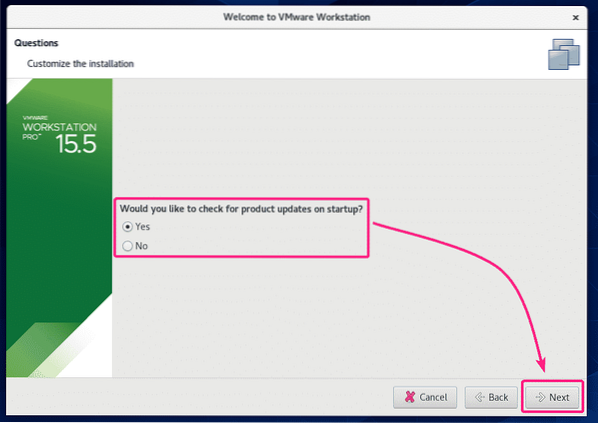
Ha csatlakozni szeretne a VMware ügyfélélmény-javító programjához (CEIP), válassza a lehetőséget Igen. Ellenkező esetben válassza a Nem lehetőséget. Ezután kattintson a gombra Következő.
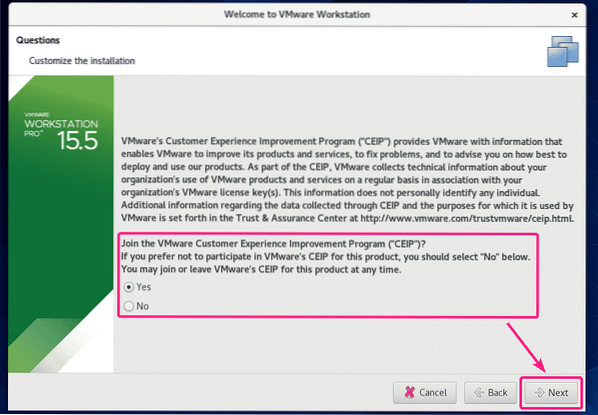
A VMware Workstation Pro támogatja a megosztott virtuális gépeket (virtuális gépek). Alapvetően megoszthat virtuális gépet a CentOS 8 gépén futó VMware Workstation Pro példányon, és hozzáférhet egy másik, egy másik számítógépen futó VMware Workstation Pro példányhoz (i.e Windows, Ubuntu stb.). A megosztott virtuális gépek eléréséhez be kell állítania egy felhasználói fiókot.
Írja be a felhasználónevet, amelyet használni szeretne a VMware Workstation Pro-hoz való csatlakozáshoz a megosztott virtuális gépek eléréséhez. Alapértelmezés szerint a bejelentkezési felhasználónévnek kell lennie. Ha elkészült, kattintson a gombra Következő.
JEGYZET: A jelszónak alapértelmezés szerint a bejelentkezési felhasználónév jelszavának kell lennie. Ha a megosztott virtuális gépek számára beállított egy másik felhasználónevet, akkor a jelszónak az adott felhasználó jelszavának kell lennie.
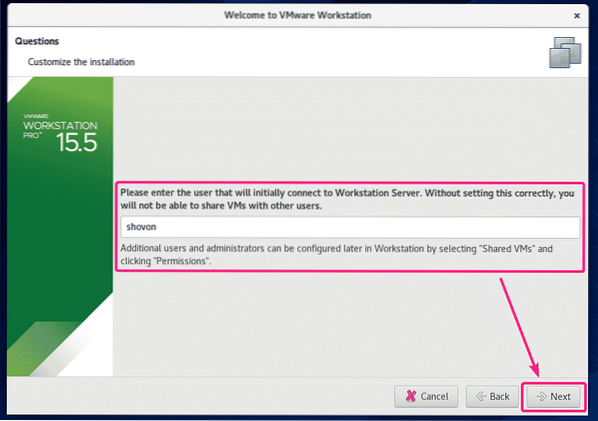
Most ki kell választania egy könyvtárat, ahová a megosztott virtuális gépek mentésre kerülnek. Az alapértelmezett hely / var / lib / vmware / Megosztott virtuális gépek. Ha elkészült, kattintson a gombra Következő.
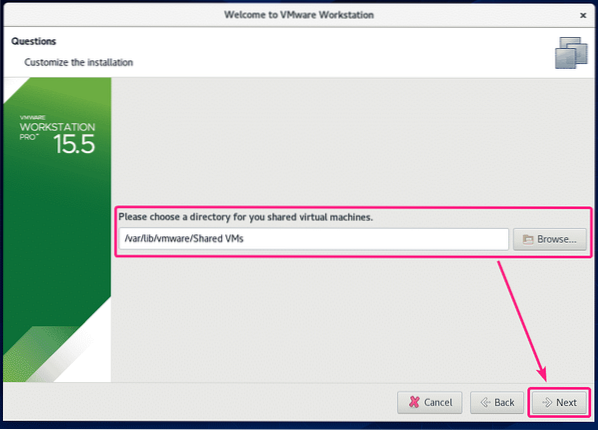
Írja be azt a portszámot, amelyben távolról szeretne hozzáférni a VMware Workstation Pro programhoz egy másik számítógépre telepített VMware Workstation Pro másik példányától. Az alapértelmezett portszám 443. Az alapértelmezett rendben van, kivéve, ha a 443-as port egy másik folyamat futtatásával van elfoglalva.
Ha elkészült, kattintson a gombra Következő.
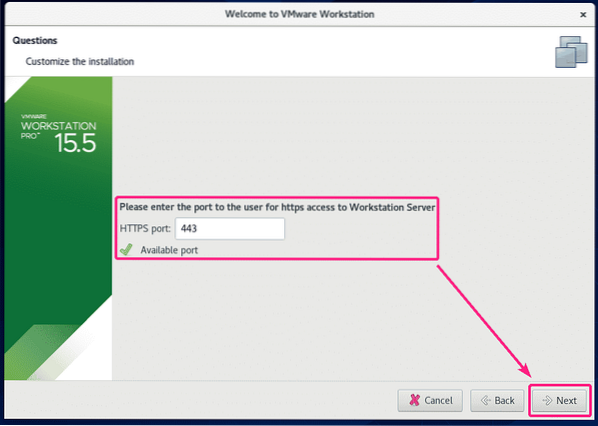
Ha megvásárolta a VMware Workstation Pro 15 licencet, itt megadhatja a VMware Workstation Pro 15 licenckulcsát. Ha csak a vásárlás előtt szeretné kipróbálni a VMware Workstation Pro 15 szoftvert, válassza a lehetőséget 30 napig szeretném kipróbálni a VMware Workstation 15 szoftvert és kattintson a gombra Befejez.
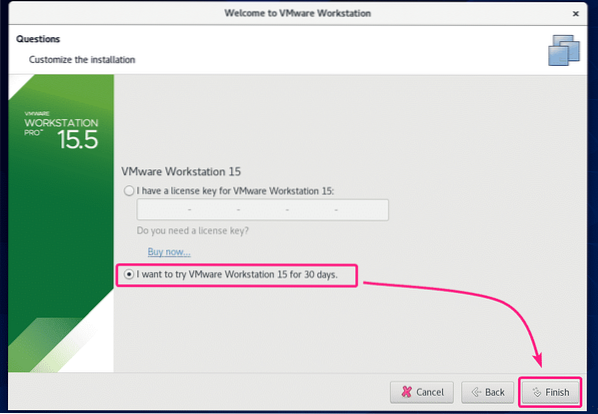
Írja be a bejelentkezési felhasználó jelszavát, majd kattintson a gombra Hitelesítés.
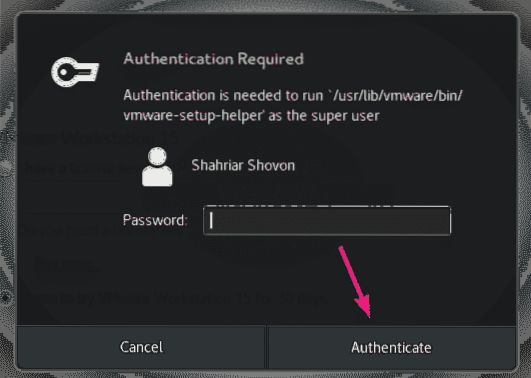
A VMware Workstation Pro 15 programnak el kell indulnia. Kattintson rendben.

Ez a VMware Workstation Pro 15 irányítópultja.
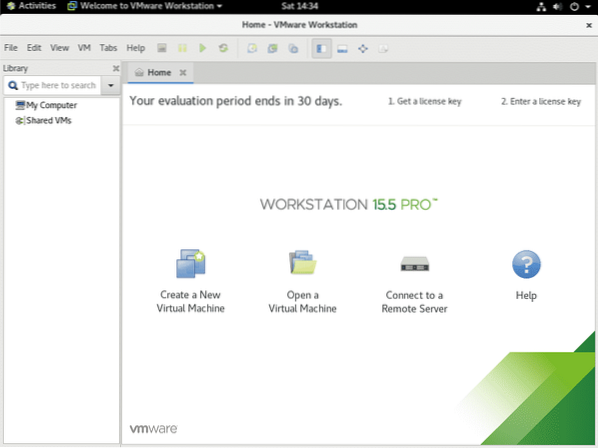
Így telepíti a VMware Workstation Pro 15-et a CentOS 8-ra. Köszönjük, hogy elolvasta ezt a cikket.
 Phenquestions
Phenquestions


