Hardver virtualizáció engedélyezése:
A VirtualBox 6 telepítése előtt.0, ellenőrizze, hogy a hardveres virtualizáció engedélyezve van-e. Ha Intel processzort használ, akkor engedélyeznie kell a VT-x vagy a VT-d alkalmazást a számítógép BIOS-ból. Ha AMD processzort használ, akkor engedélyeznie kell az AMD-v programot a számítógép BIOS-ból. Ez nagyon fontos. A hardveres virtualizáció engedélyezése nélkül a virtuális gépek nagyon rosszul fognak teljesíteni.
VirtualBox csomagtárház hozzáadása:
VirtualBox 6.A 0 nem érhető el az Ubuntu 18 hivatalos csomagtárában.04 LTS. De könnyen hozzáadhatjuk a VirtualBox csomagtárát az Ubuntu 18-on.04 LTS és telepítse a VirtualBox 6 alkalmazást.0 onnan. A VirtualBox hivatalos csomagtárának hozzáadásához futtassa a következő parancsot:
$ echo "deb https: // letöltés.virtuális doboz.org / virtualbox / debian $ (lsb_release -cs) hozzájárulás "| sudo tee / etc / apt / sources.lista.d / virtualbox.lista

Írja be a bejelentkezési jelszót, és nyomja meg a gombot

Hozzá kell adni a VirtualBox hivatalos csomagtárát.

VirtualBox nyilvános PGP-kulcs hozzáadása:
Most hozzá kell adnia a VirtualBox hivatalos csomagtárának nyilvános PGP kulcsát az APT-hez. Ellenkező esetben nem fogja tudni használni a VirtualBox hivatalos csomagtárát. A VirtualBox hivatalos csomagtárának nyilvános PGP kulcsának hozzáadásához futtassa a következő parancsot:
$ wget -q https: // www.virtuális doboz.org / download / oracle_vbox_2016.asc -O- | sudo apt-key add -
Hozzá kell adni a nyilvános PGP-kulcsot.

A VirtualBox 6 telepítése.0:
Most, hogy a hivatalos VirtualBox csomagtár használatra kész, telepíthetjük a VirtualBox 6-ot.0. Először frissítse az APT csomagtárház gyorsítótárát a következő paranccsal:
$ sudo apt frissítés
Frissíteni kell az APT csomagtárat.
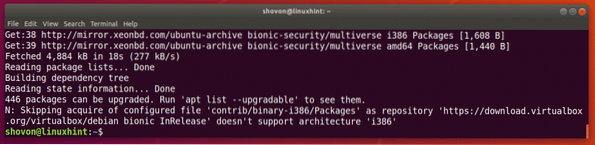
Most telepítse a VirtualBox 6 alkalmazást.0 a következő paranccsal:
$ sudo apt install virtualbox-6.0
Most nyomja meg y majd nyomja meg
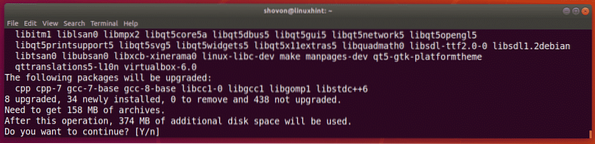
A szükséges csomagok letöltése folyamatban van.
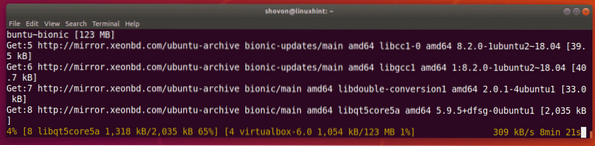
VirtualBox 6.0-t kell telepíteni.
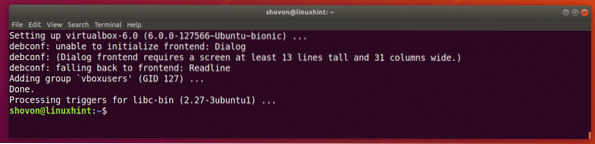
A VirtualBox 6 futtatása.0:
Most már képesnek kell lennie a VirtualBox 6 futtatására.0 az Alkalmazás menüből, amint az az alábbi képernyőképen látható.
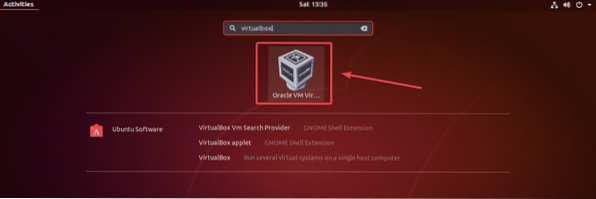
VirtualBox 6.0 irányítópult.
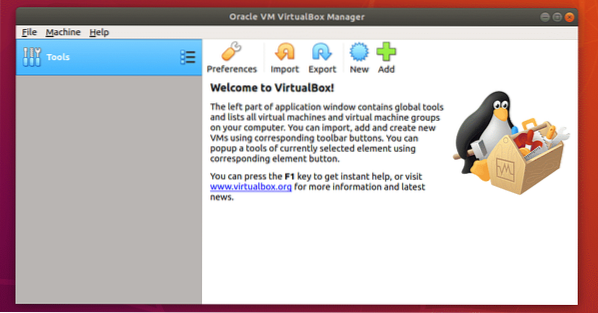
Mint láthatja, jelenleg a VirtualBox 6-ot futtatom.0.0. Vegye figyelembe a VirtualBox verziót, mert a VirtualBox Extension Pack telepítésekor szüksége lesz rá.

A VirtualBox Extension Pack telepítése:
A VirtualBox Extension Pack lehetővé teszi az USB 2 támogatását.0 és USB 3.0 eszköz, RDP, lemez titkosítás, NVMe és PXE rendszerindítás az Intel kártyákhoz és még sok más. Szükséges eszköz minden VirtualBox felhasználó számára.
Le kell töltenie a VirtualBox kiterjesztési csomagot a VirtualBox hivatalos webhelyéről, és saját maga kell telepítenie ezeket az extra szolgáltatásokat a VirtualBox használatához. Először keresse fel a VirtualBox hivatalos FTP könyvtárát a https: // download oldalon.virtuális doboz.org / virtualbox /6.0.0
Az oldal betöltődése után kattintson az „Oracle_VM_VirtualBox_Extension_Pack” elemre-6.0.0.vbox-extpack ”fájl az alábbi képernyőképen látható módon.
JEGYZET: Itt, 6.0.0 a telepített VirtualBox verziója. Ha ez más az Ön számára, akkor cserélje ki 6.0.0 az URL-ben a verzióval.
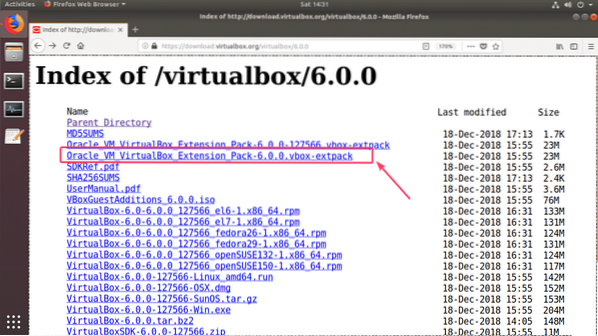
Böngészője kéri a fájl mentését. Válassza a lehetőséget Fájl mentése és kattintson a gombra rendben.
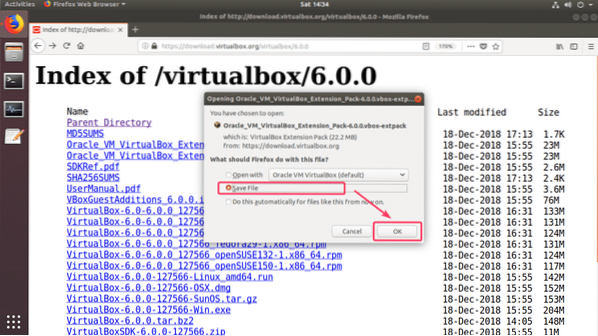
A letöltésnek el kell indulnia.
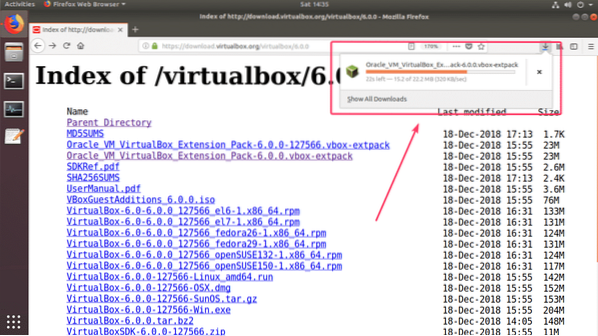
A letöltés befejezése után indítsa el a VirtualBox 6 alkalmazást.0 és menj File > Preferenciák…
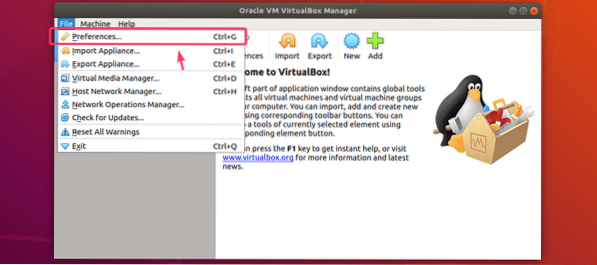
Most menj a Hosszabbítások fülre.
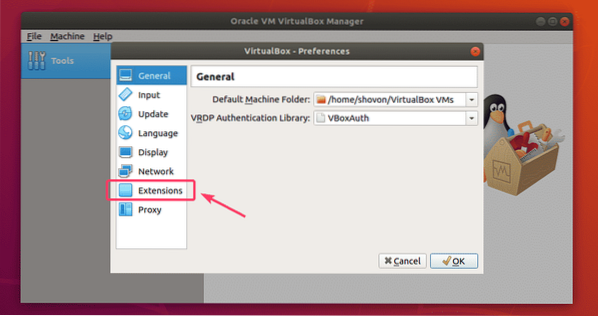
Tól Hosszabbítások lapon kattintson a hozzáadás ikonra az alábbi képernyőképen látható módon.
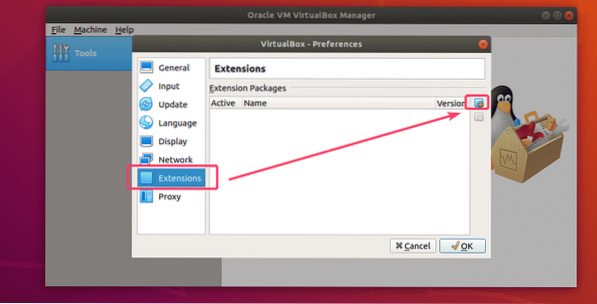
Meg kell nyitni egy fájlválasztót. Most válassza ki az imént letöltött VirtualBox Extension Pack fájlt, és kattintson rá Nyisd ki.
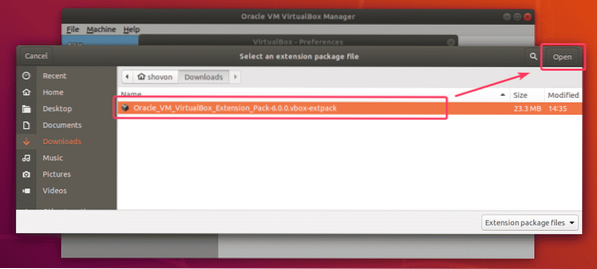
Most kattintson a gombra Telepítés.
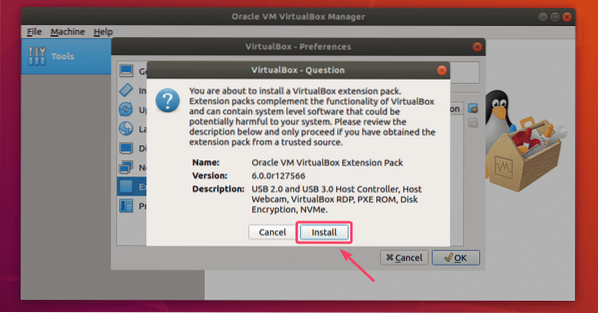
Most el kell fogadnia a VirtualBox licencet. Ehhez görgessen lefelé, és kattintson a gombra Egyetértek.
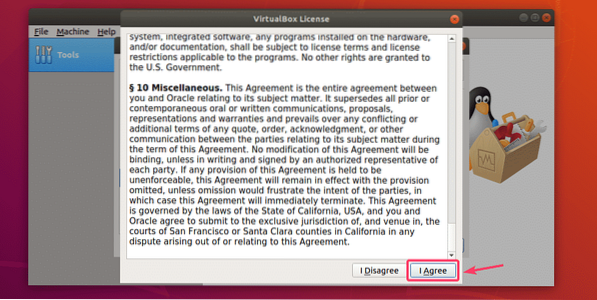
Szuper felhasználói jogosultságokra van szükség a VirtualBox Extension Pack telepítéséhez. Írja be a bejelentkezési felhasználó jelszavát és kattintson a gombra Hitelesítés.
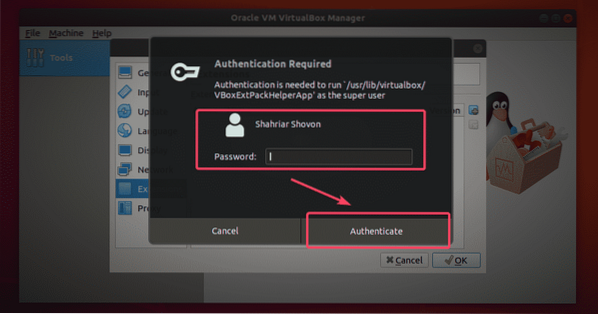
A VirtualBox kiterjesztési csomagot telepíteni kell.
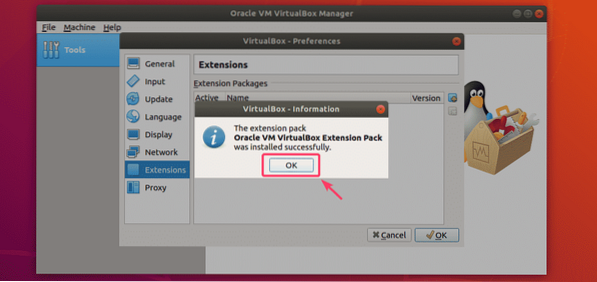
Végül kattintson a gombra rendben.
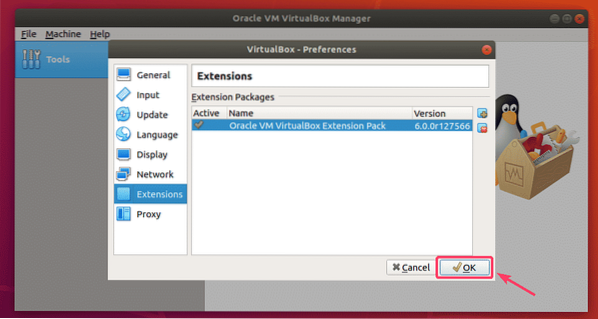
Most elkezdheti használni a VirtualBox 6 alkalmazást.0 kedvenc operációs rendszereinek virtuális gépeinek létrehozásához és futtatásához. Így telepíti a VirtualBox 6 alkalmazást.0 az Ubuntu 18-on.04 LTS. Köszönjük, hogy elolvasta ezt a cikket.
 Phenquestions
Phenquestions


