Nemrégiben a VirtualBox 6.0 jött ki. Ami jelentős frissítés a VirtualBox 5-hez.2. Ebben a cikkben megmutatom, hogyan kell telepíteni a VirtualBox 6-ot.0 a CentOS 7-en. Tehát kezdjük.
A hardveres virtualizáció engedélyezése:
A VirtualBox telepítése előtt ellenőrizze, hogy az AMD-v vagy a VT-x / VT-d engedélyezve van-e a számítógép BIOS-jából. Ellenkező esetben a virtuális gépek nem a várt módon fognak teljesíteni. Ez késni fog, és árt a munkafolyamatának.
VirtualBox csomagtárház hozzáadása:
VirtualBox 6.A 0 nem érhető el a CentOS 7 hivatalos csomagtárában. De könnyen hozzáadhatjuk a hivatalos VirtualBox csomagtárat a CentOS 7-re, és telepíthetjük a VirtualBox 6-ot.0 onnan.
Először navigáljon a / etc / yum.repók.d könyvtár a következő paranccsal:
$ cd / etc / yum.repók.d
Most töltse le a virtuális doboz.repo fájlt, és mentse a / etc / yum.repók.d könyvtár a következő paranccsal:
$ sudo wget https: // letöltés.virtuális doboz.org / virtualbox / rpm / el / virtualbox.repo
A VirtualBox adattár fájlt le kell töltenie.
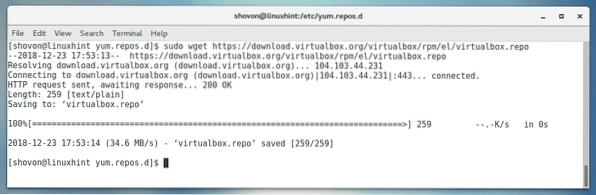
Mint láthatja, egy új fájl virtuális doboz.repo létrehozva.

A YUM csomagtárház gyorsítótárának frissítése:
Most frissítenie kell a YUM csomag tárház gyorsítótárát.
Ehhez futtassa a következő parancsot:
$ sudo yum makecache
Most nyomja meg y majd nyomja meg

Frissíteni kell a YUM csomagtárház gyorsítótárát.
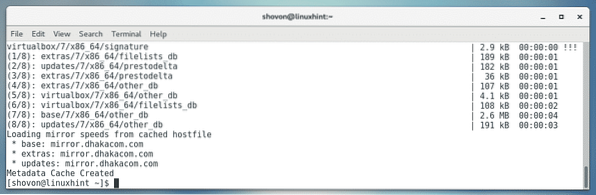
A kernel frissítése:
Most frissítenie kell a CentOS 7 kerneljét. Egyébként a VirtualBox 6.A 0-os kernelmodul nem fordul le helyesen. Jelenleg a 3. kernelt használom.10.0-693, amint az az alábbi képernyőképen látható.

A kernel frissítéséhez futtassa a következő parancsot:
$ sudo yum telepítse a kernelt
Most nyomja meg y majd nyomja meg
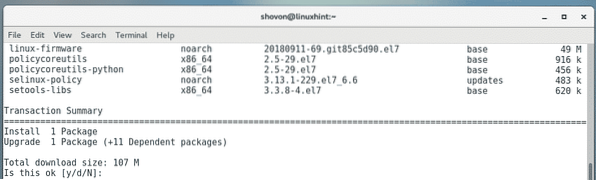
A szükséges csomagokat le kell tölteni és telepíteni.
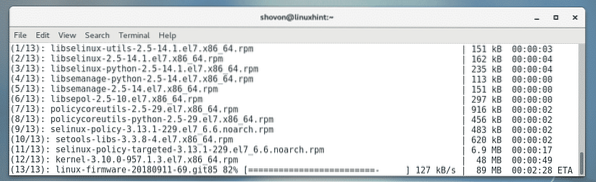
A kernelt ezen a ponton frissíteni kell.
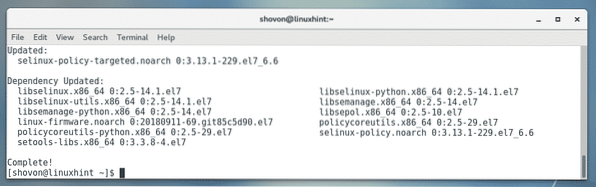
Most futtassa a következő parancsot a CentOS 7 gép újraindításához.
$ sudo reboot
Amint a számítógép elindul, el kell kezdenie a frissített kernel használatát, amint az az alábbi képernyőképen látható.

Függőségi csomagok telepítése:
Most telepítenie kell néhány szükséges csomagot a VirtualBox 6 felépítéséhez.0 kernelmodul. A szükséges kernelfejlécek és GCC fordítók telepítéséhez futtassa a következő parancsot:
$ sudo yum install gcc perl make kernel-devel kernel-devel - $ (uname -r)
Most nyomja meg y majd nyomja meg
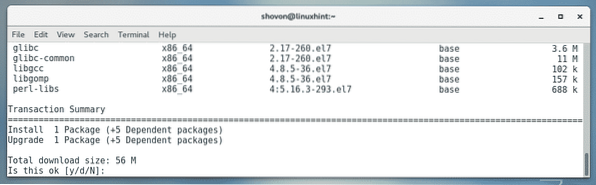
A szükséges csomagokat le kell tölteni és telepíteni.
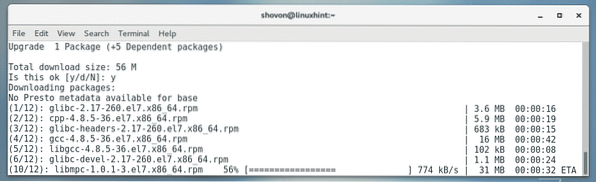
Megkérhetik a GPG kulcsok megerősítésére. Csak nyomja meg y majd nyomja meg
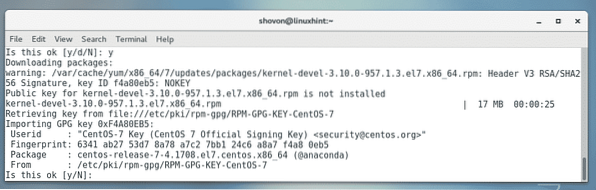
A szükséges csomagokat telepíteni kell.
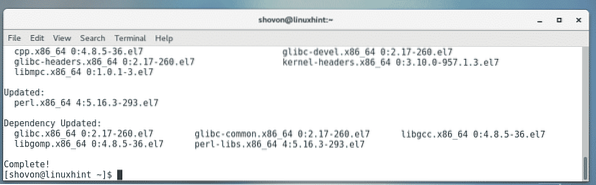
A VirtualBox 6 telepítése.0:
Most telepítheti a VirtualBox 6 szoftvert.0 a CentOS 7 gépén a következő paranccsal:
$ sudo yum telepítse a VirtualBox-6 szoftvert.0
nyomja meg y majd nyomja meg
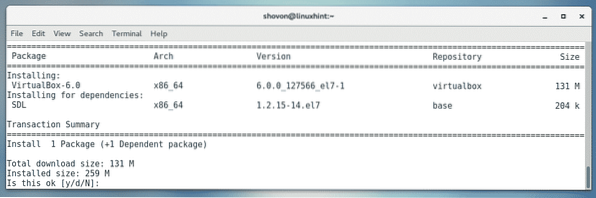
A szükséges csomagokat le kell tölteni és telepíteni.
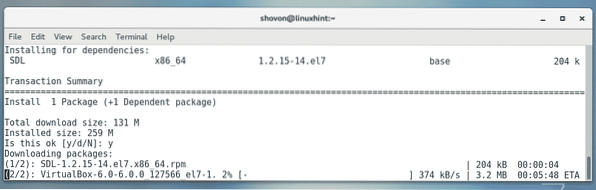
Ha a GPG kulcs megerősítését kéri, nyomja meg a gombot y majd nyomja meg
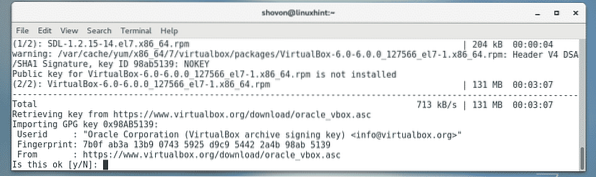
VirtualBox 6.0-t kell telepíteni.
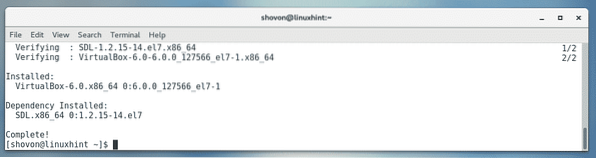
A VirtualBox indítása:
Most a VirtualBox 6.A 0 telepítve van, elindíthatja a VirtualBox 6 alkalmazást.0 a Alkalmazások Menü az alábbiak szerint.
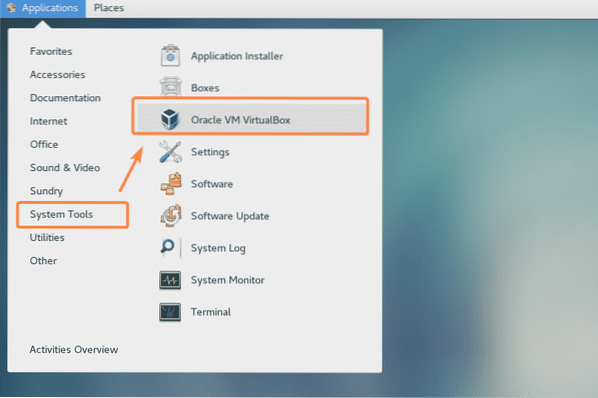
Mint látható, a VirtualBox elindult.
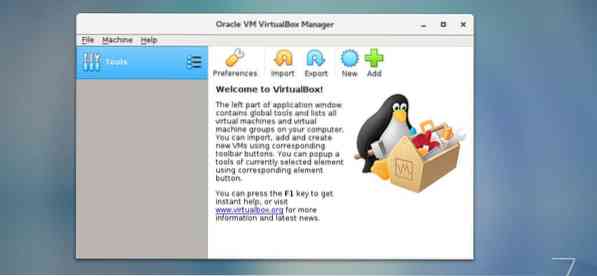
A VirtualBox verziót futtatom 6.0.0. Lehet, hogy ez más lesz a cikk elolvasásakor. Vegye figyelembe a verziószámot, mivel a VirtualBox Extension Pack letöltésekor szüksége lesz rá.

A VirtualBox Extension Pack telepítése:
A VirtualBox Extension Pack lehetővé teszi az USB 2 támogatását.0 és USB 3.0 eszköz, RDP, lemez titkosítás, NVMe és PXE rendszerindítás az Intel kártyákhoz és még sok más. Ha szüksége van ezekre a szolgáltatásokra, le kell töltenie a VirtualBox kiterjesztési csomagot a telepített VirtualBox verzióhoz a VirtualBox hivatalos webhelyéről, és telepítenie kell.
Először keresse fel a VirtualBox hivatalos FTP könyvtárát a https: // download oldalon.virtuális doboz.org / virtualbox /6.0.0
Az oldal betöltődése után kattintson az „Oracle_VM_VirtualBox_Extension_Pack” elemre-6.0.0.vbox-extpack ”fájl as
jelölve az alábbi képernyőképen.
JEGYZET: Itt, 6.0.0 a telepített VirtualBox verziója. Ha ez más az Ön számára, akkor cserélje ki
6.0.0 az URL-ben a verzióval.
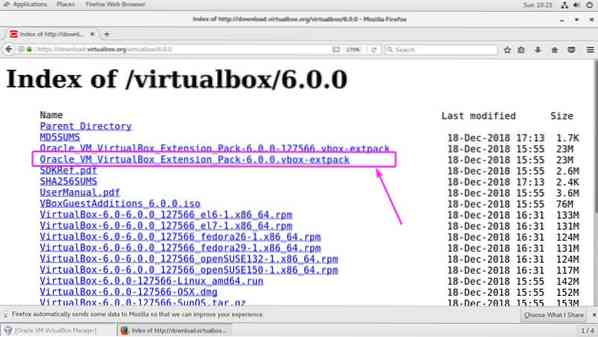
Most válassza ki Fájl mentése és kattintson a gombra rendben.
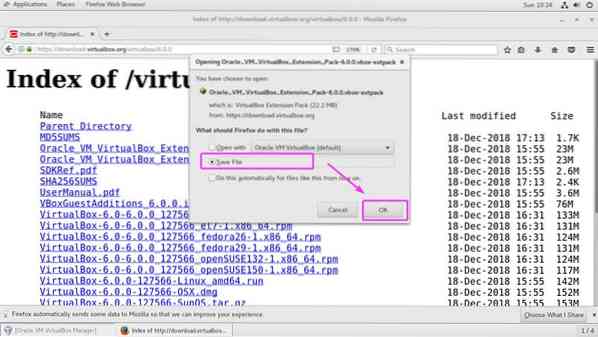
A VirtualBox kiterjesztési csomagot le kell tölteni.

Most a VirtualBox 6-ból.0, menj File > Preferenciák… az alábbi képernyőképen jelölt módon.
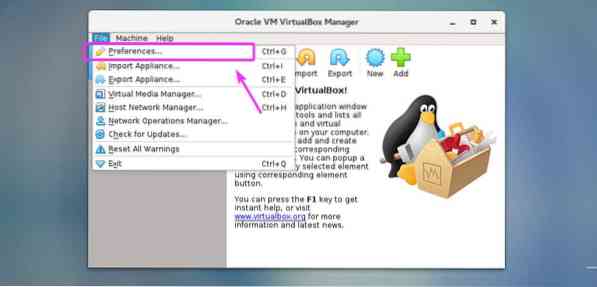
Kattintson a Hosszabbítások fülre.
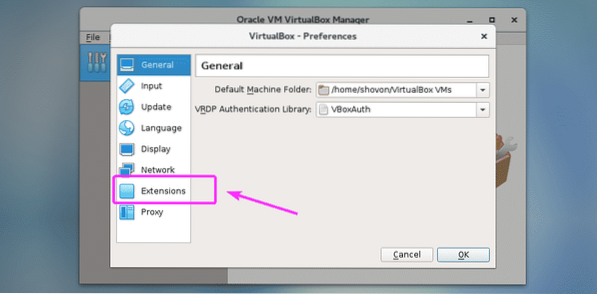
Most, a Hosszabbítások fülre, kattintson a Hozzáadás ikon az alábbi képernyőképen látható módon.
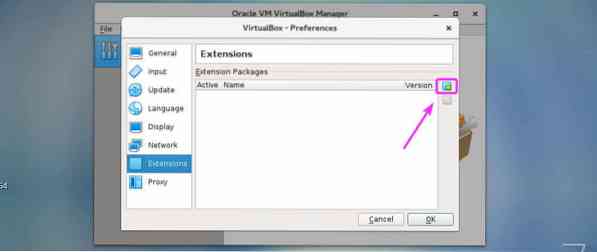
Meg kell nyitni egy fájlválasztót. Most válassza ki az imént letöltött VirtualBox Extension Pack fájlt, és kattintson rá Nyisd ki az alábbi képernyőképen jelölt módon.
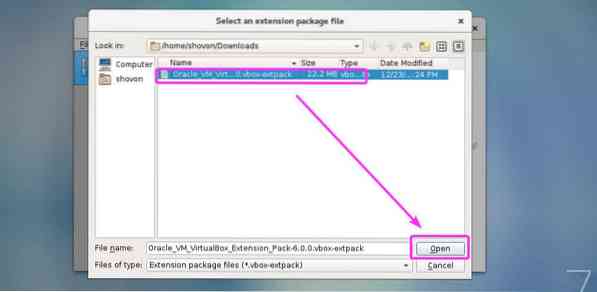
Most kattintson a gombra Telepítés.
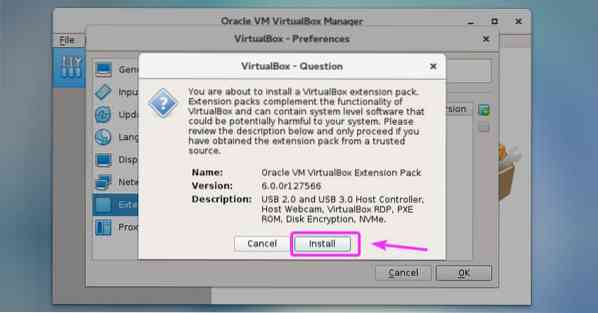
Most el kell fogadnia a VirtualBox licencet. Ehhez görgessen le a licenc végéig, majd kattintson a gombra Egyetértek.
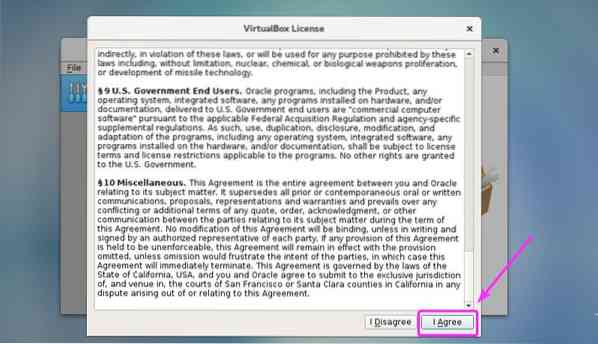
Szuper felhasználói jogosultságokra van szükség a VirtualBox Extension Pack telepítéséhez. Csak írja be bejelentkezési jelszavát és nyomja meg a gombot
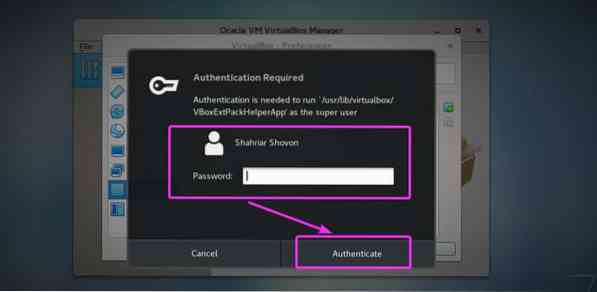
A VirtualBox kiterjesztési csomagot telepíteni kell. Most kattintson a gombra rendben.
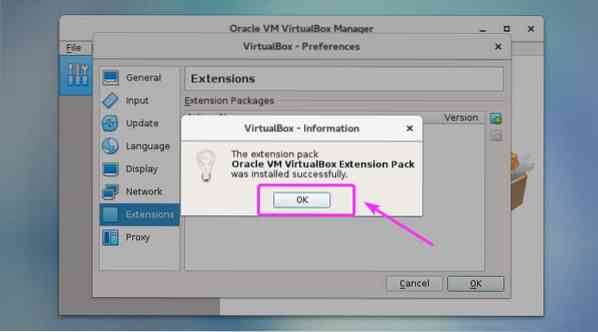
Kattintson rendben.
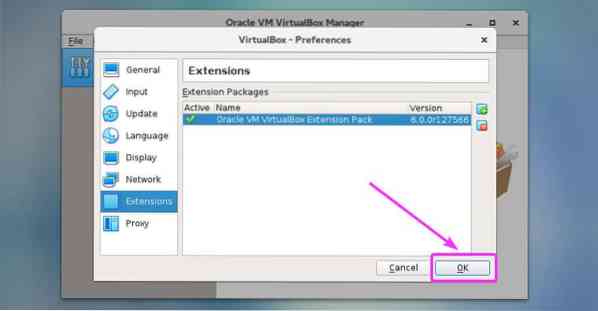
Most elkezdheti virtuális gépek létrehozását a VirtualBox 6 segítségével.0.
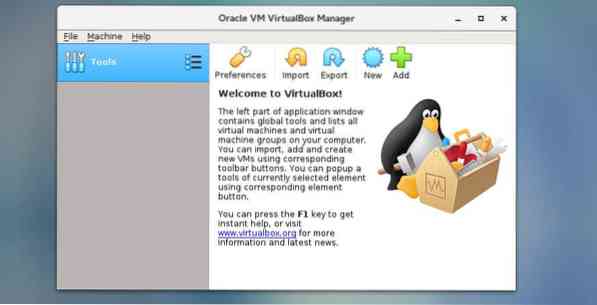
Tehát így telepíti a VirtualBox 6 alkalmazást.0 a CentOS 7-en. Köszönjük, hogy elolvasta ezt a cikket.
 Phenquestions
Phenquestions


