Ebben a cikkben megmutatom, hogyan kell telepíteni az Ubuntu Core-ot a Raspberry Pi 3 B modellre. Tehát kezdjük.
Szükséges alkatrészek:
A cikk követéséhez a következőkre van szüksége:
- Raspberry Pi 2 vagy 3 egykártyás mikrokomputer.
- 16 GB vagy több microSD kártya.
- HDMI kábel.
- USB billentyűzet.
- Hálózati kábel.
- Tápegység Raspberry Pi-hez.
- Laptop vagy asztali számítógép az Ubuntu Core telepítéséhez / villogásához az SD-kártyán.
Ubuntu One-fiók beállítása az Ubuntu Core számára:
Ha az Ubuntu Core-ot szeretné használni a Raspberry Pi 3-on, akkor szüksége van egy Ubuntu One-fiókra. Ha még nincs Ubuntu One-fiókja, ingyen létrehozhat egyet. Csak látogasson el a https: // login oldalra.ubuntu.com és kattintson a gombra Nincs Ubuntu One fiókom az alábbi képernyőképen jelölt módon.
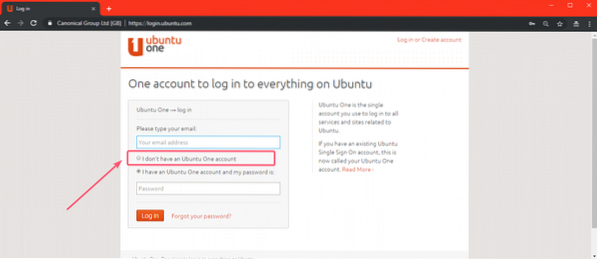
Most töltse ki a szükséges részleteket, majd kattintson a gombra Fiók létrehozása.
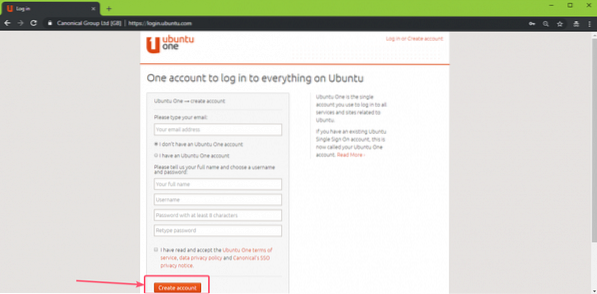
Most ellenőrizze az e-mail címét, és létre kell hoznia a fiókját. Most keresse fel a https: // login címet.ubuntu.com / és jelentkezzen be az Ubuntu One fiókjába. Most kattintson a gombra SSH kulcsok és látnia kell a következő oldalt. Itt importálnia kell annak a gépnek az SSH kulcsát, amelyről csatlakozni fog a Raspberry Pi 3 eszközre telepített Ubuntu Core-hoz.
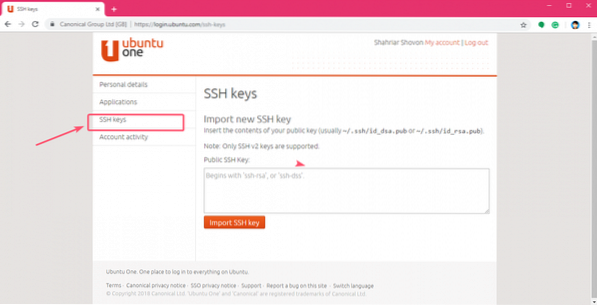
Az alábbi paranccsal nagyon egyszerűen előállíthatja az SSH kulcsot:
$ ssh-keygen
Alapértelmezés szerint az SSH kulcsok a .ssh / a bejelentkezési felhasználó HOME könyvtárának könyvtárát. Ha máshová akarja menteni, írja be a menteni kívánt elérési utat, és nyomja meg a gombot

Most nyomja meg
JEGYZET: Ha titkosítani szeretné az SSH kulcsot jelszóval, írja be ide, és nyomja meg az gombot

nyomja meg
JEGYZET: Ha a korábbi lépésben beírt egy jelszót, egyszerűen írja be újra ugyanazt a jelszót, és nyomja meg a gombot
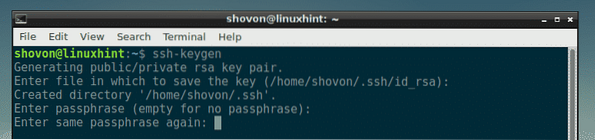
Az SSH kulcsot létre kell hozni.
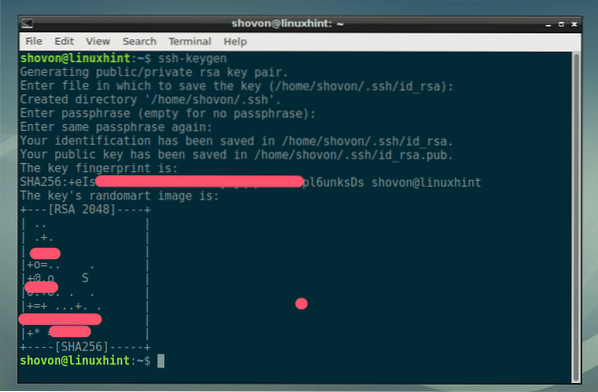
Most olvassa el az SSH kulcsot a következő paranccsal:
$ cat ~ /.ssh / id_rsa.kocsma
Másolja az SSH kulcsot az alábbi képernyőképen látható módon.
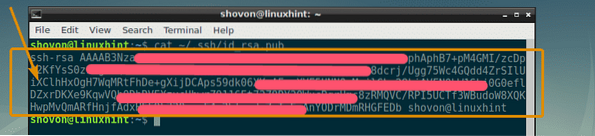
Most illessze be az Ubuntu One webhelyre, és kattintson a gombra SSH-kulcs importálása az alábbi képernyőképen jelölt módon.
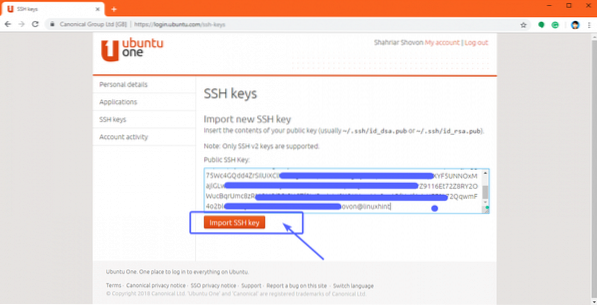
Amint láthatja, az SSH kulcs hozzáadódik.
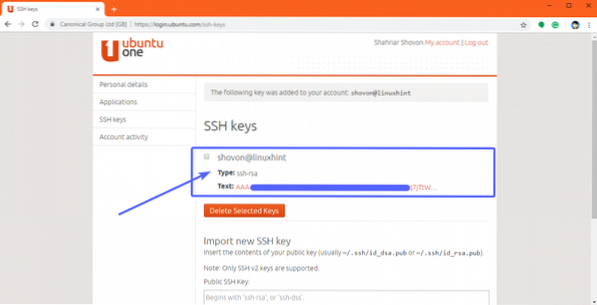
Az Ubuntu Core letöltése:
Most, hogy beállította az Ubuntu One fiókját, itt az ideje letölteni az Ubuntu Core alkalmazást. Először keresse fel az Ubuntu hivatalos webhelyét a https: // www címen.ubuntu.com / letöltés / iot / málna-pi-2-3
Most görgessen le a Töltse le az Ubuntu Core alkalmazást részben kattintson a Raspberry Pi 2 vagy a Raspberry Pi 3 letöltési linkjére, a Raspberry Pi verziójától függően. Nekem Raspberry Pi 3 Model B van, ezért a Raspberry Pi 3 képre megyek.
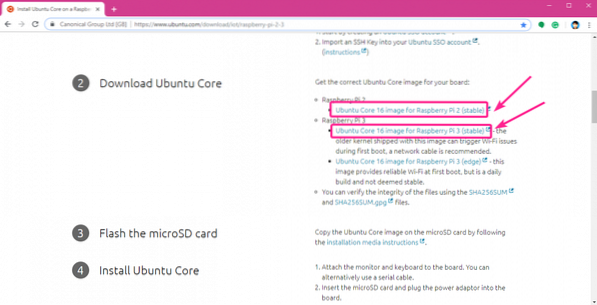
A letöltésnek el kell indulnia.
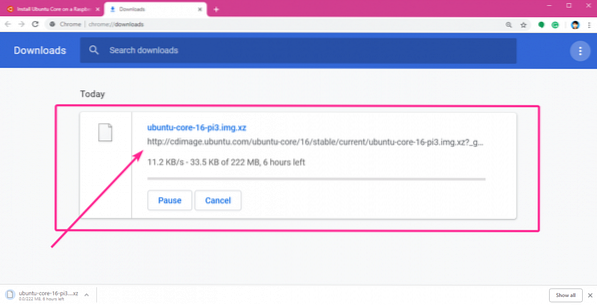
Villogó Ubuntu Core a microSD kártyán:
A Windows, Linux és macOS operációs rendszereken nagyon egyszerűen villoghat az Ubuntu Core a microSD-kártyáján Rézmetsző. Az Etcher egy igazán könnyen használható szoftver a Raspberry Pi eszközök microSD-kártyáinak villogására. Az Etcher letölthető az Etcher hivatalos weboldaláról a https: // etcher webhelyről.io /
JEGYZET: Nem tudom megmutatni, hogyan kell telepíteni az Etchert ebben a cikkben, mivel az nem tartozik a cikk hatálya alá. Önnek képesnek kell lennie az Etcher telepítésére. Ez nagyon könnyű.
Az Etcher telepítése után nyissa meg az Etchert és kattintson a gombra Kép kiválasztása.
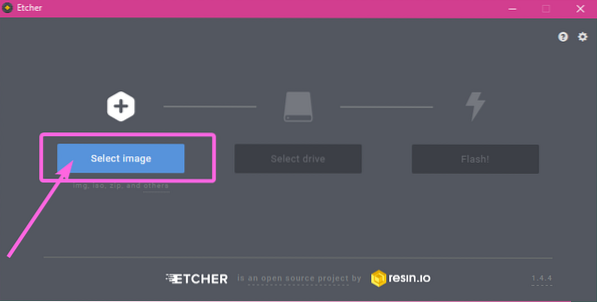
Meg kell nyitni egy fájlválasztót. Most válassza ki az imént letöltött Ubuntu Core képet, és kattintson rá Nyisd ki.
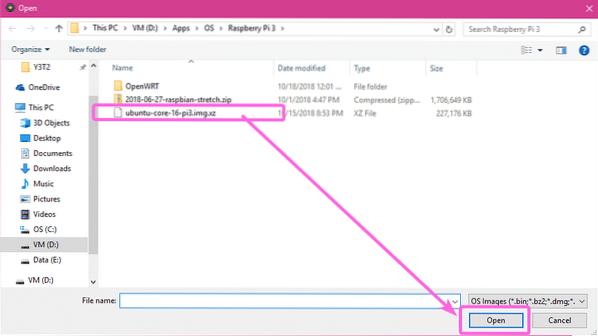
Helyezze be a microSD kártyát a számítógépére, majd kattintson a gombra Válassza a meghajtót.
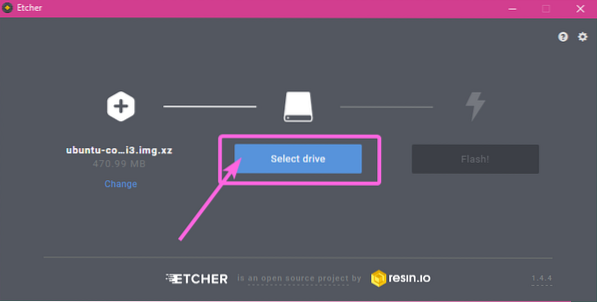
Most kattintson a microSD kártya kiválasztására, majd kattintson a gombra Folytatni.
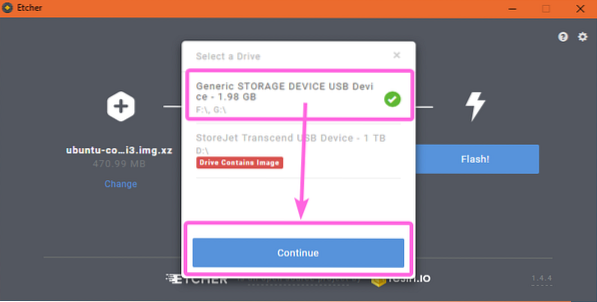
Végül kattintson a gombra Vaku!
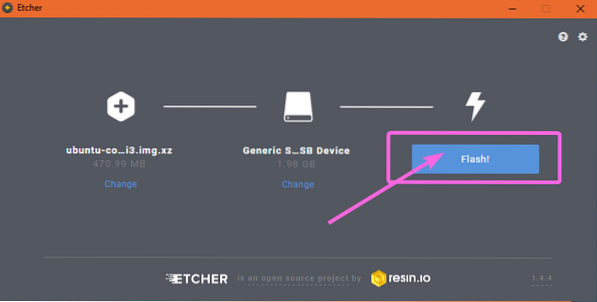
Amint láthatja, a microSD-kártya villog ..
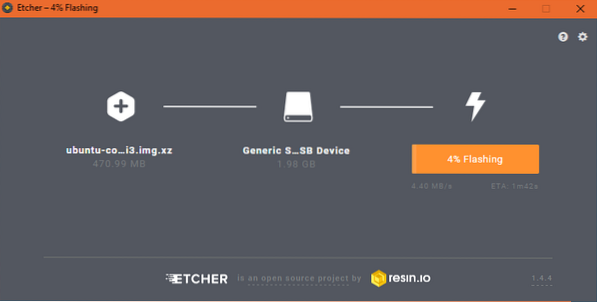
Miután felvillant a microSD-kártya, zárja be az Etchert.
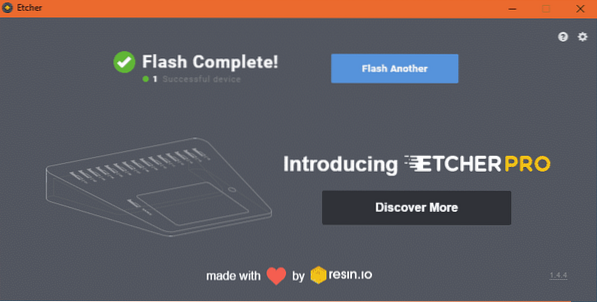
Raspberry Pi előkészítése:
Most, hogy felvillantotta az Ubuntu Core-ot a microSD-kártyán, helyezze be a Raspberry Pi microSD-kártyanyílásába. Most csatlakoztassa az Ethernet kábel egyik végét a Raspberry Pi RJ45 Ethernet portjához, a másik végét pedig az útválasztó vagy a Switch egyik portjához. Most csatlakoztassa a HDMI-kábel egyik végét a Raspberry Pi-hez, a másik végét pedig a monitorhoz. Csatlakoztassa az USB billentyűzetet a Raspberry Pi egyik USB portjához. Végül csatlakoztassa a hálózati adaptert a Raspberry Pi készülékhez.
Miután mindent összekötött, a Raspberry Pi 3 B modellem a következőképpen néz ki:

Az Ubuntu Core beállítása Raspberry Pi-n:
Most kapcsolja be a Raspberry Pi eszközt, és be kell indulnia az Ubuntu Core-ba, amint az az alábbi képernyőképen látható.

Ha a következő ablakot látja, nyomja meg a gombot

Először konfigurálnia kell a hálózatot. Ez elengedhetetlen az Ubuntu Core működéséhez. Ehhez nyomja meg a gombot
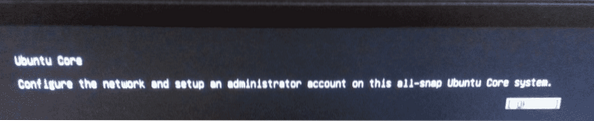
Amint láthatja, az Ubuntu Core automatikusan konfigurálta a hálózati interfészt a DHCP használatával. Az IP-cím 192.168.2.15 esetemben. A tiednek másnak kell lennie. Ha elkészült, válassza a lehetőséget [ Kész ], nyomja meg
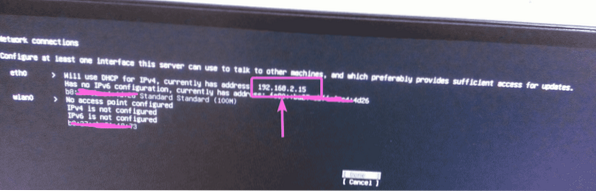
Írja be az e-mail címet, amelyet az Ubuntu One-fiók létrehozásához használt. Ezután válassza ki [ Kész ] és nyomja meg
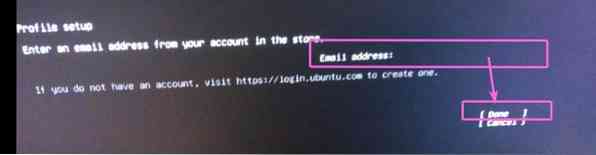
A konfigurálás befejeződött. Most nyomja meg
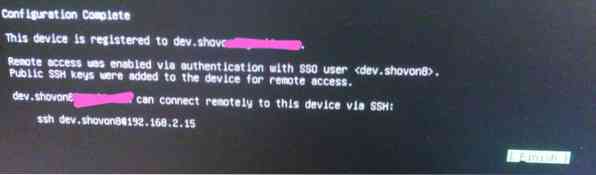
Most a következő ablakot kell látnia. SSH-t használhat a Raspberry Pi-be az alábbi képernyőképen látható paranccsal.
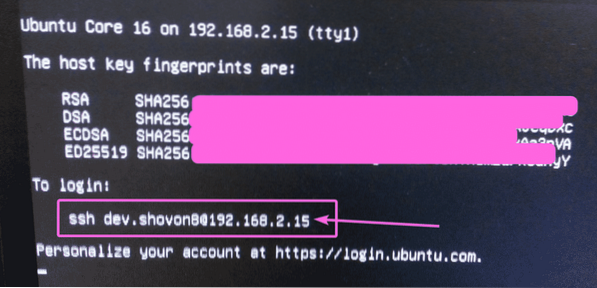
Csatlakozás Raspberry Pi-hez SSH használatával:
SSH-t most a Raspberry Pi eszközre a számítógépéről az alábbiak szerint:
$ ssh dev.shovon8 @ 192.168.2.15
Írja be Igen és nyomja meg

Be kell jelentkeznie a Raspberry Pi készülékébe.
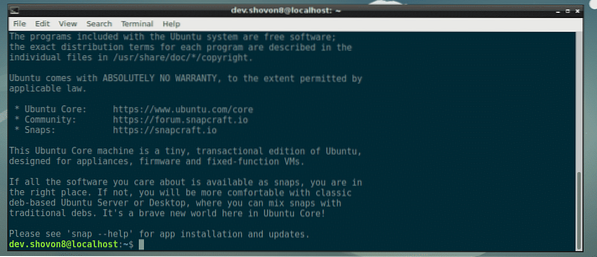
Mint láthatja, az Ubuntu Core 16-at futtatom.

Csak néhány megabájt memóriát használ. Nagyon könnyű, ahogy mondtam.

Tehát így telepíti az Ubuntu Core-ot a Raspberry Pi 2-re és a Raspberry Pi 3-ra. Köszönjük, hogy elolvasta ezt a cikket.
 Phenquestions
Phenquestions


