Ebben a cikkben megmutatom, hogyan kell telepíteni az Ubuntu MATE-t a Raspberry Pi-re. A bemutatóhoz Raspberry Pi 3 B modellt használok. De az eljárások megegyeznek a Raspberry Pi 2 és a Raspberry Pi 3 egypaneles számítógépek bármelyik modelljével. Tehát kezdjük.
Amire szüksége van:
A cikk követéséhez szüksége van,
- Raspberry Pi 2 vagy Raspberry Pi 3 egypaneles számítógép.
- MicroSD-kártya (16 GB vagy több).
- Internet-kapcsolat.
- Számítógép az Ubuntu MATE letöltésére és villogására a microSD kártyán.
- HDMI kábel és monitor.
- Jó minőségű Android telefon töltő a Raspberry Pi bekapcsolásához.
- USB billentyűzet és USB egér.
Az Rabberry Pi Ubuntu MATE letöltése:
Az írás idején az Ubuntu MATE támogatja a Raspberry Pi 2 és a Raspberry Pi 3 programokat.
A Raspberry Pi 2 vagy a Raspberry Pi 3 Ubuntu MATE képének letöltéséhez látogasson el az Ubuntu MATE hivatalos weboldalára a https: // ubuntu-mate címen.org / letöltés /
Amikor az oldal betöltődik, kattintson a Raspberry Pi architektúrára az alábbi képernyőképen látható módon.
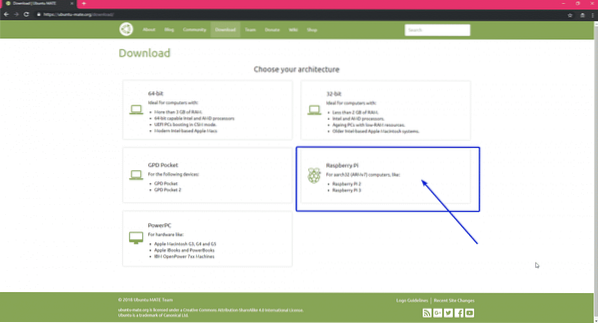
Az írás idején csak az Ubuntu MATE 16-ot lehet telepíteni.04 (Xenial Xerus) a Raspberry Pi 2 és a Raspberry Pi 3 készülékeken. Kattintson az Ubuntu MATE 16 elemre.04.2 (Xenial) ikon az alábbi képernyőképen látható módon.
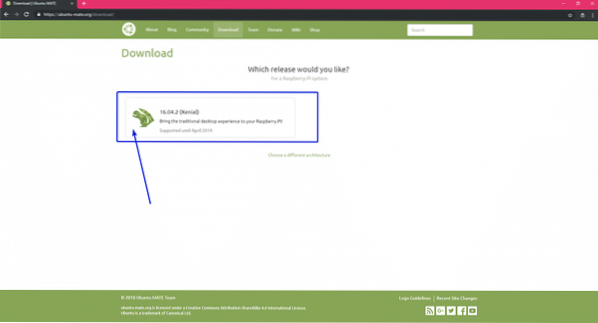
Most kattintson az alábbi képernyőképen látható letöltési linkre.
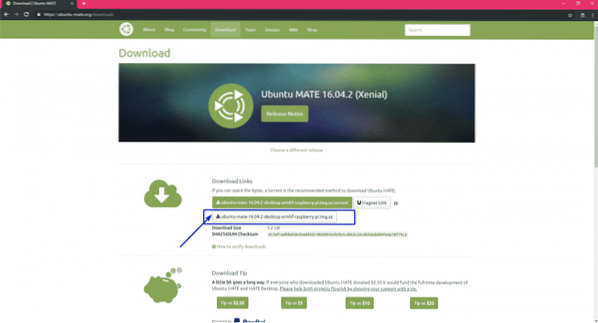
Mint láthatja, a letöltés megkezdődött. A befejezésnek el kell telnie egy ideig.

Az Ubuntu MATE villogása microSD kártyára:
Az Etcher használatával az Ubuntu MATE képet nagyon egyszerűen felvillanthatja a microSD-kártyára. Az Etcher Windows, Mac és Linux rendszerekhez érhető el. Ingyenesen letölthető és használható. Az Etcher letölthető az Etcher hivatalos weboldaláról a https: // www.balena.io / etcher /

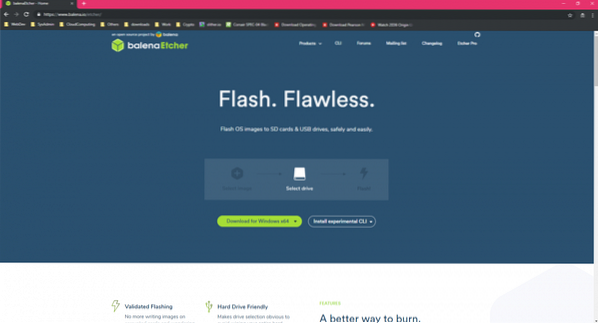
Miután letöltötte és telepítette az Etchert, máris mehet.
Először helyezze be a microSD kártyát a számítógépére, és nyissa meg az Etchert. Most kattintson a gombra Kép kiválasztása.
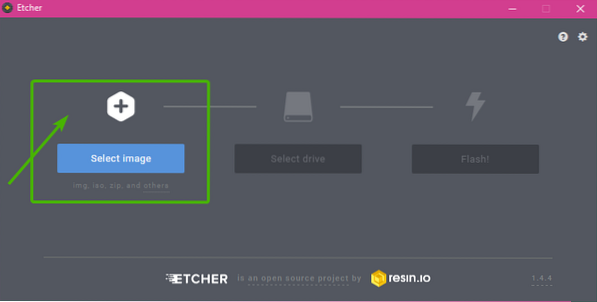
Meg kell nyitni egy fájlválasztót. Most válassza ki az imént letöltött Ubuntu MATE képet, és kattintson rá Nyisd ki.
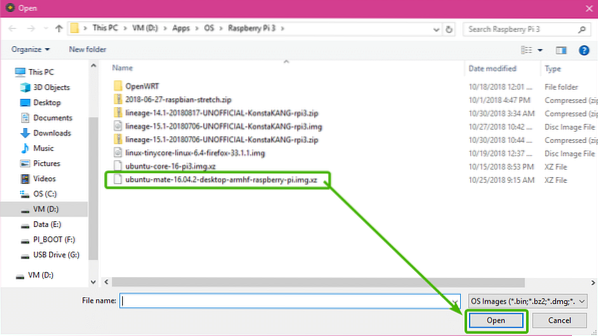
Most kattintson a gombra Válassza a meghajtót.
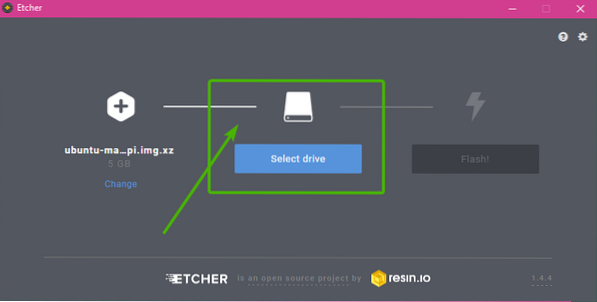
Most válassza ki a listából a microSD kártyát, majd kattintson a gombra Folytatni.
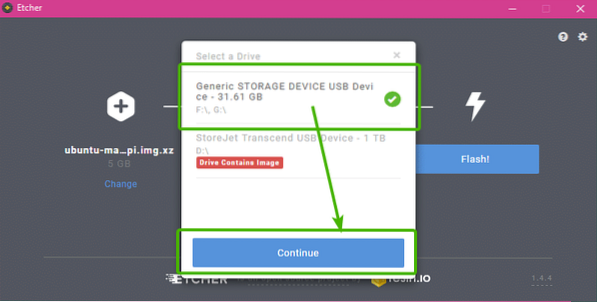
Most kattintson a gombra Vaku!.
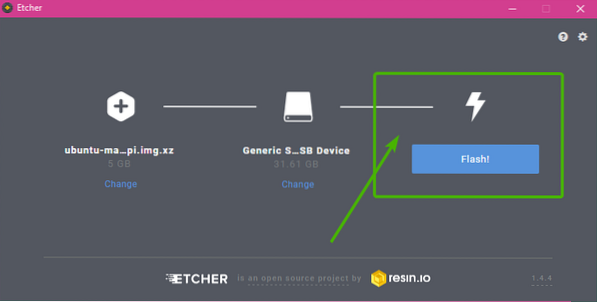
Az Etchernek el kell kezdenie az összes szükséges adat másolását a microSD kártyán. Eltarthat egy ideig, amíg elkészül.
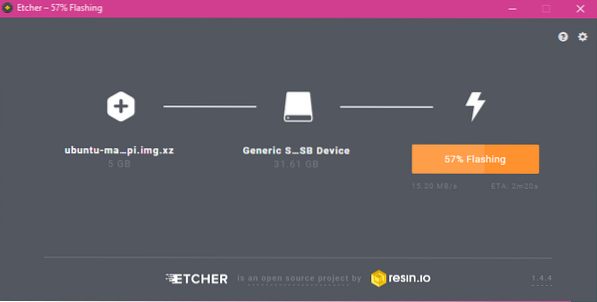
Miután a microSD-kártya villog, a következő ablak jelenik meg. Csak csukja be, és vegye ki a microSD-kártyát a számítógépről.
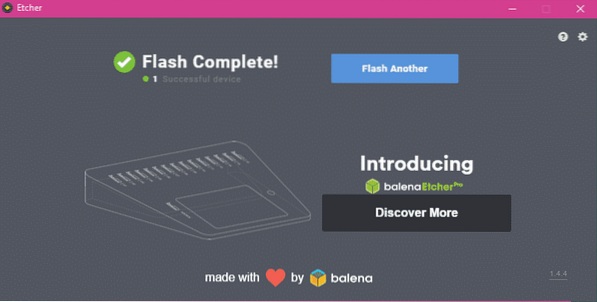
A Raspberry Pi beállítása és az Ubuntu MATE rendszerbe történő indítás:
Most már be kell kapcsolnia az összes szükséges alkatrészt a Raspberry Pi készülékhez, mielőtt bekapcsolná.
- Először helyezze be a microSD kártyát a Raspberry Pi-re.
- Csatlakoztassa a HDMI-kábelt a Raspberry Pi-hez.
- Ezután csatlakoztassa az USB billentyűzetet és egeret a Raspberry Pi-hez.
Végül csatlakoztassa az Android telefon töltő mikro USB kábelét a Raspberry Pi készülékhez, és kapcsolja be.

Ábra: Az összes alkatrész csatlakoztatása után a Raspberry Pi 3 B modellem.
A Raspberry Pi-nek indítania kell, amint az az alábbi képernyőképen látható.
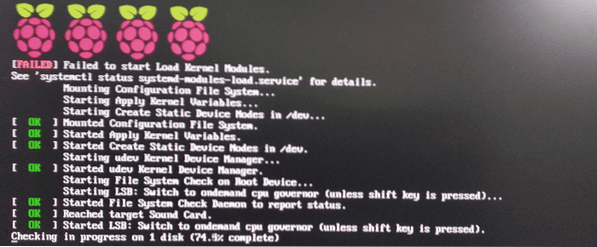
Az Ubuntu MATE logót az alábbiak szerint kell látnia.
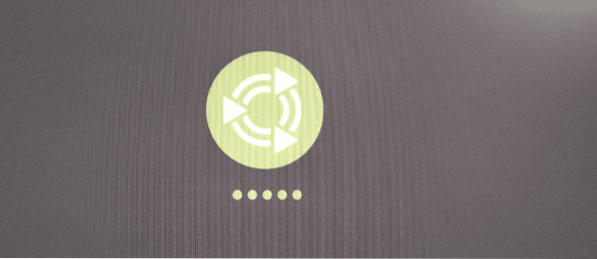
Az Ubuntu MATE első indításakor be kell mutatnia a Rendszerkonfiguráció ablakot, amint az az alábbi képernyőképen látható.
Először válassza ki a nyelvet, majd kattintson a gombra Folytatni az alábbi képernyőképen jelölt módon.
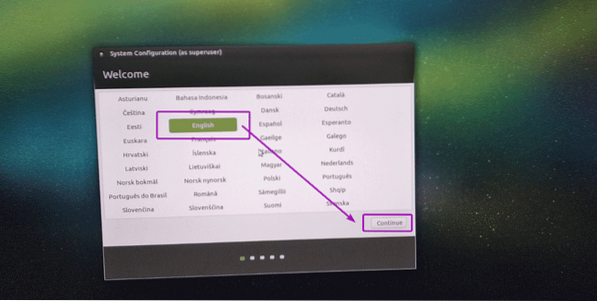
Innen csatlakozhat a vezeték nélküli hálózathoz (Wi-Fi). Ha most nem szeretne csatlakozni a Wi-Fi-hálózathoz, válassza a lehetőséget Most nem akarok csatlakozni wi-fi hálózathoz és kattintson a gombra Folytatni.
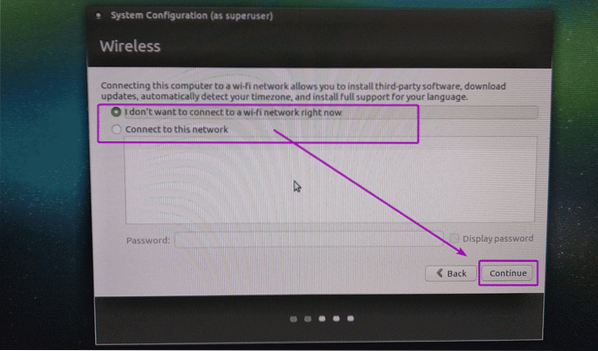
Most válassza ki a helyét, és kattintson a gombra Folytatni.
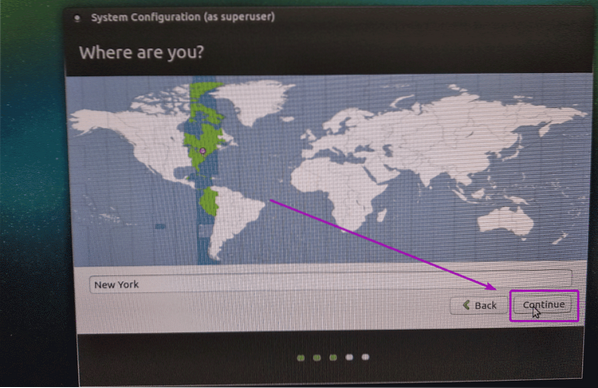
Most válassza ki a billentyűzetkiosztást, majd kattintson a gombra Folytatni.
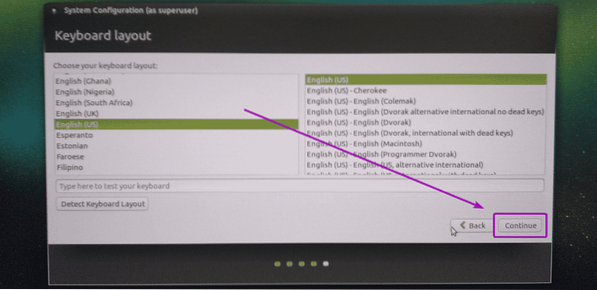
Írja be a személyes adatait, majd kattintson a gombra Folytatni.
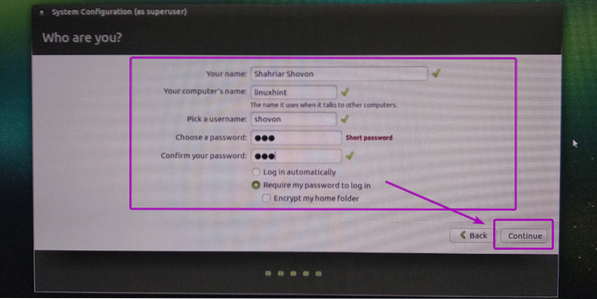
Amint láthatja, az Ubuntu MATE konfigurálása folyamatban van ..
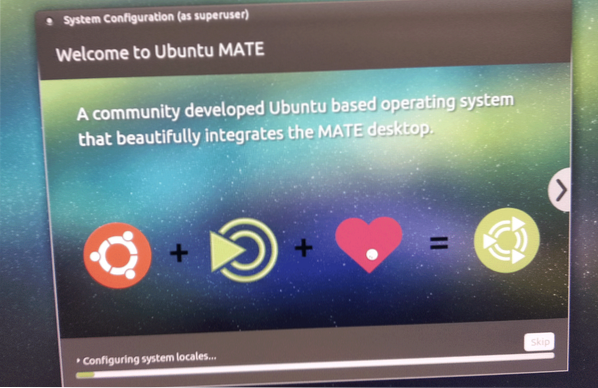
A módosítások mentése folyamatban van ..
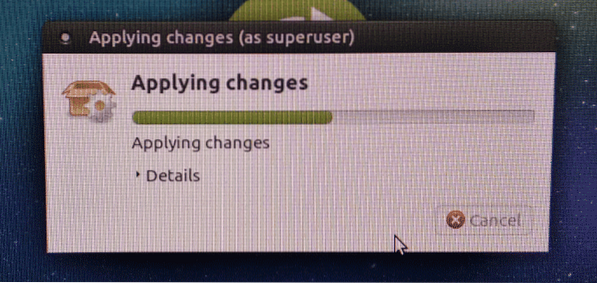
A konfiguráció mentése után a Raspberry Pi újra kell indulnia. Egy idő után megjelenik egy bejelentkezési ablak, amint az az alábbi képernyőképen látható.
Csak írja be a hitelesítő adatokat, majd kattintson a gombra Belépés.
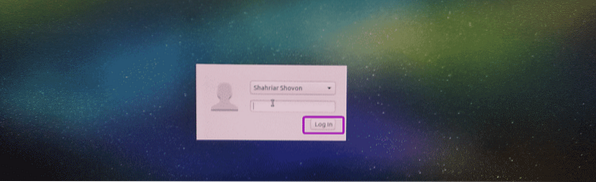
Miután bejelentkezett, látnia kell az Ubuntu MATE üdvözlő képernyőjét.
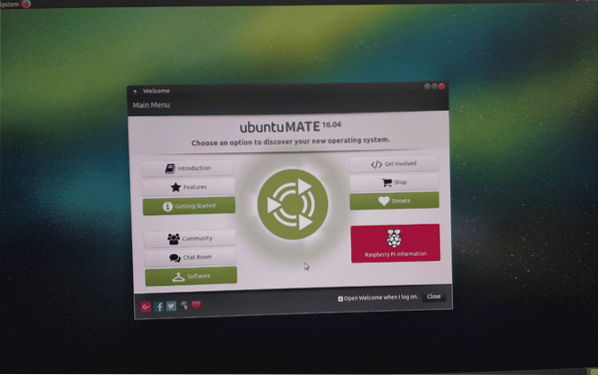
Mint láthatja, a MATE asztali környezet 1-es verzióját futtatom.16.1.
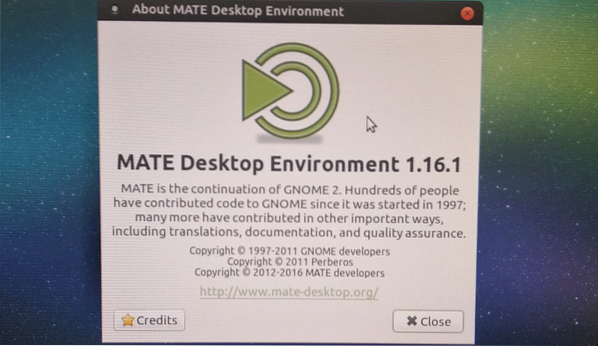
A kimenet lsb_release parancs:
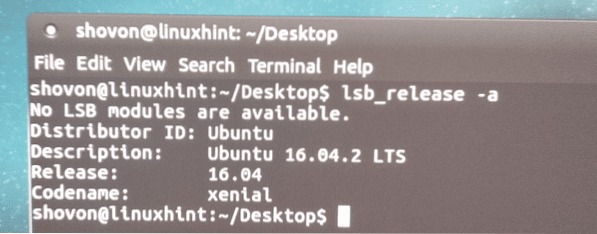
Amint láthatja, az Raspberry Pi 3 B modellem Ubuntu MATE csak 261-et használ.9 MB RAM.
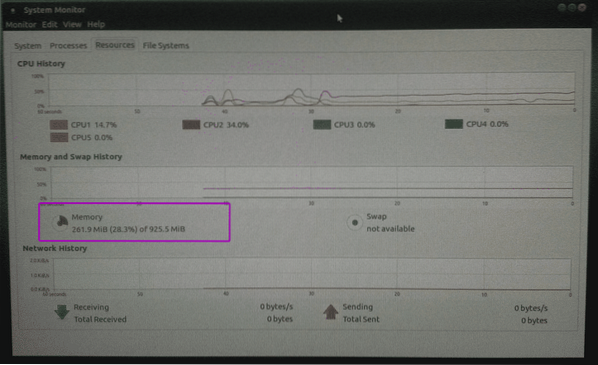
Gondolataim az Ubuntu MATE-ról a Raspberry Pi-n:
Ha telepíteni szeretné az Ubuntut a Raspberry Pi készülékeire, mehet az Ubuntu Core-mal, amely az Ubuntu kifejezetten az IoT projektekhez készült. De a probléma az, hogy az Ubuntu Core-on csak SNAP csomagokat telepíthet. Nincs túl sok SNAP csomag elérhető. Például, ha alap grafikus asztali környezetet szeretne beállítani, akkor az Ubuntu Core-on nem lehet megtenni.
Tehát, ha szereted a hagyományos APT csomagkezelőt, és a Raspberry Pi hivatalos Ubuntu csomagtárában elérhető szoftverek széles skáláját akarod használni, akkor az Ubuntu MATE remek alternatíva. Az Ubuntu MATE for Raspberry Pi alkalmazásban ugyanúgy megkapja az APT csomagkezelőt, mint az Ubuntu asztalon. Itt nem kell semmi újat megtanulnia, ha korábban már használta az Ubuntut.
Az Ubuntu MATE for Raspberry Pi alkalmazásban a Wi-Fi, Bluetooth illesztőprogramok előre vannak telepítve, és a dobozon kívül működnek. A Raspberry Pi projektjeihez szükséges legtöbb dolog alapértelmezés szerint szerepel az Ubuntu MATE rendszerben.
A MATE asztali környezet nagyon érzékeny a Raspberry Pi 3 B modellre, amivel rendelkezem. Nagyon tetszik. Különböző operációs rendszereket próbáltam ki a Raspberry Pi 3 B modellemen, és ezek közül az Ubuntu MATE-t találtam a legjobbnak.
Tehát így telepíti az Ubuntu MATE-t Raspberry Pi egypaneles számítógépére. Köszönjük, hogy elolvasta ezt a cikket.
 Phenquestions
Phenquestions


