Ebben a cikkben megtudhatja, hogyan kell telepíteni a Spotify zenei streaming szolgáltatást a Linux Mint rendszerre. A következő két módszerre terjedünk ki:
- A Spotify telepítése a snap csomagon keresztül
- A Spotify telepítése a debi táron keresztül
Elmagyaráztuk az eljárást és a parancsokat a Linux Mint 20 operációs rendszeren. Nagyjából ugyanez az eljárás követhető a régebbi Mint verziókban.
Megjegyzés: Bármely csomag telepítéséhez vagy eltávolításához bármely Linux disztribúcióban, beleértve a Linux Mint programot is, root felhasználónak vagy sudo jogosultságokkal rendelkező normál felhasználónak kell lennie.
A Spotify telepítése a Snap Package segítségével
A Spotify egy snap csomagként érhető el a Linux disztribúciókhoz, és GUI-n és parancssoron keresztül is telepíthető. A csattanók önálló csomagolású csomagok, amelyek minden függőségükkel együtt vannak csomagolva. Bármely snap csomag telepítéséhez először telepítenie kell a Snapd alkalmazást.
1. lépés: Telepítse a Snapd alkalmazást
A snapd telepítése előtt el kell távolítania az / etc / apt / preferences fájlt.d / nosnap.pref fájl a rendszerből. Indítsa el a Terminal alkalmazást a Linux Mint disztribúciójában a Ctrl + Alt + T billentyűparancs segítségével, majd adja ki a következő parancsot a Terminálban az / etc / apt / preferences eltávolításához.d / nosnap.pref fájl:
$ sudo rm / etc / apt / preferences.d / nosnap.prefEzután frissítse a tárház indexét a következő paranccsal a Terminálban:
$ sudo apt frissítésMost telepítheti a Snapd-ot a rendszerére. A snapd telepítéséhez adja ki a következő parancsot a Terminálban:
$ sudo apt install snapdAmikor a rendszer kéri a jelszó megadását, írja be a sudo jelszót.
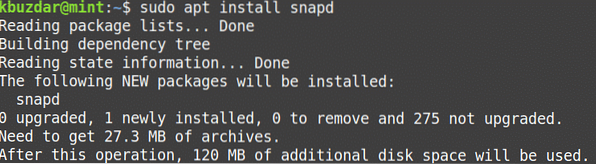
A fenti parancs futtatása után a rendszer megerősítést kérhet, ha folytatni szeretné a telepítést vagy sem. A folytatáshoz nyomja meg az y gombot, ezt követően a snapd telepítésre kerül a rendszerére.
2. lépés: Telepítse a Spotify alkalmazást
A snapd telepítése után telepítheti a Spotify snap csomagot a Terminálon vagy a GUI-n keresztül (a Snap áruház használatával). Az alkalmazás telepítése a Snap store-on keresztül egyszerű, csakúgy, mint a Mint Software Manager. A következő eljárásban megmutatjuk a Spotify snap csomag telepítését a parancssori Terminal alkalmazáson keresztül.
Most telepítse a Spotify snap csomagot a következő paranccsal a Terminálban:
$ sudo snap install SpotifyAmikor a rendszer kéri a jelszó megadását, írja be a sudo jelszót.

A telepítés után látni fogja a Spotify alkalmazás telepített verzióját is.
Távolítsa el a Spotify alkalmazást
Abban az esetben szeretné eltávolítani a Spotify snap csomagot a rendszeréből; a következő paranccsal teheti meg a terminálban:
$ sudo snap remove spotifyAmikor a rendszer kéri a jelszó megadását, írja be a sudo jelszót.
A Spotify telepítése a Spotify adattárból
Bár a Spotify nem érhető el a hivatalos Mint-adattárban, hozzáadhat hozzá egy harmadik féltől származó adattárat. A következő módszerrel telepítjük a Spotify-t a deb tárház hozzáadásával. Ehhez kövesse az alábbi lépéseket:
1. lépés: Adja hozzá a Spotify-adattárat
Adja hozzá a Spotify deb adattárat a következő paranccsal a Terminálban:
$ echo deb http: // repository.spotify.kompatibilis nem szabad |sudo tee / etc / apt / sources.lista.d / spotify.lista

2. lépés: Adja hozzá a tárház kulcsát
Most hozzá kell adnia a Spotify nyilvános adattár kulcsát, hogy elmondja a rendszernek, hogy a csomag megbízható forrásból származik. Ehhez adja ki a következő parancsot a Terminálban:
$ apt-key adv - kulcsszerver kulcsszerver.ubuntu.com - recv-keys 4773BD5E130D1D453. lépés: Telepítse a Spotify alkalmazást
A tár és a nyilvános kulcs hozzáadása után a következő lépés a Spotify csomag telepítése lesz az apt paranccsal. Ehhez adja ki a következő parancsot a Terminálban:
$ sudo apt install spotify-clientAmikor a rendszer kéri a jelszó megadását, írja be a sudo jelszót.
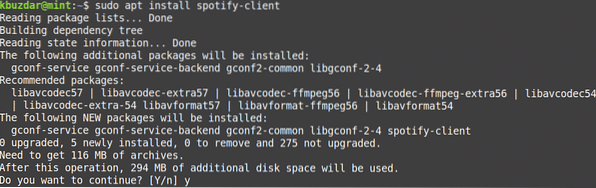
A fenti parancs futtatása után a rendszer megerősítést kérhet, ha folytatni szeretné a telepítést vagy sem. Nyomja meg az y gombot a folytatáshoz, ezt követően a Spotify telepítve lesz a rendszerére.
A telepítés után ellenőrizheti a telepített Spotify verziót. Ezzel a paranccsal azt is ellenőrizheti, hogy a Spotify sikeresen telepítve van-e a rendszerére.
$ spotify --verzió
Távolítsa el a Spotify alkalmazást
Abban az esetben szeretné eltávolítani a Spotify csomagot a rendszeréből; a következő paranccsal teheti meg a terminálban:
$ sudo apt remove spotifyAmikor a rendszer kéri a jelszó megadását, írja be a sudo jelszót.
A fenti parancs futtatása után a rendszer megerősítést kérhet arról, hogy ha el akarja távolítani a Spotify alkalmazást, vagy sem. Nyomja meg az y gombot a folytatáshoz, ezt követően a Spotify eltávolításra kerül a rendszeréről.
Eltávolíthatja a Spotify deb repository-t is, amellyel telepítette a Spotify alkalmazást. Ehhez adja ki a következő parancsot a Terminálban:
$ sudo rm / etc / apt / sources.lista.d / spotify.listaIndítsa el a Spotify alkalmazást
A Spotify a parancssoron vagy a GUI-n keresztül indítható.
A Spotify alkalmazás parancssoron keresztül történő indításához írja be a következő parancsot a Terminálba:
$ spotifyA Spotify alkalmazás GUI-n keresztül történő indításához nyomja meg a szuper gombot és írja be Spotify a megjelenő keresősávban. Amikor megjelenik a keresési eredmény, kattintson a Spotify alkalmazásra annak elindításához.
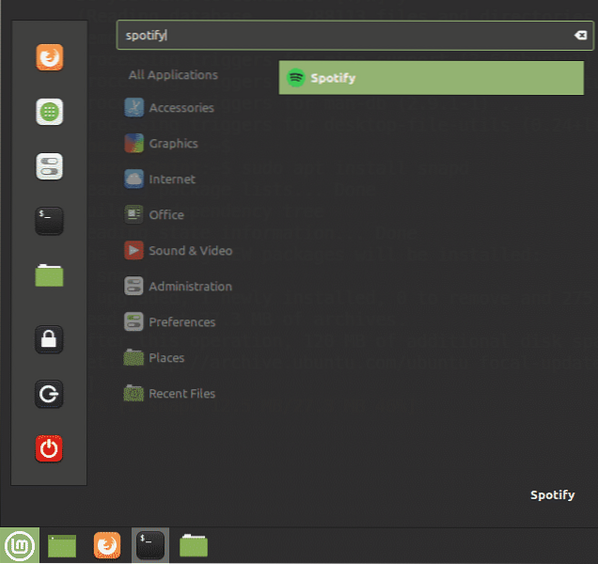
A Spotify első indításakor a következő Bejelentkezés oldalt fogja látni. A már létrehozott Spotify-fiókba való bejelentkezéshez írja be a felhasználónevét és jelszavát, majd kattintson a BEJELENTKEZÉS gombra. Ha még nem rendelkezik Spotify-fiókkal, az alján található SIGNUP linkre kattintva hozhatja létre.
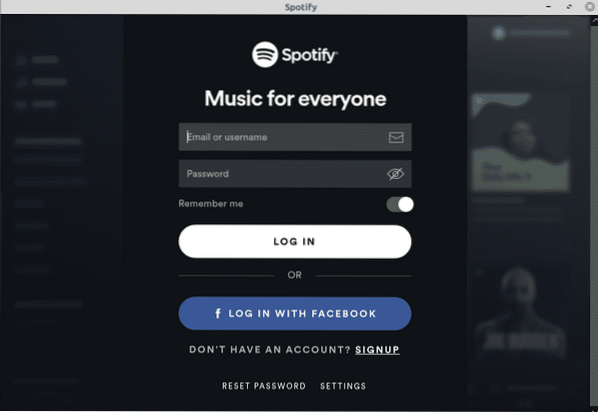
Ennyi van benne! Ebben a cikkben megtanulta, hogyan kell telepíteni a Spotify-t - a zenei streaming szolgáltatást a Linux Mint 20 rendszerre. A Spotify telepítését mind a snap csomagon, mind a deb-táron keresztül elmagyaráztuk. Mindkettő egyszerű és egyszerű módszer; bármelyik módszert használhatja a preferenciái alapján.
 Phenquestions
Phenquestions



