A VirtualBox beszerzése:
Ha még nem töltötte le és telepítette a VirtualBox szoftvert, akkor először adja hozzá a VirtualBoxot a táraihoz
"echo" deb http: // letöltés.virtuális doboz.org / virtualbox / debian stretch hozzájárulás "|sudo tee / etc / apt / sources.lista.d / virtualbox.lista"
Ezután futtassa:
apt frissítéstalál frissítés
apt install virtualbox
A Red Hat használatának megkezdése:
A RedHat megszerzéséhez látogassa meg az alábbi linket, és töltse ki az űrlapban kért összes információt, hogy regisztráljon a Red Hat-ra.
https: // fejlesztők.piros kalap.com / auth / realms / rhd / login-actions / registration?client_id = letöltés-manager-kliens
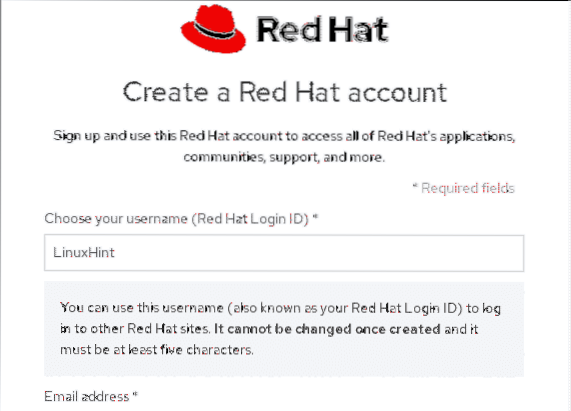
A regisztráció befejezése után (2 kis űrlap) látogasson el a postaládájába, hogy megerősítse e-mailjét és letöltse az ISO képet.
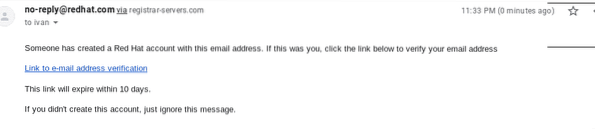
A megerősítő hivatkozás megnyitásakor a letöltés párbeszédpanel kéri, mentse az ISO képet.
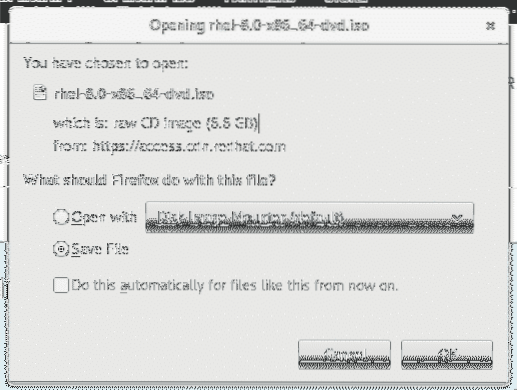
Miután a Red Hat ISO megnyitotta a VirtualBox-ot, és a főképernyőn kattintson az első „Új” ikonra egy új virtuális eszköz létrehozásához.
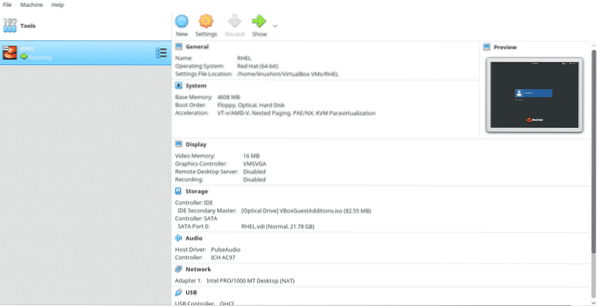
Készlet RHEL a név és a Virtualbox automatikusan fel fogja ismerni. Ezután nyomja meg a gombot Következő>
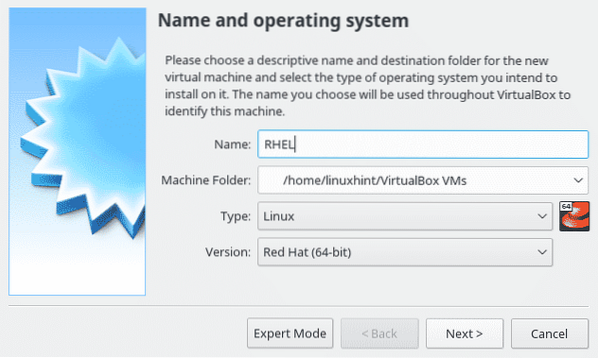
Itt hozzárendelheti a virtuális pc-hez a kívánt memóriát, ez az erőforrás fontos a virtuális számítógép számára, és csak munka közben használható.
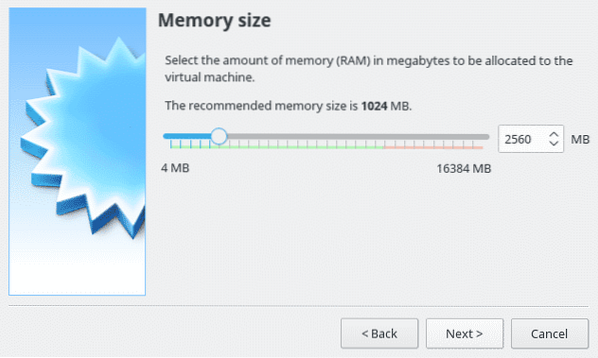
Válassza a „Merevlemez létrehozása most” opciót, majd nyomja meg az gombot Folytatni.
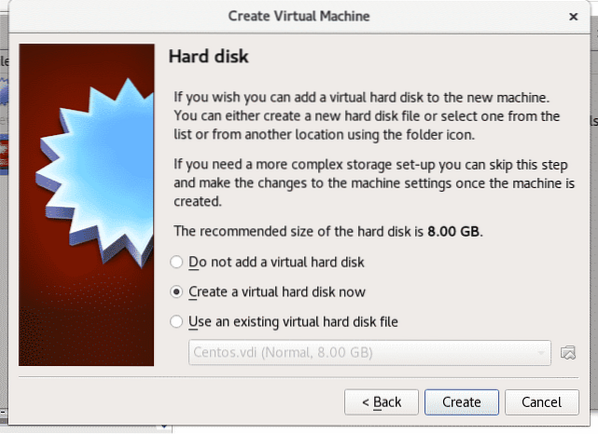
Itt állítsa be a beállítást változatlanul, és nyomja meg a gombot Következő.
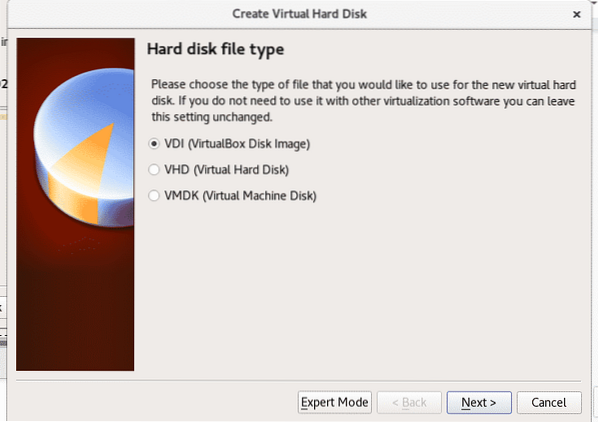
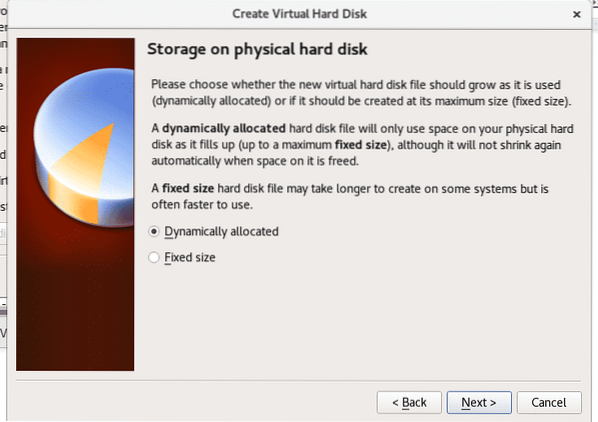
Ebben a lépésben helyet kell rendelnünk a virtuális számítógépünkhöz, A Red Hat minimum 19 GB-ot igényel telepíteni kell. Adja meg a kívánt helyet, és nyomja meg a gombot Teremt.
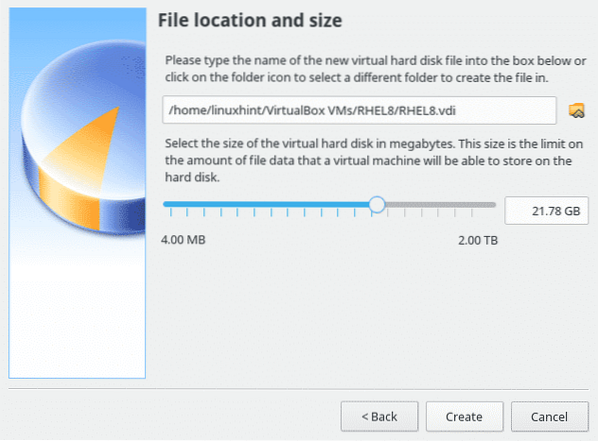
Miután létrehozta, kattintson a VirtualBox-on a zöld nyíl ikonraRajt”A virtuális eszköz bekapcsolásához.
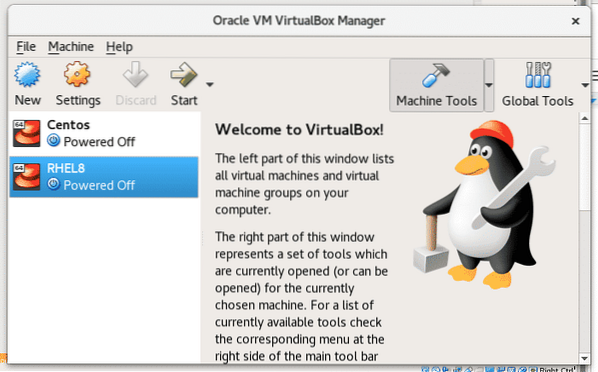
A Virtuális doboz párbeszédpanelen kérni kell a média indítását, kattintson a mappa ikonra, és válassza ki a korábban letöltött Red Hat ISO-t.
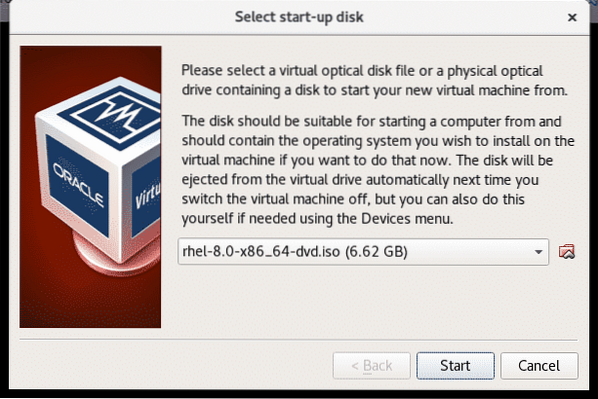
Megkezdődik a Red Hat telepítése, a Red Hat az elsők között volt a Linux disztribúciók között, barátságos felhasználói felülettel a telepítéséből, elég intuitív, nyomja meg aTelepítse a Red Hat Enterprise Linux 8 szoftvert.0.0" folytatni.
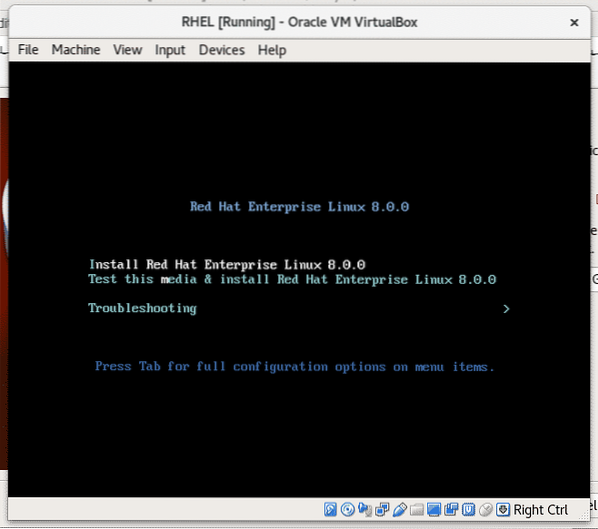
Csak a telepítési folyamat nyelvét válassza ki, ez nem az alapértelmezett operációs rendszer nyelve.
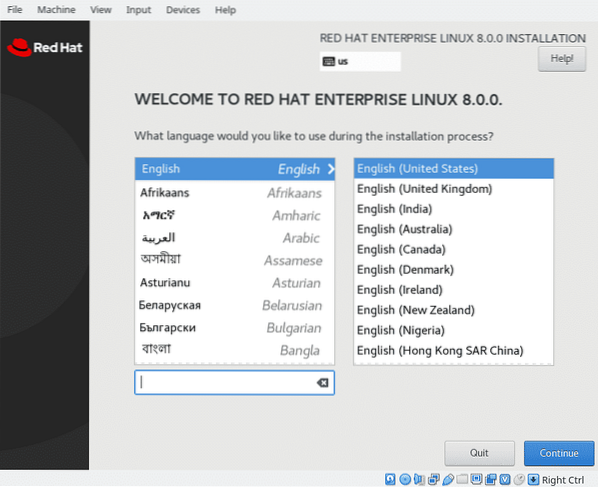
Görgessen lefelé, és nyomja meg a kék gombotKÉSZ”
Kattintson ide, mielőtt folytatná a “Telepítési cél ” a kiosztott hely megerősítéséhez.
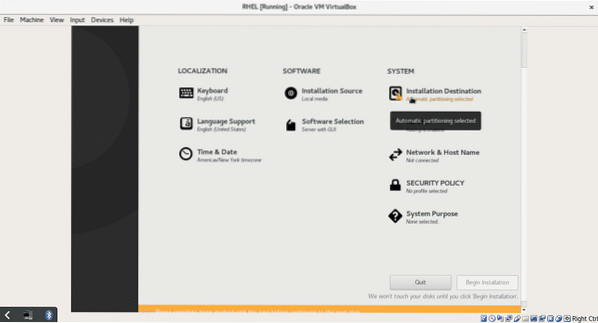
Ebben a lépésben particionálhatjuk a lemezünket, nem megyek bele mélyebben a particionálásba, de ha akarja, beállíthatja a partíciókat. Ehhez az oktatóanyaghoz kattintson aKÉSZ”Gombot a megerősítéshez és a főképernyőre való visszatéréshez.
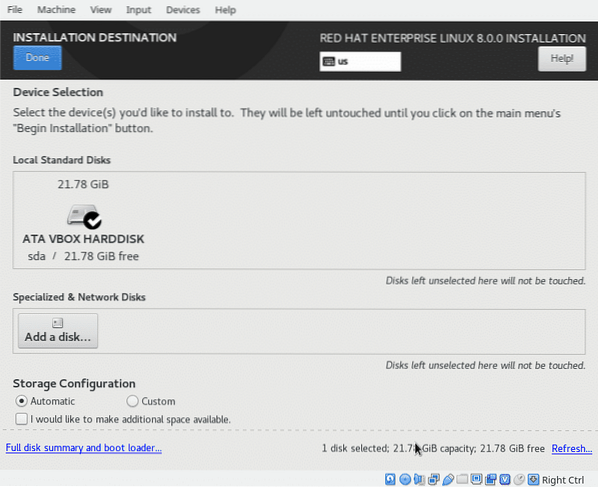
Ezen a képernyőn kiválaszthatja a nyelvet és a billentyűzet beviteli módszereit, a hálózatot és a gazdagép nevét a többi felfedezhető konfiguráció között, a beállítások kiválasztása után (ez opcionális, az egyetlen kötelező a "Telepítési cél”)
kattintson "Kezdje el a telepítést”A fájlok másolásának megkezdéséhez.
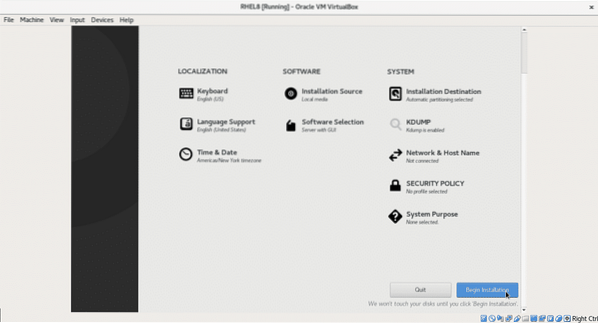
A telepítési folyamat során beállíthatja a root jelszót, és létrehozhat egy további felhasználót. Nyomja meg a "Root jelszó”
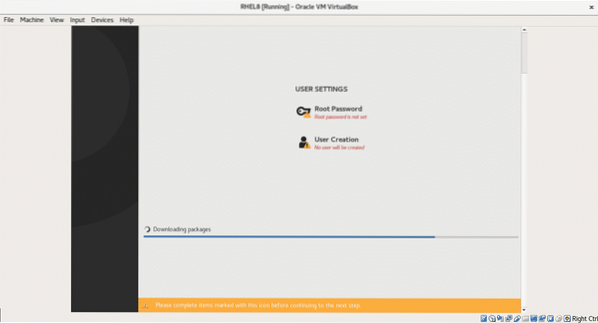
Írja be a jelszavát, majd a kék gombraKÉSZ" vissza menni.
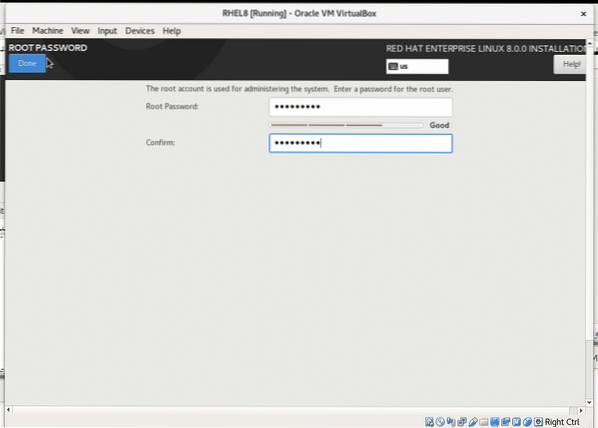
Új felhasználó létrehozásához megismételheti a fenti lépést.
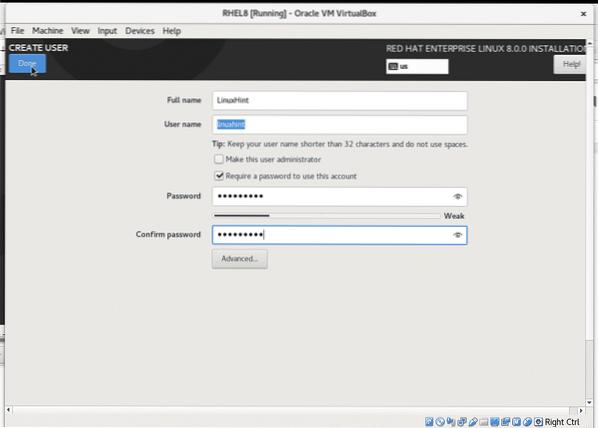
Miután a telepítési folyamat befejeződött, kattintson a kék „Újraindítás” gombra a virtuális dobozos számítógép újraindításához.
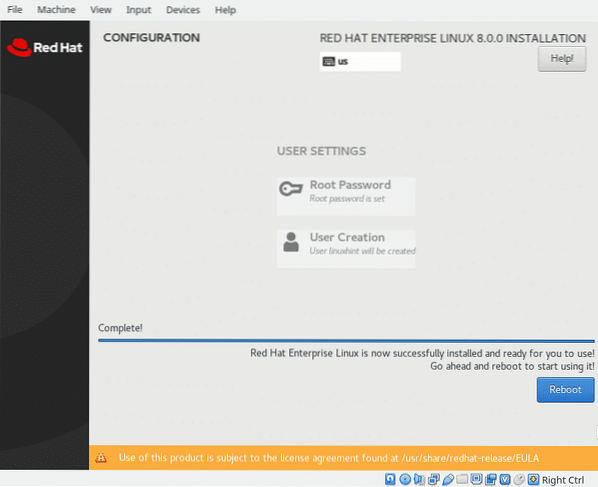
Az újraindítás után le kell tiltania az iso képet indító eszközként, az operációs rendszer Vbox ablakában kattintson az „Eszközök”> „Optikai meghajtók” elemre, és törölje a virtuális eszköz jelölését a Red Hat indításához.
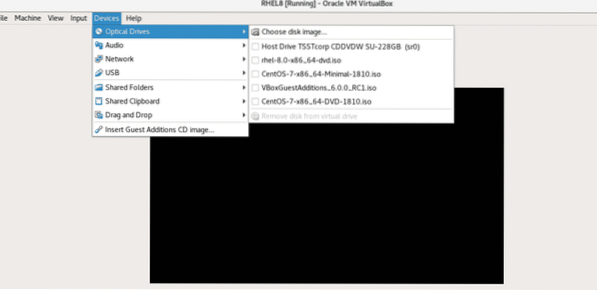
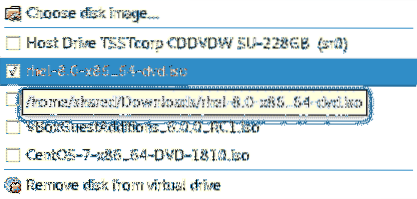
Az ISO-kép leválasztása után indítsa újra a rendszert a Red Hat indításához. Amikor először indítja el, a licenc érvényesítését kéri, nyomja meg a gombot ENGEDÉLYEZÉS (licencinformációk):
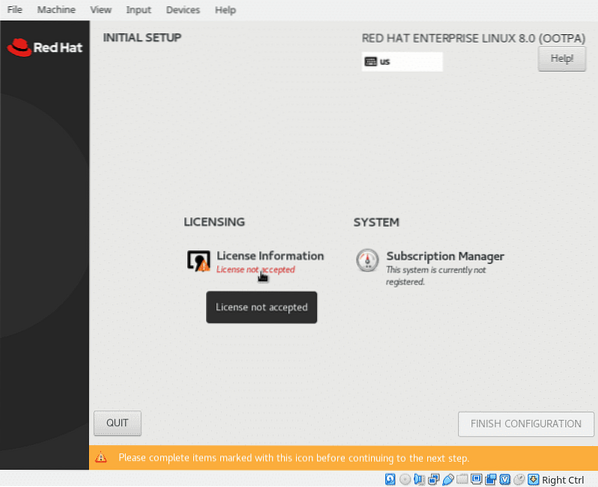
Jelölje be "Elfogadom a licencszerződéstÉs nyomja meg a kék gombotKÉSZ”
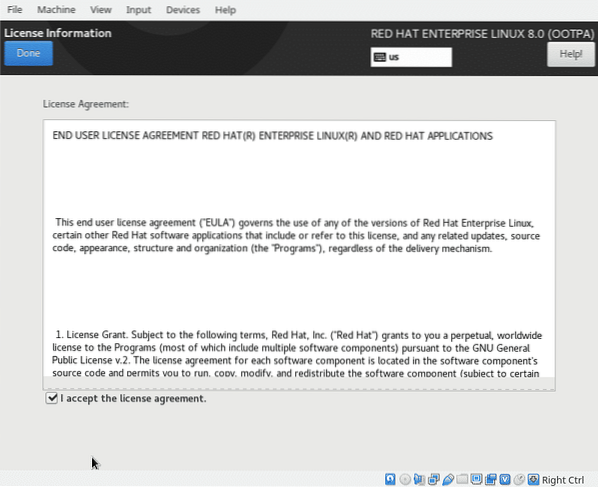
Ha elkészült, kattintson a „FINISH CONFIGURATION” gombra
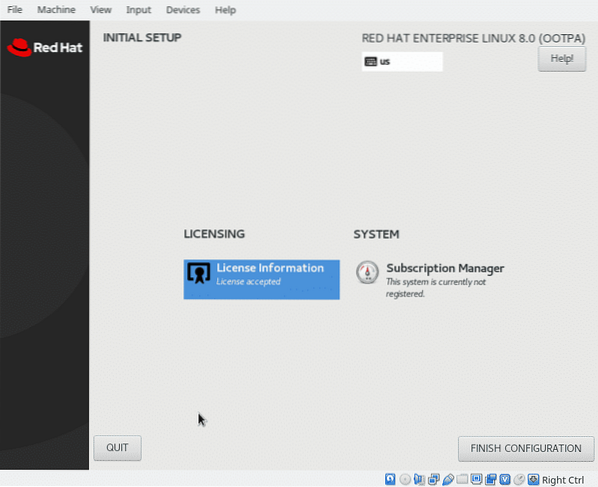
És a Red Hat-nek elindulnia kell ..
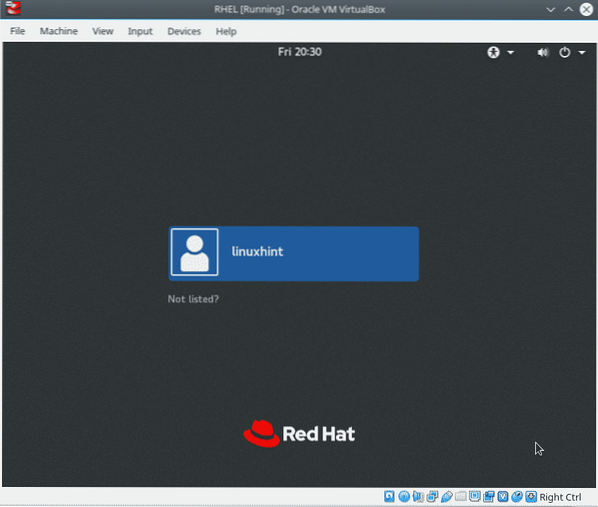
A Red Hat telepítve van, mégsem tudja telepíteni a csomagokat a yum csomagkezelővel.
Nyisson meg egy terminált és root futtatásként:
előfizetés-kezelő regisztráció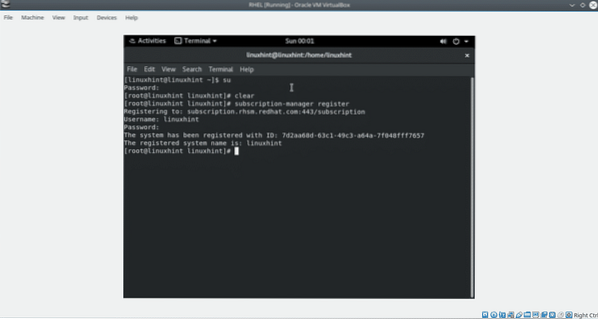
Töltse ki felhasználóját és jelszavát, és futtassa:
előfizetés-kezelő lista - elérhető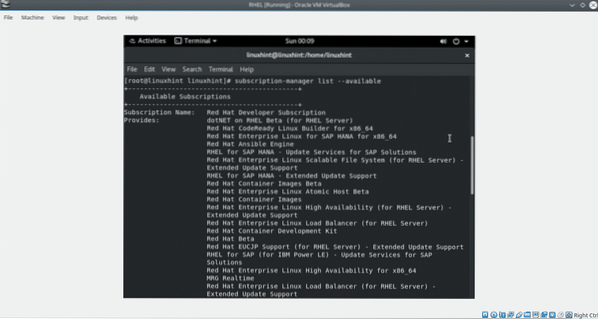
Keresse meg a medence azonosítóját.
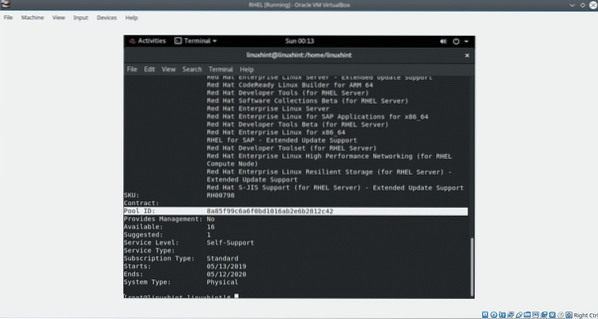
Ezután futtassa:
előfizetés-kezelő csatolása --pool =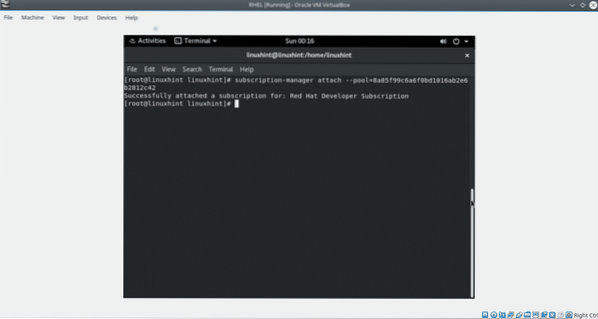
Jegyzet: Cserélje ki
A tárolók futtatásával történő frissítésének befejezéséhez:
dnf repolist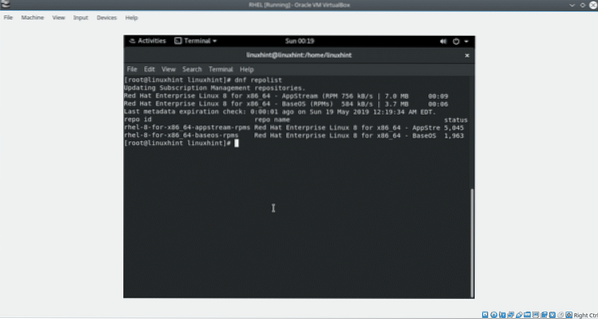
Most a Red Hat 8 készen áll.
Remélem, hasznosnak találta ezt az oktatóanyagot a Red Hat telepítéséhez a VirtualBox-ra. Őszintén szólva, miközben írtam, találtam néhány problémát a VirtualBox-szal, amelyeket kihagytam ebben az oktatóanyagban, feltételezve, hogy a rendszerkonfigurációm termékei voltak. Ha bármilyen kényelmetlenséget tapasztal a Red Hat telepítése során, ne habozzon kapcsolatba lépni velünk támogatási webhelyünkön keresztül
 Phenquestions
Phenquestions


