Egy egyszerű példa sokkal világosabbá teszi a gyorsítótár-kiszolgáló szükségességét. Tegyük fel, hogy Önnek van egy angol szótáralkalmazása. Körülbelül 200 000 szó van a szótáradatbázisban. Amikor a felhasználó megkeres egy szót az alkalmazásában, az alkalmazásnak meg kell keresnie az adatbázisban, és meg kell találnia a szót, majd megjeleníti a jelentést és néhány példamondatot a felhasználó számára. De 90% vagy több ember nagyon gyakori szavakat keres, mondjuk az adatbázisban szereplő 200 000 szóból 30 000 szót. Szóval, a szótáralkalmazás sok időt tölt az adatbázisban ugyanazon szó keresésével. Így a kiszolgáló terhelése és az oldalak elérési ideje nő. Mi lenne, ha a gyakran keresett 30 000 szót gyorsabban és hatékonyabban tudná leadni? Nos, ha beállít egy gyorsítótár-kiszolgálót, és a leggyakrabban keresett szavakat tárolja, akkor a szerver terhelésének 90% -a csökken. Alkalmazása is gyorsabban reagál, mint valaha. Tehát kevesebbel többet tehet. Nincs szüksége nagyon erős szerverre, ha gyorsítótár-kiszolgálót használ közöttük. A szótáralkalmazás teljesítménye gyorsan növelhető a költségek növekedése nélkül.
Most már tudja, mennyire fontosak a gyorsítótár-kiszolgálók. A Redis kiváló gyorsítótár-megoldás. Ebben a cikkben megmutatom, hogyan kell telepíteni a Redist az Ubuntu-ra. Ubuntu 18-at fogok használni.04 LTS a demonstrációra. De működnie kell az Ubuntu bármely modern verziójánál. Kezdjük el.
A Redis telepítése az Ubuntu-ra a Package Manager használatával:
A Redis elérhető az Ubuntu hivatalos csomagtárában. Tehát nagyon könnyen telepíthető. Először frissítse az Ubuntu gép APT csomagtárának gyorsítótárát a következő paranccsal:
$ sudo apt frissítésFrissíteni kell az APT csomagtárház gyorsítótárát.
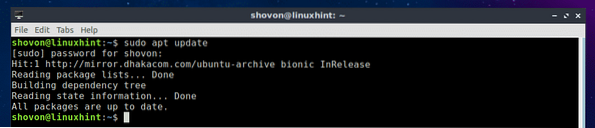
Most telepítse a Redist a következő paranccsal:
$ sudo apt install redis
Most nyomja meg y majd nyomja meg
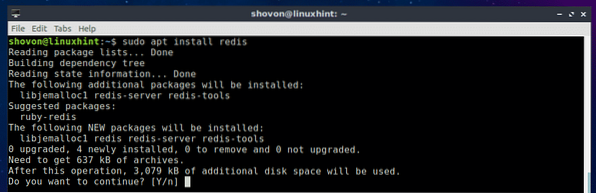
A Redist telepíteni kell.
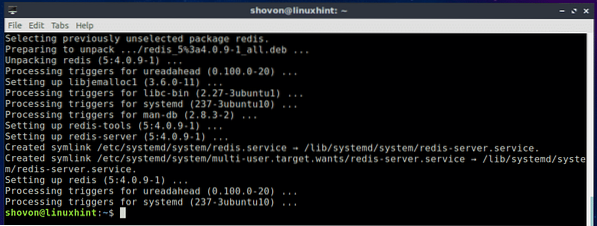
Most ellenőrizze, hogy a Redis megfelelően működik-e a következő paranccsal:
$ redis-cli --verzióMint láthatja, az Ubuntu 18-on.04 LTS gép, Redis 4.0.A 9 telepítve van, és megfelelően működik.

A Redis szolgáltatás indítása és leállítása:
Most ellenőrizze, hogy fut-e a Redis szolgáltatás, futtassa a következő parancsot:
$ sudo systemctl állapot újraAmint láthatja, a Redis szolgáltatás fut.
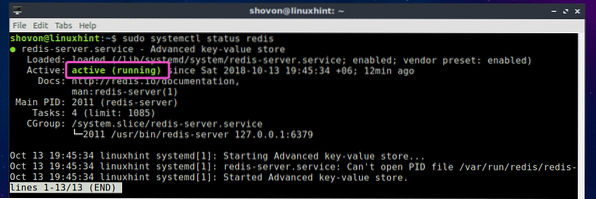
A Redis szolgáltatás leállításához futtassa a következő parancsot:
$ sudo systemctl stop redis
Mint látható, a Redis szolgáltatás már nem működik.
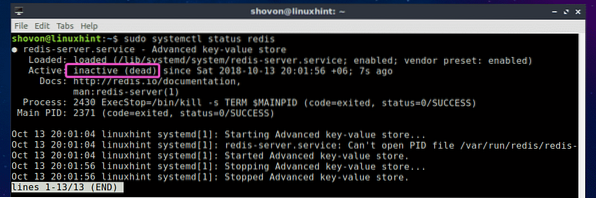
A Redis szolgáltatás elindításához futtassa a következő parancsot:
$ sudo systemctl start redis
Mint láthatja, a Redis szolgáltatás ismét fut.
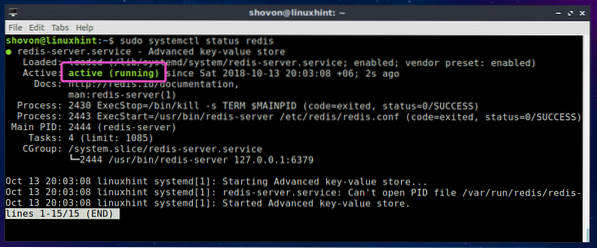
A Redis indítása a rendszerindításkor:
Ha azt szeretné, hogy a Redis szolgáltatás elinduljon, amikor a számítógép elindul, hozzáadhatja a Redis szolgáltatást az Ubuntu gép rendszerindításához. Adja hozzá a Redis szolgáltatást az Ubuntu gép rendszerindításához a következő paranccsal:
A $ sudo systemctl engedélyezi a redis-szervertA Redis szolgáltatást hozzá kell adni az Ubuntu gép rendszerindításához.

A Redis szolgáltatás eltávolítása a rendszer indításakor:
Ha hozzáadta a Redis szolgáltatást az Ubuntu gép rendszerindításához, és most szeretné eltávolítani a rendszer indításából, akkor futtassa a következő parancsot:
$ sudo systemctl letiltja a redis-szervertA Redis szolgáltatást el kell távolítani az Ubuntu gép rendszerindításából.

Redis építése a forrásból:
A Redist forrásból is felépítheti az Ubuntu-ra. Könnyű, mert Redisnek nincsenek függőségei. Csak egy működő GCC fordító eszközkészletre van szüksége. Könnyedén telepítheti a GCC-t és az összes buildeszközt az Ubuntu-ra a következő paranccsal:
$ sudo apt install build-essential
Most nyomja meg y majd nyomja meg
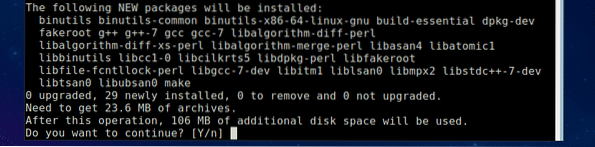
A GCC-t és az összes építési eszközt telepíteni kell.
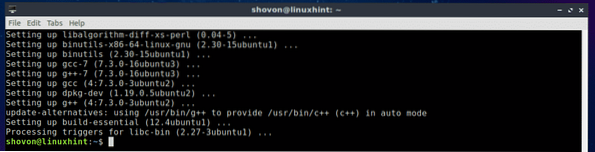
Most töltse le a Redis forráskódot a Redis hivatalos weboldaláról: https: // redis.io / letöltés
Az írás idején a Redis legújabb bétaverziója 5.0. Fordítsuk le és telepítsük. Először hozzon létre egy ideiglenes könyvtárat (nevezzük redis5), és keresse meg a következő paranccsal:
$ mkdir ~ / redis5 && cd ~ / redis5
Most töltse le a Redis 5-et.0-RC 6 forráskód a következő paranccsal:
$ wget https: // github.com / antirez / redis / archive / 5.0-rc6.kátrány.gz
Redis 5.0 A béta forráskód archívumot le kell tölteni.
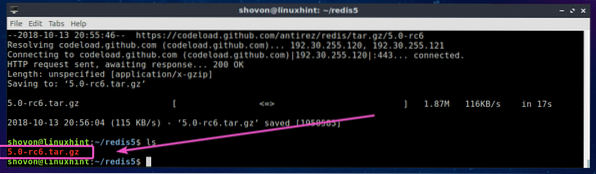
Most vonja ki a forráskód archív fájlt a következő paranccsal:
$ tar xvzf 5.0-rc6.kátrány.gz
Az archív fájlt ki kell vonni.
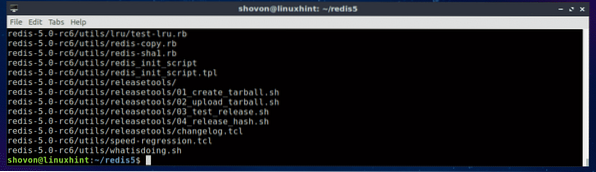
Mint látható, egy új könyvtár redis-5.0-rc6 / létrehozva.

Most navigáljon a redis-5.0-rc6 / könyvtár a következő paranccsal:
$ cd redis-5.0-rc6
Most fordítsa le a Redist a következő paranccsal:
$ make
Amint láthatja, Redist összeállítják. Eltart egy ideig.
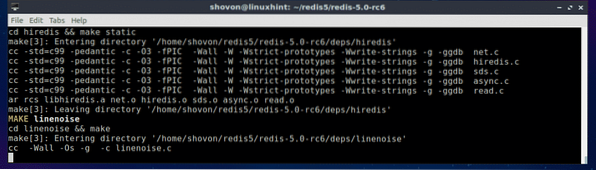
Miután a fordítási folyamat befejeződött, a következő kimenetet kell látnia:
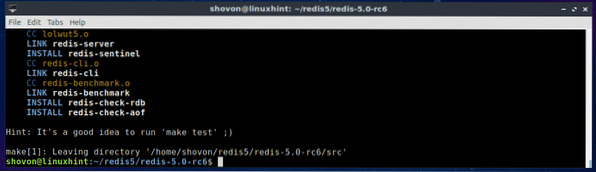
Most telepítse a Redist a következő paranccsal:
$ sudo make install
A Redis telepítve van.
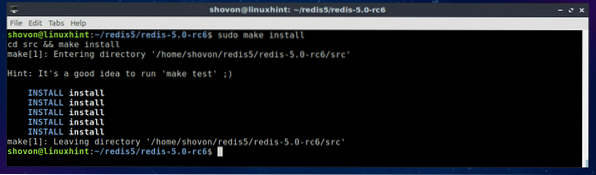
A Redis bináris fájlok telepítésének ellenőrzéséhez futtassa a következő parancsot:
$ whereis redis-szerverAmint láthatja, a Redis bináris fájlok a / usr / local / bin Könyvtár.

A Redis működésének ellenőrzéséhez futtassa a következő parancsot:
$ redis-cli --verzióMint láthatja, Redis 4.9.A 106 telepítve van és megfelelően működik.

Redis Programming Languge támogatás:
Sok programozási nyelvvel, például a Node-tal léphet kapcsolatba Redis-szel.js, PHP, Ruby, Python, C, C ++, Java és még sok más.
Annak ellenőrzéséhez, hogy a Redis támogatja-e a kívánt programozási nyelvet, kérjük, olvassa el a Redis hivatalos weboldalát a következő címen: https: // redis.io / kliensek
Tehát így telepíti a Redist az Ubuntu-ra. Köszönjük, hogy elolvasta ezt a cikket.
 Phenquestions
Phenquestions


