A PyCharmot széles körben használják bármilyen típusú Python projekt fejlesztésére. Könnyen használható, és tele van hatalmas lehetőségekkel. Ez az oka annak, hogy a Python professzionális fejlesztői szeretnek Python-projekteket fejleszteni a PyCharm segítségével. A következő két kiadás van:
- Közösségi kiadás
- Professional Edition
Először is, a PyCharm közösségi kiadás korlátozott funkciókkal rendelkezik, de szabadon használható. Másrészről a PyCharm professzionális kiadása számos hatékony funkcióval rendelkezik, azonban a PyCharm professzionális kiadásának használatához meg kell vásárolnia a licencét.
A PyCharm könnyen telepíthető a főbb operációs rendszerekre.
Telepítse a PyCharmot az Ubuntu 20-ra.04
Telepítheti a PyCharmot az Ubuntu 20-ra.04 a következő három módon:
- Telepítse a PyCharm-ot snap használatával
- Telepítse a PyCharmot az Ubuntu Software Centerből
- Telepítse manuálisan a PyCharmot a JetBrains hivatalos webhelyéről
Beszéljük meg mindhárom telepítési módot, egyenként.
1. Telepítse a PyCharm-ot snap használatával
A Snap egy szoftvercsomag-kezelő Linux alapú operációs rendszerekhez. Előre telepítve van az Ubuntu 20-ba.04. Snap segítségével telepíthetjük a PyCharm közösséget és a professzionális kiadást.
Bármely szoftvercsomag vagy alkalmazás telepítése előtt javasoljuk az apt gyorsítótár frissítését a következő paranccsal:
$ sudo apt frissítés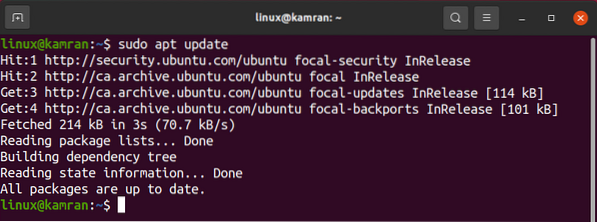
Az apt gyorsítótár sikeresen frissül.
A PyCharm professzionális verzió telepíthető az Ubuntu 20-ra.04 a snap használatával az alábbiak szerint:
$ sudo snap install pycharm-professional --classic
A PyCharm közösségi verzió telepítése az Ubuntu 20-ra.04 a snap használatával futtassa a következő parancsot:
$ sudo snap install pycharm-community --classic
Bemutató célokból le fogjuk tölteni a PyCharm közösségi verziót, és együtt fogunk működni vele.

A PyCharm közösségi kiadás sikeresen telepítve van az Ubuntu 20-ra.04.
A sikeres telepítés után nyissa meg az Alkalmazásmenüt, és keresse meg a PyCharm alkalmazást.
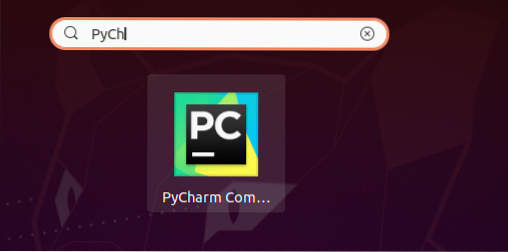
Kattintson a PyCharm alkalmazás ikonjára, és megnyílik. Az első indításkor néhány konfigurációt el kell végeznie.
Gondosan olvassa el a JetBrains adatvédelmi irányelveit, és erősítse meg azokat, ha elfogadja az adatvédelmi irányelveket, és a „Folytatás” gombra kattint.
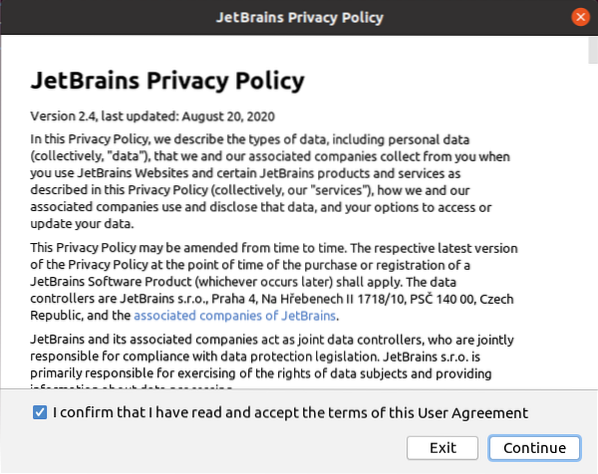
Ezután válassza ki az adatmegosztási politikát a választása szerint.
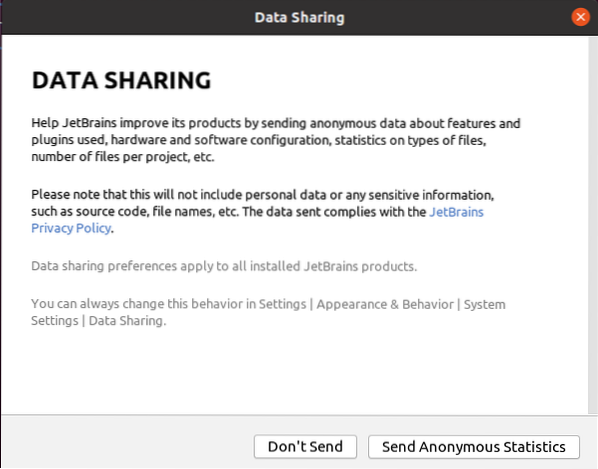
A PyCharm betöltődik.
 Megjegyzés: A PyCharm professzionális verzió esetén a licenc megvásárlásával aktiválnia kell a PyCharmot.
Megjegyzés: A PyCharm professzionális verzió esetén a licenc megvásárlásával aktiválnia kell a PyCharmot.
Ezután megjelenik a PyCharm irányítópult.
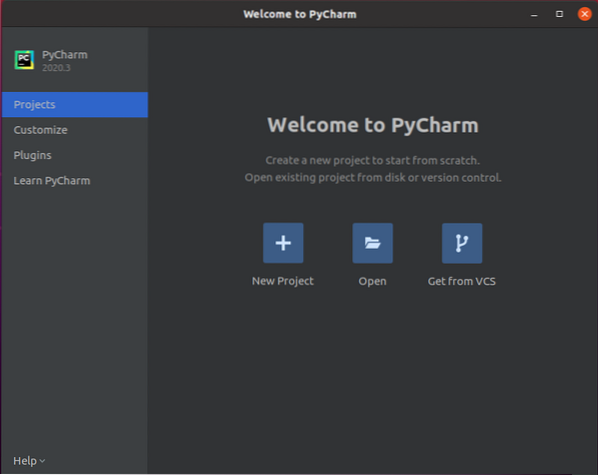
Több lehetőség is elérhető az Irányítópulton. Ezenkívül testre szabhatja a PyCharm-ot, telepítheti a szükséges beépülő modulokat és megismerheti.
Például, ha meg akarja változtatni a PyCharm témát, akkor kattintson a "Testreszabás" lehetőségre, és a színes téma részben válassza ki a megfelelő témát a választása szerint.
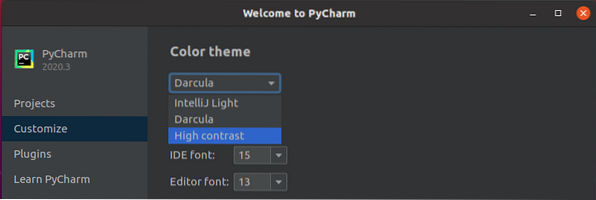
Hasonlóképpen a szükséges plugin (ek) telepítéséhez kattintson a 'Plugins' opcióra. Megjelenik a beépülő modulok listája, és bármelyik bővítményre rákereshet, ha a bővítmény nevét felírja a keresősávba.
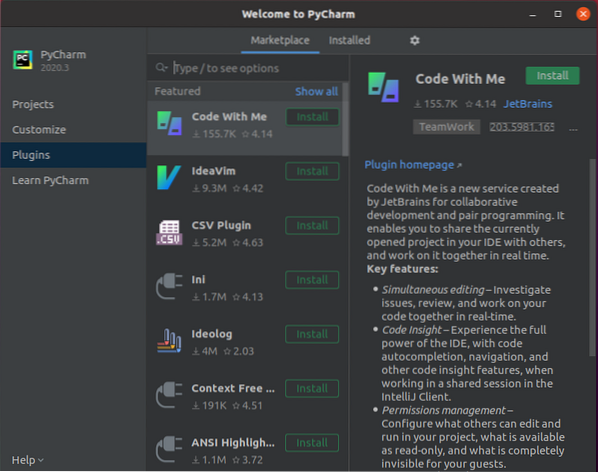
Válasszon egy beépülő modult, és kattintson a "Telepítés" gombra.
2. Telepítse a PyCharmot az Ubuntu Software Centerből
A PyCharm telepítésének másik módja az Ubuntu 20-ra.A 04 az Ubuntu Software Centeren keresztül történik. A PyCharm telepítéséhez az Ubuntu Software Centerből nyissa meg az Alkalmazásmenüt, keresse meg az Ubuntu szoftvert, és nyissa meg.
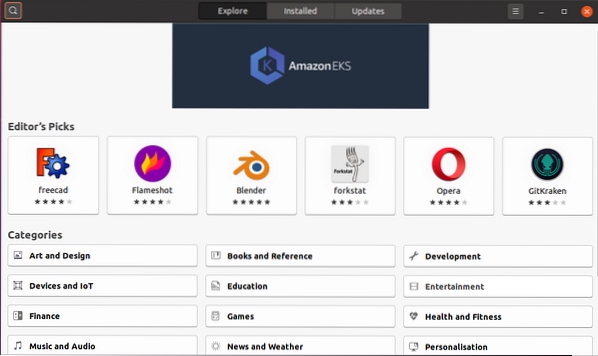
A bal felső sarokban kattintson a keresés ikonra, és keresse meg a 'PyCharm' szót.
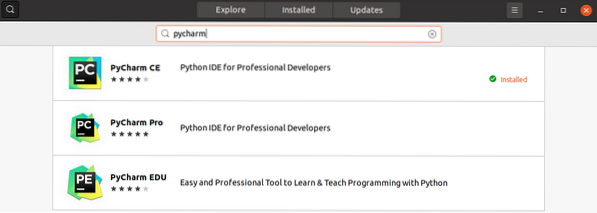
Válassza ki a 'PyCharm' alkalmazást, és kattintson a "Telepítés" gombra. A PyCharm telepítése sikeresen megtörténik.
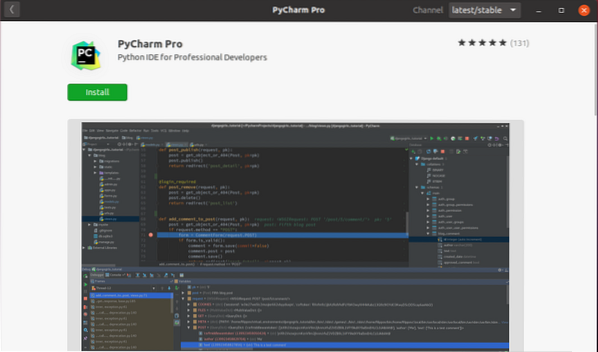
3. Telepítse manuálisan a PyCharmot a JetBrains hivatalos webhelyéről
A PyCharm legújabb verziója telepíthető a JetBrains hivatalos weboldaláról (https: // www.jetbrains.com /).
A PyCharm manuális telepítéséhez a JetBrains webhelyéről keresse fel a JetBrains hivatalos webhelyét.
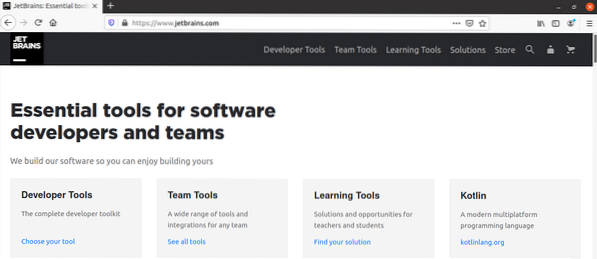
Kattintson a 'Developer Tools' opcióra, és válassza a PyCharm lehetőséget.
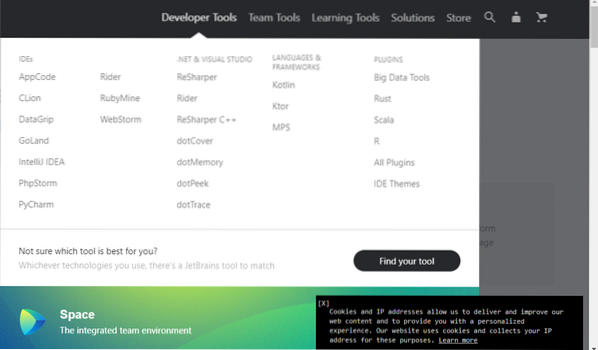
Most kattintson a "Letöltés" gombra.
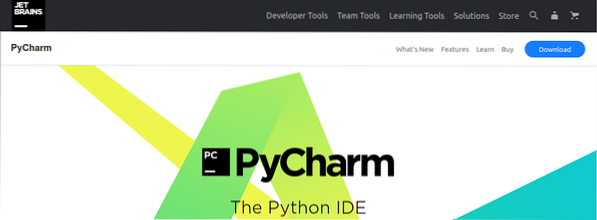
A PyCharm szakmai és közösségi verzió letölthető. Válasszon egyet a két változat közül.
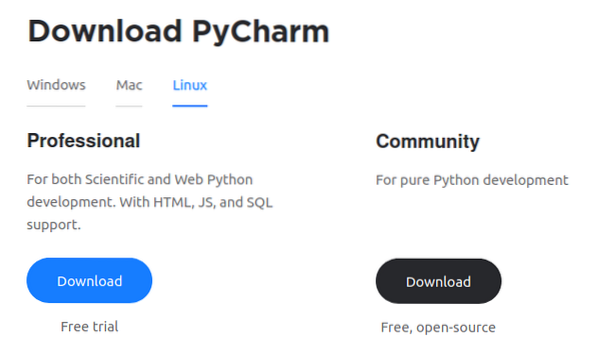
Válassza a "Fájl mentése" lehetőséget, majd kattintson az "OK" gombra. A PyCharm letölthető az Ön megfelelő könyvtárába, valószínűleg a "letöltések" -be.
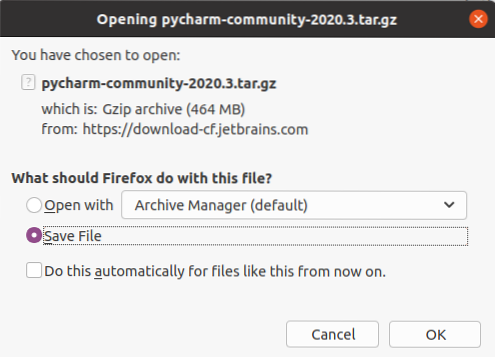
A PyCharm letöltését követően lépjen a „Letöltések” könyvtárba a következő paranccsal:
$ cd letöltések
Ezután létre kell hoznunk egy új könyvtárat a $ HOME /.helyi / használ:
$ mkdir -pv ~ /.local / myapps
Új 'myapps' nevű könyvtár sikeresen létrehozva.
A PyCharm fájl tar fájl formájában kerül letöltésre. Ki kell bontanunk a PyCharm tar fájlt a myapps könyvtárba a következő paranccsal:
$ tar xvzf pycharm-community-2020.1.kátrány.gz -C ~ /.helyi / alkalmazások /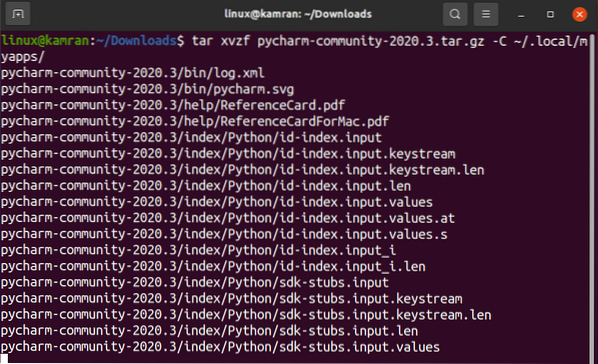
Új PyCharm könyvtár jön létre a '~ / könyvtárban.local / myapps / '. Ellenőrizze a PyCharm könyvtár nevét az alábbiak szerint:
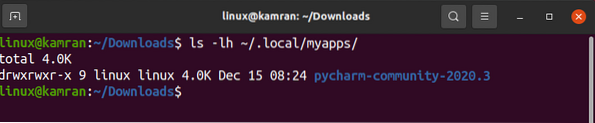
Most készen állunk a PyCharm elindítására a következő paranccsal:
$ ~ /.local / myapps / pycharm-community-2020.3 / bin / pycharm.SH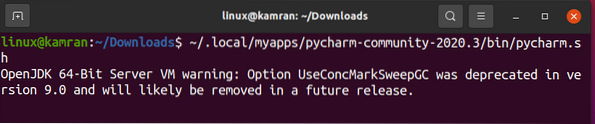
A PyCharm közösségi verzió 2020.A 3 sikeresen megnyílt az Ubuntu 20-on.04.
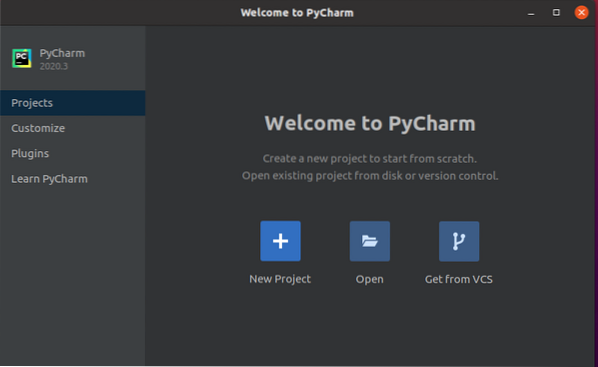
Következtetés
A PyCharm egy népszerű Python szerkesztő, amelyet professzionális Python fejlesztők használnak. Ez az útmutató három módszert mutat be a PyCharm telepítéséhez az Ubuntu 20-ra.04.
 Phenquestions
Phenquestions


