A CentOS 7 ISO kép letöltése:
Először le kell töltenie a CentOS 7 ISO telepítési képet a CentOS 7 hivatalos webhelyéről.
Ehhez látogassa meg a https: // www oldalt.centos.org / download / és kattintson a Minimális ISO értékre, ahogyan az az alábbi képernyőképen látható.
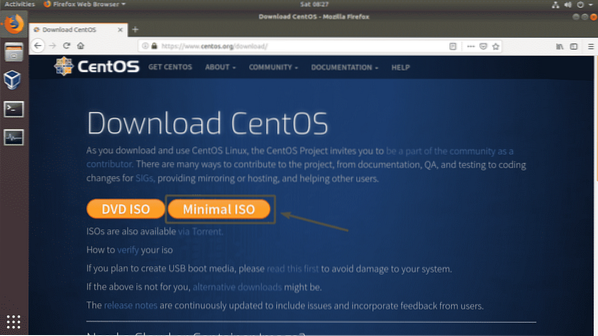
Most kattintson bármelyik linkre.
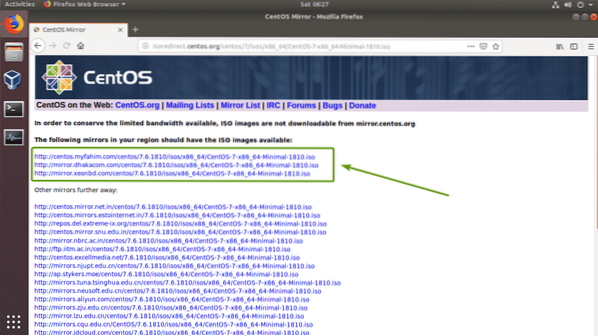
Böngészője kéri a fájl mentését. Válassza a lehetőséget Fájl mentése és kattintson a gombra rendben.
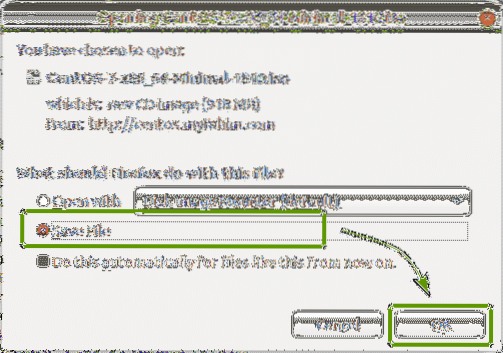
A CentOS 7 ISO telepítési adathordozó letöltése folyamatban van.
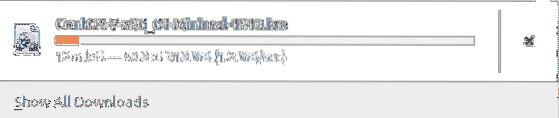
Virtuális gép létrehozása:
Miután letöltötte a CentOS 7 ISO telepítő képét, nyissa meg a VirtualBox alkalmazást, majd kattintson a gombra Gép > Új… az alábbi képernyőképen jelölt módon.
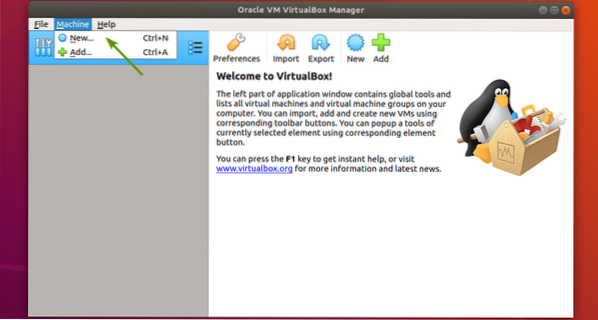
Írja be a virtuális gép nevét. Ezután válassza ki Linux és Red Hat (64 bites) mint a típus és a verzió. Ezután kattintson a gombra Következő.
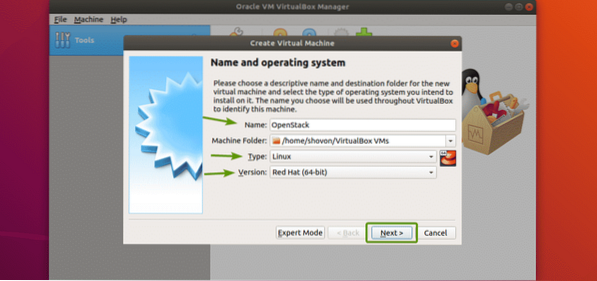
Legalább 16 GB RAM-ra van szüksége az OpenStack futtatásához. Tehát győződjön meg arról, hogy 16 GB (16384 MB) RAM-ot rendelt a virtuális gépéhez. Miután beállította a memória méretét, kattintson a gombra Következő.
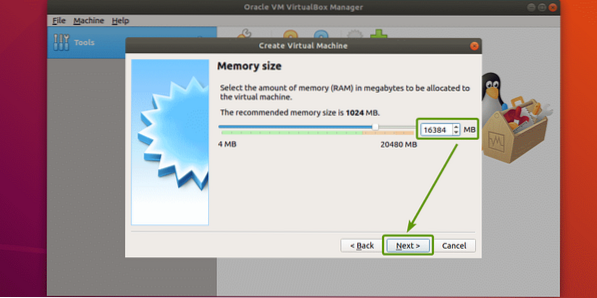
Most kattintson a gombra Teremt.
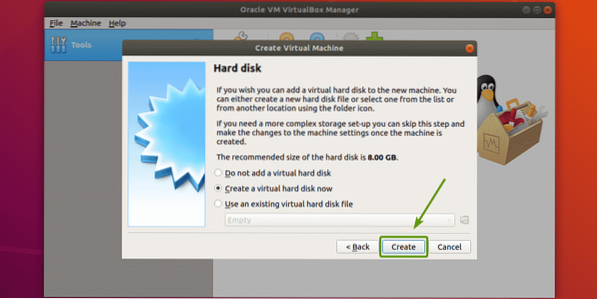
Most kattintson a gombra Következő>.
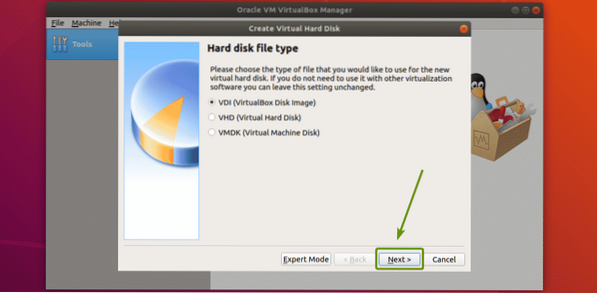
Most kattintson a gombra Következő>.
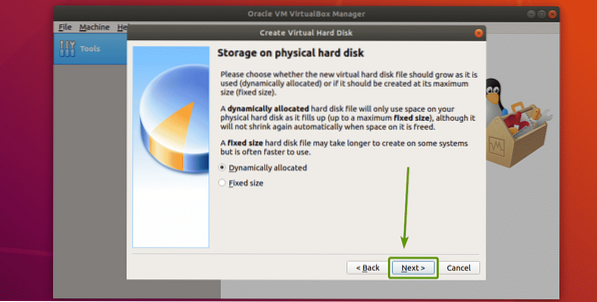
Most állítson be 100 GB-ot a merevlemez méretére, majd kattintson a gombra Teremt.
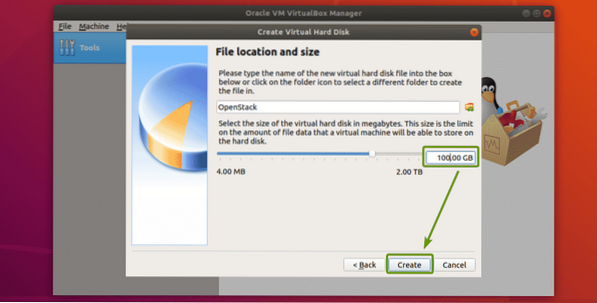
Létre kell hozni az OpenStack virtuális gépet. Most válassza ki az OpenStack virtuális gépet, és kattintson a gombra Beállítások.
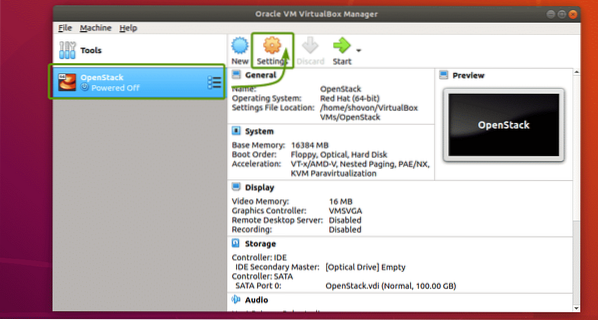
Most válassza ki USB tábla mint a Mutató eszköz tól től Rendszer > Alaplap az alábbi képernyőképen jelölt módon.
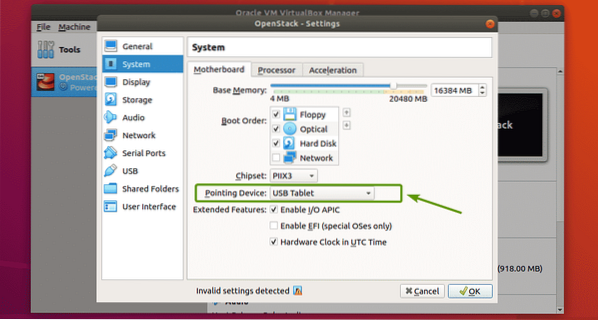
Most ellenőrizze A beágyazott VT-x / AMD-v engedélyezése tól től Rendszer > Processzor az alábbi képernyőképen jelölt módon.
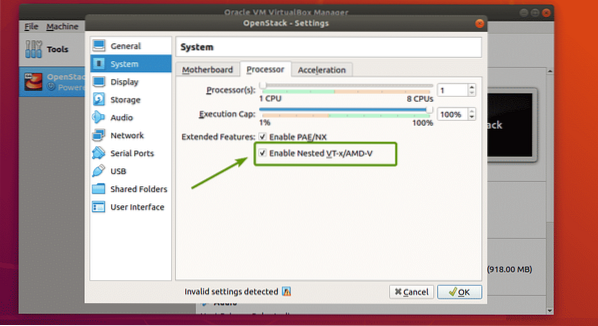
Most, a Hálózat szakasz, változás Csatolt nak nek Áthidalott adapter, Adapter típusa nak nek Paravirtualizált hálózat (virtio-net) és Kiemelkedő mód nak nek Engedélyezni az összeset.
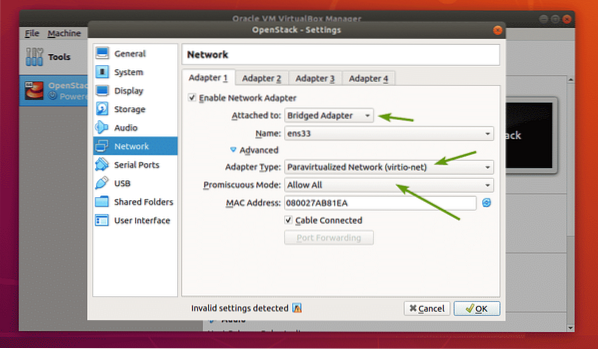
Most a CentOS 7 ISO telepítési képet kell beállítania optikai meghajtóként. Ehhez kövesse az alábbi képernyőképen látható eljárásokat.
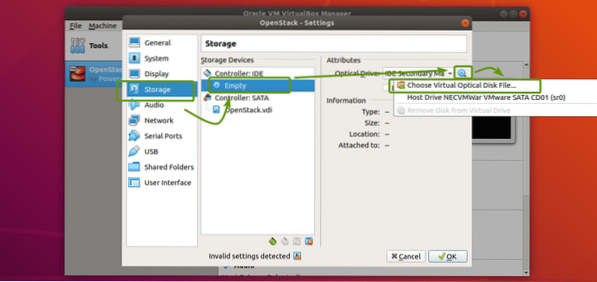
Most válassza ki a CentOS 7 ISO telepítési képet, és kattintson a gombra Nyisd ki.
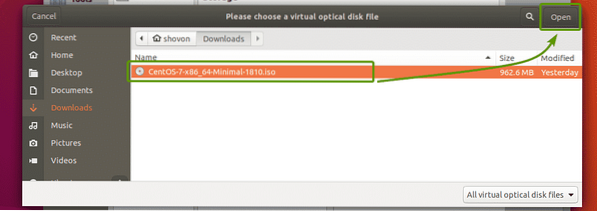
Most kattintson a gombra rendben.
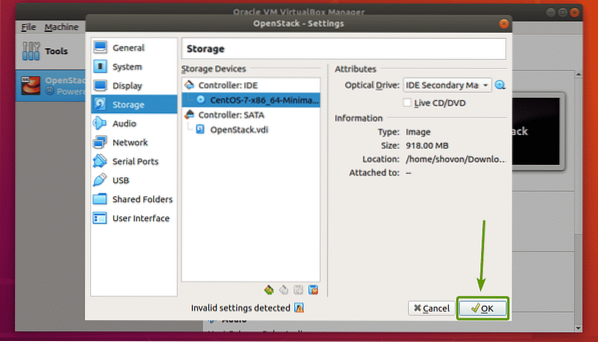
A virtuális gép készen áll a CentOS 7 telepítésére.
A CentOS 7 telepítése a virtuális gépre:
Most válassza ki a OpenStack VM és kattintson a gombra Rajt.
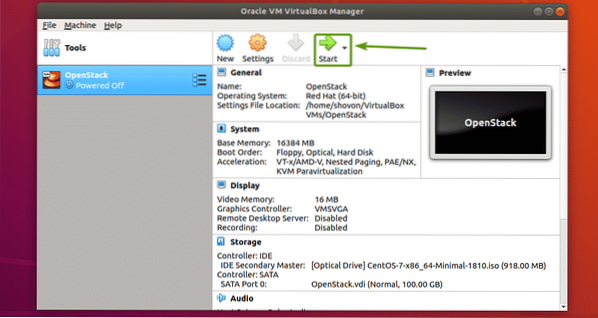
A virtuális gépnek az ISO telepítési képről kell indulnia. Most válassza ki Telepítse a CentOS 7-et és nyomja meg
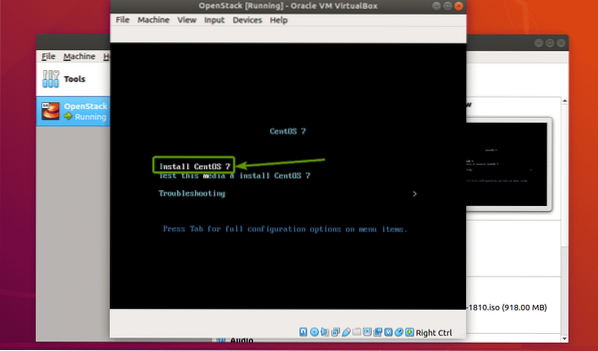
A CentOS 7 GUI telepítőjének el kell indulnia. Most telepítse a CentOS 7 rendszert. Ne felejtse el beállítani a gyökér jelszót a telepítés során.
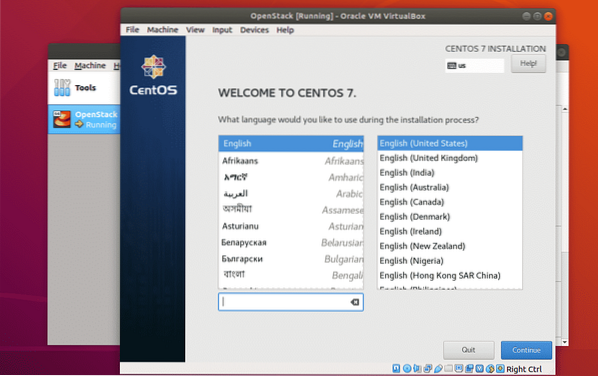
A CentOS 7 telepítése után képesnek kell lennie bejelentkezni felhasználóként gyökér a telepítés során megadott jelszó használatával.
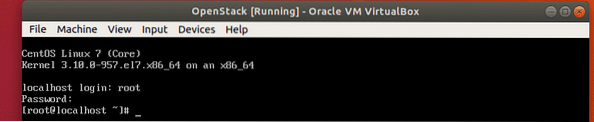
Hálózat konfigurálása:
Most tiltsa le tűzfal szolgáltatás a következő paranccsal:
# systemctl letiltja a tűzfalat
Most állítsa le a tűzfal szolgáltatás a következő paranccsal:
# systemctl leállítja a tűzfalat
Most tiltsa le Hálózati menedzser szolgáltatás a következő paranccsal:
# systemctl tiltsa le a NetworkManagert
Most állj meg Hálózati menedzser szolgáltatás a következő paranccsal:
# systemctl állítsa le a NetworkManager programot
Most engedélyezze hálózat szolgáltatás a következő paranccsal:
# systemctl engedélyezze a hálózatot
Most kezdd hálózat szolgáltatás a következő paranccsal:
# systemctl hálózat indítása
Most ellenőrizze a hálózati interfész nevét az alábbiak szerint:
$ ip aA CentOS 7 virtuális gépem hálózati interfészének neve eth0.
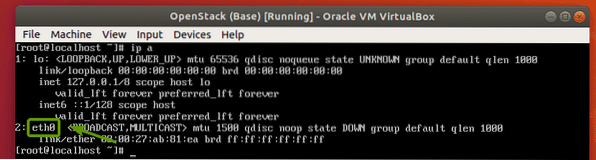
Most futtassa a következő parancsot a hálózati interfész konfigurálásához eth0 hogy automatikusan megkapja az IP-címet a DHCP-n keresztül:
# echo -e 'ESZKÖZ = eth0 \ nBOOTPROTO = dhcp \ n'> / etc / sysconfig / network-scripts / ifcfg-eth0
Most indítsa újra a CentOS 7 virtuális gépet az alábbiak szerint:
$ sudo reboot
Miután elindult, a hálózati interfész eth0 IP-címmel kell rendelkeznie.
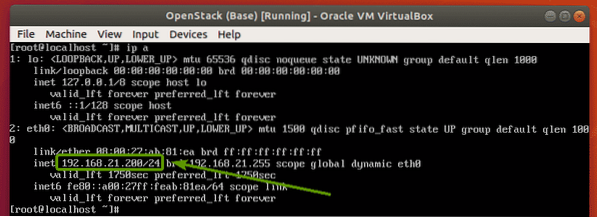
Az OpenStack telepítése:
Mielőtt bármit megtenne, mindenképpen állítsa be a LANG és LC_ALL környezeti változók helyesen a következő paranccsal:
# echo -e "LANG = hu_HU.utf-8 \ nLC_ALL = hu_HU.utf-8 \ n "> / etc / environment
Most, hogy megbizonyosodjon arról, hogy az összes CentOS 7 csomag naprakész, futtassa a következő parancsot:
# yum frissítés -y
A CentOS csomagok frissítése folyamatban van.
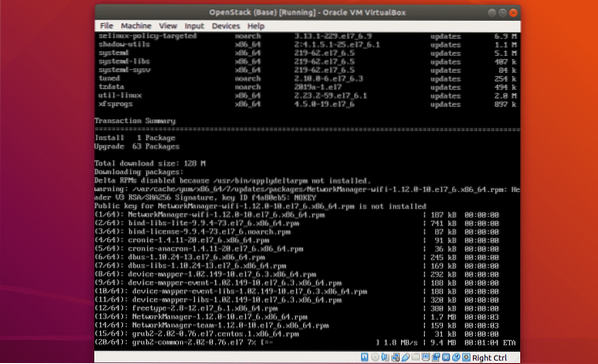
Az összes CentOS 7 csomagot frissíteni kell.
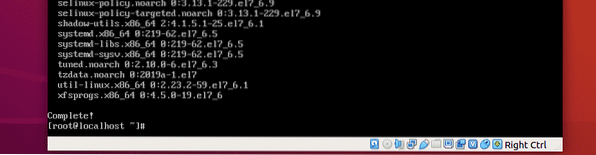
Most adja hozzá az OpenStack Rocky csomagtárat a következő paranccsal:
# yum install -y centos-release-openstack-rocky
Hozzá kell adni az OpenStack Rocky csomagtárat.
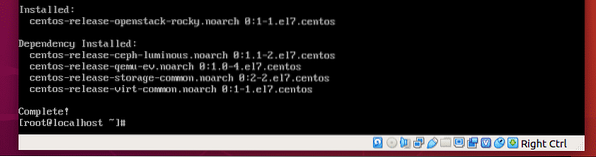
Most frissítse újra a CentOS 7 rendszercsomagokat a következő paranccsal:
# yum frissítés -y
Az összes rendszercsomagot frissíteni kell.
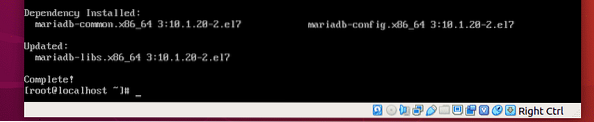
Most telepítse a PackStack-et a következő paranccsal:
# yum install -y openstack-packstack
A PackStack telepítése folyamatban van. Eltarthat egy ideig, amíg elkészül.
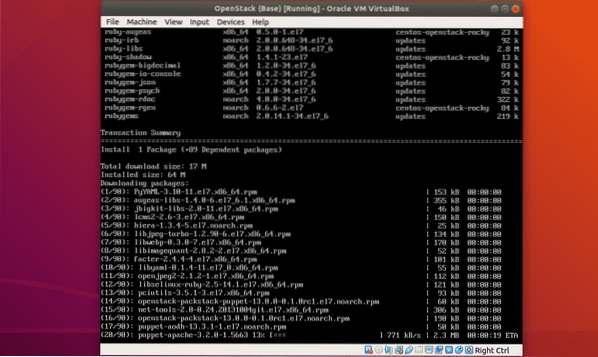
A PackStacket telepíteni kell.
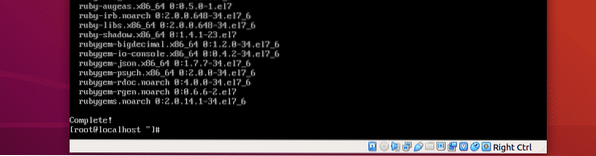
Most telepítse az OpenStack összes összetevőjét a CentOS 7-re a következő paranccsal:
# packstack - allinone
Az OpenStack telepítése folyamatban van.
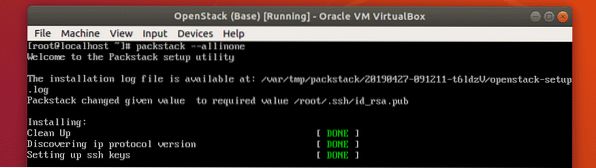
A PackStack a szükséges komponenseket a Puppet segítségével konfigurálja. Hosszú időbe telik a befejezése.
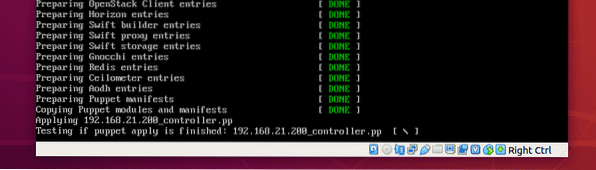
Az OpenStack telepítve van.
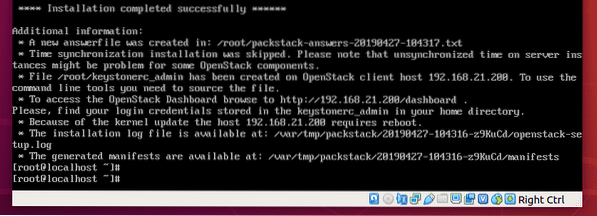
Az OpenStack tesztelése:
Az OpenStack Horizon irányítópult eléréséhez szüksége van a CentOS 7 gépének IP-címére.
A CentOS 7 IP-címének megtalálásához futtassa a következő parancsot:
# ip aAmint láthatja, a CentOS 7 gépem IP címe az 192.168.21.200. Neked más lesz. Tehát mindenképpen cserélje le mostantól a sajátjára.
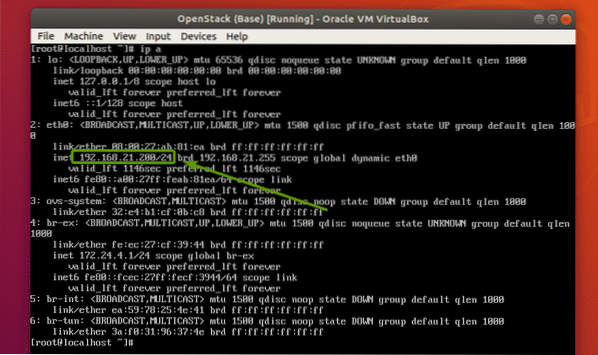
Most, hogy megtalálja az OpenStack Horizon irányítópult jelszavát, futtassa a következő parancsot:
# macska keystonerc_admin | fogd a jelszótAmint látod, df29616110934166 az OpenStack Horizon irányítópultom jelszava.

Most pedig látogasson el kedvenc webböngészőjéből a http: // 192 oldalra.168.21.200 és látnia kell az OpenStack bejelentkezési oldalt. Írja be a felhasználónevet admin és a jelszót df29616110934166 (a jelszónak eltérőnek kell lennie az Ön számára. Tehát cserélje le a tiédre.). Ezután kattintson a gombra Bejelentkezés.
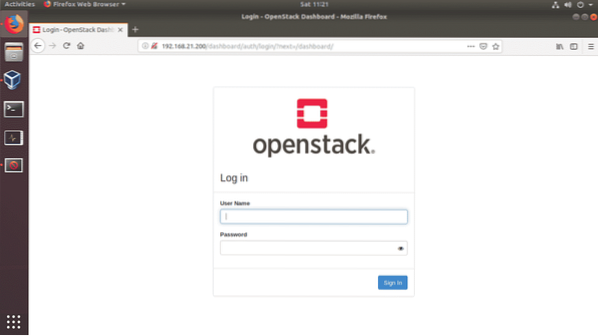
a
Be kell jelentkeznie az OpenStack Horizon irányítópultjára. Mostantól tetszés szerint konfigurálhatja az OpenStack alkalmazást.
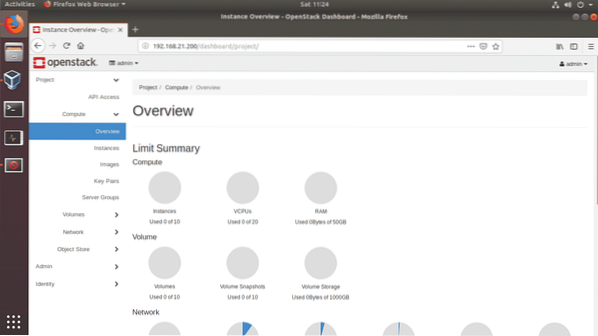
Így telepíti az OpenStack-et a VirtualBox-ra. Köszönjük, hogy elolvasta ezt a cikket.
 Phenquestions
Phenquestions


