Ebben a cikkben megmutatom, hogyan kell telepíteni a NextCloudot az Ubuntura. Tehát kezdjük.
A NextCloud telepítése az Ubuntu-ra:
Az Ubuntu 16-on.04 LTS és későbbi verziókban a NextCloud snap csomagként érhető el. Tehát nagyon könnyű telepíteni.
A NextCloud snap csomag telepítése az Ubuntu 16-ra.04 LTS és újabb, futtassa a következő parancsot:
$ sudo snap install nextcloud
Mint látható, a NextCloud snap csomag telepítése folyamatban van.

A NextCloud snap csomag ezen a ponton van telepítve.

NextCloud rendszergazda felhasználó létrehozása:
Most létre kell hoznia egy rendszergazdai felhasználót a NextCloud kezeléséhez. Ehhez webböngészőből kell hozzáférnie a NextCloudhoz.
Először a következő paranccsal keresse meg a NextCloud kiszolgáló IP-címét:
$ ip aMint látható, a NextCloud szerverem IP címe 192.168.21.128. Neked más lesz. Győződjön meg róla, hogy ezentúl lecseréli a sajátjára.
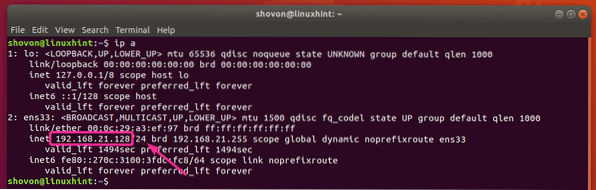
Most bármelyik böngészőből keresse fel a 192 IP-címet.168.21.128. Írja be a rendszergazda felhasználónevét és jelszavát, majd kattintson a gombra A beállítás befejezése.
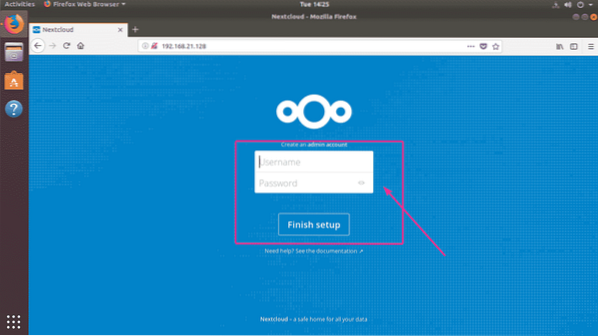
Mint láthatja, be van jelentkezve. A NextCloud első használatakor a rendszer kéri, hogy töltse le a Next Cloud alkalmazást asztali számítógépére vagy okostelefonjára. Ha most nem szeretné letölteni a NextCloud alkalmazást, kattintson a gombra x gombot a jobb felső sarokban.
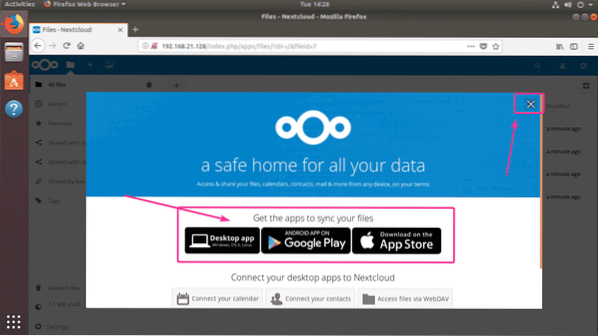
Ez a NextCloud irányítópult. A fájlokat a webböngészőből kezelheti a NextCloud használatával.
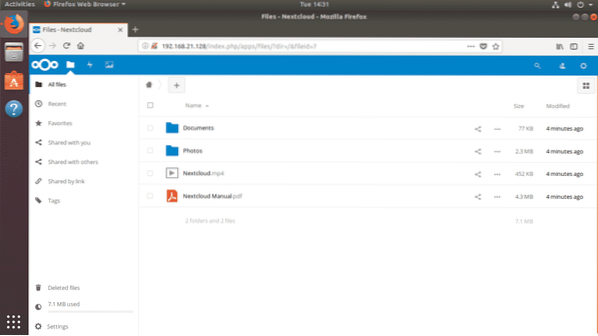
Dedikált tároló használata a NextCloud számára:
Alapértelmezés szerint a NextCloud a gyökérpartíción tárolja a fájlokat, ahol az Ubuntu operációs rendszer telepítve van. Legtöbbször nem ezt akarja. Dedikált merevlemez vagy SSD használata mindig jobb.
Ebben a részben bemutatom, hogyan lehet dedikált merevlemezt vagy SSD-t használni adatmeghajtóként a NextCloud számára. Tehát kezdjük.
Tegyük fel, hogy van egy dedikált merevlemez-meghajtója az Ubuntu NextCloud kiszolgálón, amelyet a rendszer elismert / dev / sdb. Az egyszerűség kedvéért a teljes merevlemezt használja a NextCloud számára.
Először nyissa meg a merevlemezt / dev / sdb val vel fdisk alábbiak szerint:
$ sudo fdisk / dev / sdb
/ dev / sdb az fdisk particionáló segédprogrammal kell megnyitni. Most nyomja meg o majd nyomja meg
JEGYZET: Ez eltávolítja az összes partíciót és az adatokat a merevlemezről.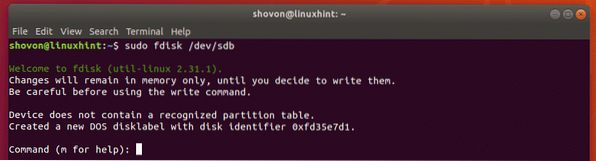
Amint láthatja, új partíciós tábla jön létre. Most nyomja meg n majd nyomja meg

Most nyomja meg

Most nyomja meg

nyomja meg

nyomja meg

Új partíciót kell létrehozni. Most nyomja meg w és nyomja meg

A módosításokat el kell menteni.

Most formázza a partíciót / dev / sdb1 a következő paranccsal:
$ sudo mkfs.ext4 / dev / sdb1
A partíciót formázni kell.
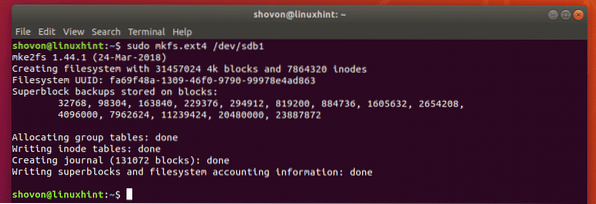
Most futtassa a következő parancsot a csatlakoztatáshoz / dev / sdb1 partíció / mnt hegy csucs:
$ sudo mount / dev / sdb1 / mnt
Most másoljon mindent (beleértve a dot / rejtett fájlokat is) a / var / snap / nextcloud / common / nextcloud / data könyvtárba / mnt könyvtár a következő paranccsal:
$ sudo cp -rT / var / snap / nextcloud / common / nextcloud / data / mnt
Most szerelje le a / dev / sdb1 partíció a / mnt csatlakozási pont a következő paranccsal:
$ sudo umount / dev / sdb1
Most hozzá kell adnia egy bejegyzést a / dev / sdb1 a te / etc / fstab fájl, így automatikusan fel lesz szerelve a / var / snap / nextcloud / common / nextcloud / data csatlakozási pont a rendszer indításakor.
Először futtassa a következő parancsot a / dev / sdb1 partíció UUID azonosításához:
$ sudo blkid / dev / sdb1Mint láthatja, az UUID esetemben a fa69f48a-1309-46f0-9790-99978e4ad863
Neked más lesz. Tehát mostantól cserélje ki a tiédre.

Nyissa meg a / etc / fstab fájl a következő paranccsal:
$ sudo nano / etc / fstab
Most adja hozzá a sort az alábbi képernyőképen jelölt módon a / etc / fstab fájl. Ha végzett, nyomja meg a gombot
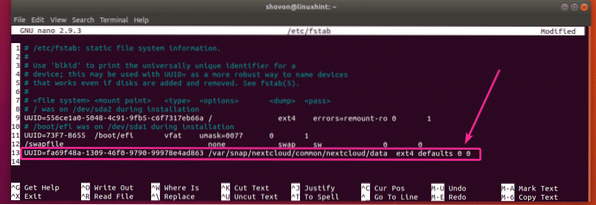
Indítsa újra a NextCloud kiszolgálót a következő paranccsal:
$ sudo reboot
Miután a számítógép elindult, futtassa a következő parancsot, hogy ellenőrizze, hogy a / dev / sdb1 a partíció a megfelelő helyre van felszerelve.
$ sudo df -h | fogd meg a következő felhőtAmint látod, / dev / sdb1 a megfelelő helyre van felszerelve. Csak 70 MB használatos belőle.

Mint látható, feltöltöttem néhány fájlt a NextCloudra.
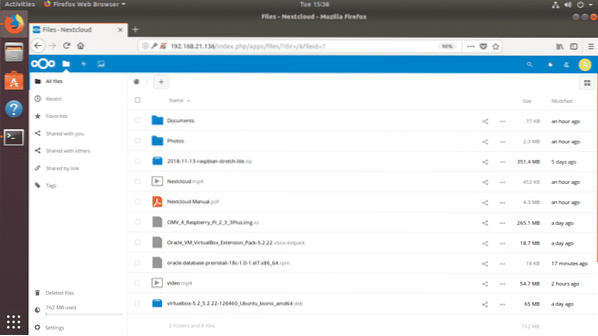
Mint láthatja, az adatokat a merevlemezre mentem, amelyet most csatlakoztattam. Most 826 MB használatos. 70 MB volt, mire feltöltöttem ezeket az új fájlokat. Szóval, sikerült.

Így telepíti a NextCloudot az Ubuntura. Köszönjük, hogy elolvasta ezt a cikket.
 Phenquestions
Phenquestions


