A Tail egy olyan program Linux alatt, amelyet néhány sor elolvasására használnak egy nagy fájl végétől. A farok segítségével fájl is követhető. Vagyis ha egy fájlt követnek, akkor az utolsó néhány sor megjelenik a terminálban, és ha bármilyen változás történik a fájlban, az azonnal megjelenik a terminálon. Naplófájlok figyelésére szolgál.
A Multi-tail egy hasonló program, mint a Tail. Az egyetlen különbség az, hogy a Multi-tail segítségével egyszerre több fájlt (általában naplófájlokat) olvashat. Ezenkívül minden megnyitott fájlt egyetlen terminálablakban szépen megjelenít. Egyszerre több fájlt is követhet a változásokhoz. A Multi-tail segítségével különböző fájlokat nyithat meg különböző színekkel. Nagyon hasznos eszköz a Linux rendszergazdák számára.
Ebben a cikkben megmutatom, hogyan kell telepíteni és használni a Multi-tail alkalmazást az Ubuntu 17 rendszeren.10 Művészi Aardvark. Kezdjük el.
A Multi-tail telepítése
A multi-tail elérhető az Ubuntu 17 hivatalos csomagtárában.10 Művészi Aardvark.
Először frissítse az Ubuntu operációs rendszer csomagtárházának gyorsítótárát a következő paranccsal:
$ sudo apt-get update
A csomag-tárház gyorsítótárát frissíteni kell.

A Multi-tail telepítéséhez futtassa a következő parancsot:
$ sudo apt-get install multitail
Több farokot kell telepíteni.
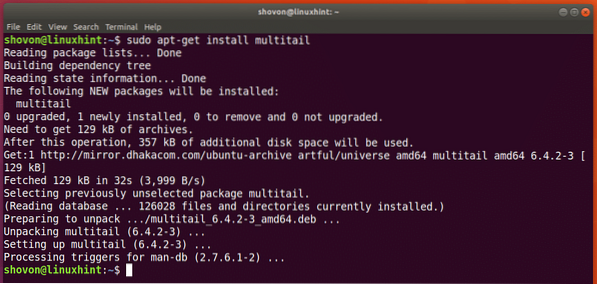
Most futtassa a következő parancsot annak ellenőrzéséhez, hogy a Multi-tail működik-e.
$ multitail -VAmint az alábbi képernyőképen látható, a Multi-tail telepített verziója 6.4.2

Egyetlen naplófájl megtekintése több farokkal
Bár a Multi-tail segítségével több naplófájlt tekinthet meg egyetlen terminálablakban, használhatja egyetlen naplófájl megtekintésére is.
Futtassa a következő parancsot egy naplófájl megnyitásához / var / log / auth.napló:

Amint az alábbi képernyőképen látható, egyetlen naplófájl / var / log / auth.napló többfarkúval van nyitva. A nézet frissül, ahogy a fájl is változik.

A 'q' megnyomásával kiléphet a Multi-tailból
Több naplófájl megtekintése több farokkal
Több naplófájlt egyetlen terminálablakban tekinthet meg. A fájlokat alapértelmezés szerint függőlegesen kell elhelyezni.
A megtekintéshez futtassa a következő parancsot / var / log / auth.napló és / var / log / kern.napló függőlegesen:

A két fájl / var / log / auth.napló és / var / log / kern.napló függőlegesen kell kinyitni, az alábbi képernyőképen látható módon.
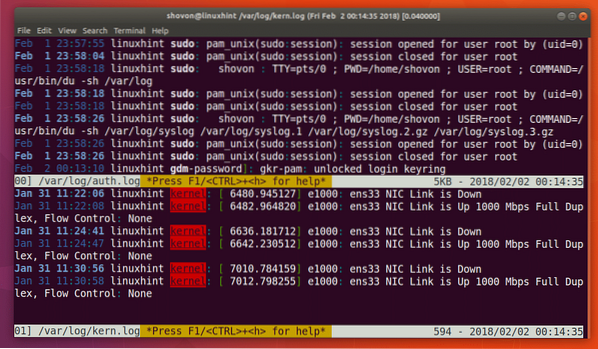
Az alábbi képernyőképről láthatja, hogy a / var / log / auth.napló fájl megnyílik a felső felében és / var / log / kern.napló a fájl az alsó felében nyílik meg.
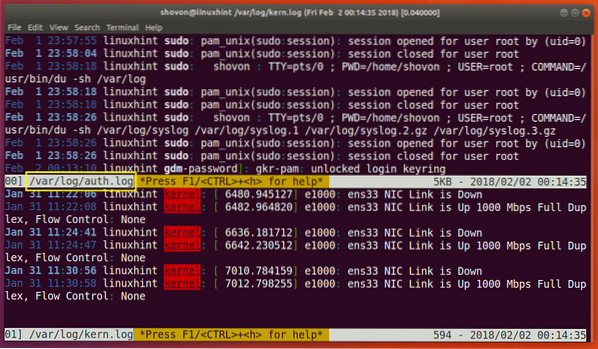
A fájlokat is elhelyezheti / var / log / auth.napló és / var / log / kern.napló vízszintesen a következő paranccsal.

Vegye figyelembe, hogy a -s argumentum értéke 2, mert ebben a példában 2 fájlt nyitok meg. Ha 3 fájlt akar megnyitni, akkor az -s értékének 3-nak kell lennie.
Például a fenti parancsnak a következőknek kell lennie:
$ multitail -s 3 / elérési út / fájlhoz / fájl_a / elérési út / fájlhoz / fájl_b / elérési út / fájlhoz / fájl_cAmint az alábbi képernyőképen látható, a fájl / var / log / auth.napló megnyílik a bal oldalon, és a fájl / var / log / kern.napló a terminál jobb oldalán nyílik meg.

A 'b' gomb megnyomásával megnyithatja a megnyitott fájlok listáját, az alábbi képernyőképen látható módon. 2 fájlom van megnyitva, az első / var / log / auth.napló számozása 00, a második pedig / var / log / kern.napló számozása 01. Ha nem akar egyetlen fájlt sem kiválasztani, nyomja meg a gombot
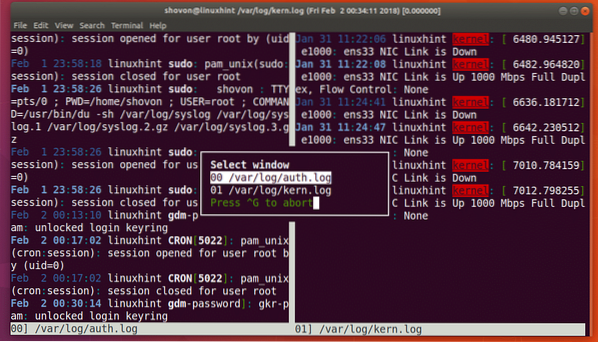
Megnyomhatja
Amint az alábbi képernyőképen látható, én választottam ki az első fájlt / var / log / auth.napló és külön szakaszban jelenik meg. Most megnyomhatja
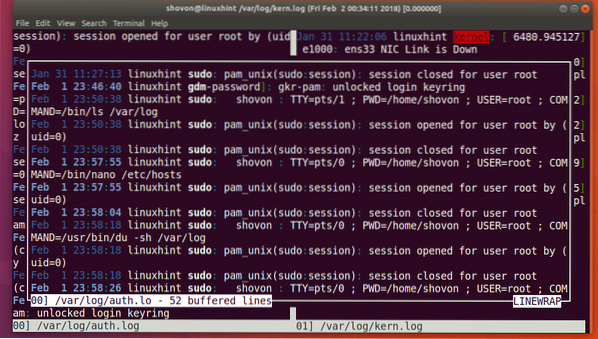
Miután elkészült a fájl elolvasásával, a 'q' gomb megnyomásával visszatérhet a Multi-tail főablakához.
Több, különböző színű fájl megtekintése
A Multi-tail segítségével különböző színt is beállíthat a különböző megnyitott fájlokhoz. Megnyithatja például a / var / log / auth fájlt.log sárga színnel és / var / log / kern.jelentkezzen be piros színben a következő paranccsal.
$ multitail -ci sárga / var / log / auth.log -ci piros / var / log / kern.napló
Amint az alábbi képernyőképen látható, a Multi-tail kinyílt / var / log / auth.napló sárga színben és / var / log / kern.napló piros színben.
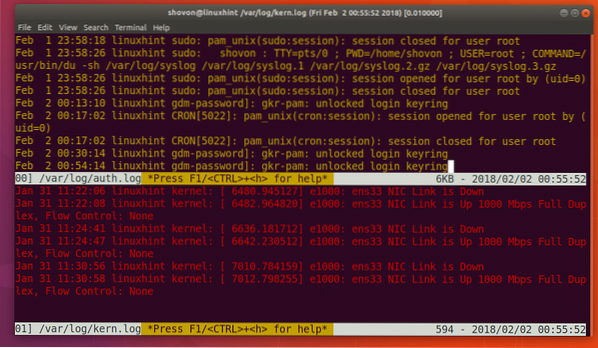
Így telepíti és használja a Multi-tail alkalmazást az Ubuntu 17-en.10 Művészi Aardvark. Köszönjük, hogy elolvasta ezt a cikket.
 Phenquestions
Phenquestions


