Ebben a cikkben bemutatom, hogyan kell telepíteni a KVM-et az Ubuntu 20-ra.04 LTS és hozzon létre vele egy egyszerű KVM virtuális gépet. Tehát kezdjük.
A hardveres virtualizáció engedélyezése:
A KVM működéséhez engedélyeznie kell a hardveres virtualizációs kiterjesztést a számítógép BIOS-ból. Intel processzorok esetén engedélyeznie kell a VT-x vagy VT-d processzor funkciót a BIOS-ból. AMD processzorok esetén engedélyeznie kell a processzor AMD-v szolgáltatását a BIOS-ból.
Miután engedélyezte a hardveres virtualizációt a BIOS-ban, futtassa a következő parancsot annak ellenőrzéséhez, hogy a VT-x / VT-d vagy az AMD-v kiterjesztés engedélyezve van-e.
$ grep --color --perl-regexp 'vmx | svm' / proc / cpuinfo
Vagy a svm vagy vmx a kimenetben elérhető jelölő, ha engedélyezi a hardveres virtualizációt a BIOS-ban.
AMD processzort használok. Így a svm zászló elérhető az én esetemben. Ha Intel processzort használ, akkor az is lesz vmx.
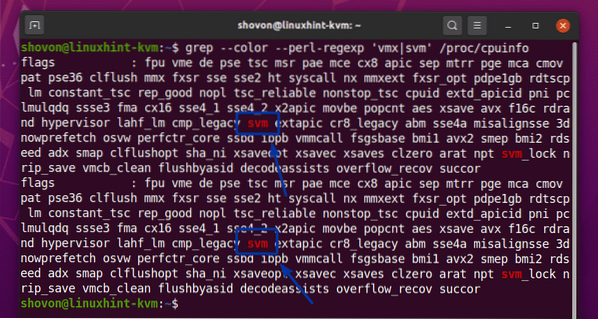
A rendszer frissítése:
A KVM telepítése előtt frissítenie kell az Ubuntu 20 szoftvercsomagjait.04 LTS.
Először frissítse az Ubuntu 20 APT csomagtárának gyorsítótárát.04 LTS a következő paranccsal:

Az Ubuntu 20 APT csomag-tároló gyorsítótára.04 LTS frissíteni kell.
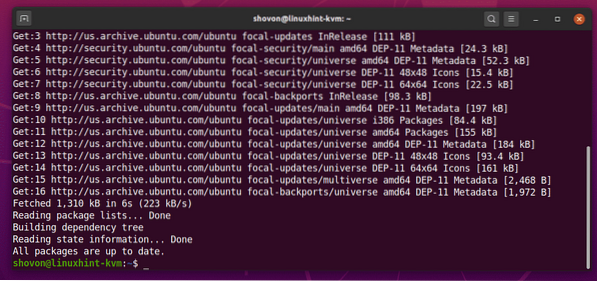
Mint látható, az Ubuntu 20 összes csomagja.04 LTS gép már naprakész. Tehát semmit sem kell tennem.
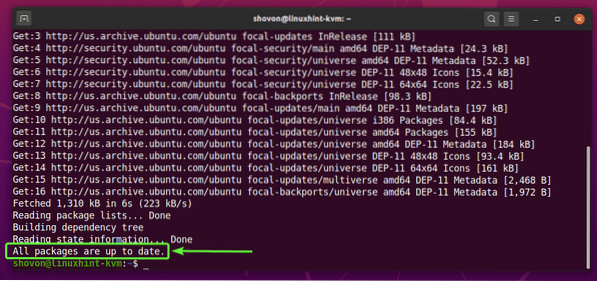
Ha elérhető frissítései vannak, a következő paranccsal alkalmazhatja ezeket a frissítéseket:
$ sudo apt upgrade
Ezután nyomja meg a gombot Y majd nyomja meg
A frissítések telepítése után indítsa újra a számítógépet a következő paranccsal:
$ sudo reboot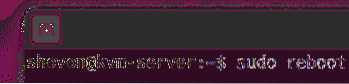
A KVM telepítése:
A KVM csomagok az Ubuntu 20 hivatalos csomagtárában érhetők el.04 LTS.
Telepítheti a KVM-et az Ubuntu 20-ra.04 LTS a következő paranccsal:
$ sudo apt install qemu qemu-kvm qemu-system qemu-utils
A telepítés megerősítéséhez nyomja meg a gombot Y majd nyomja meg
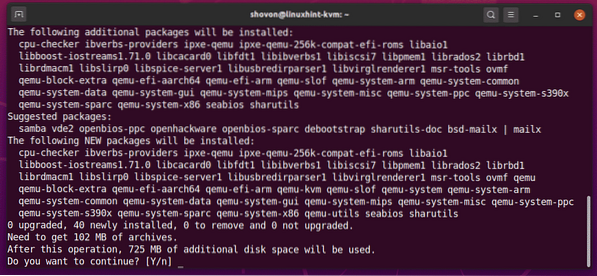
Az APT csomagkezelőnek le kell töltenie az összes szükséges csomagot az internetről.

A csomagok letöltését követően az APT csomagkezelő telepíti őket.
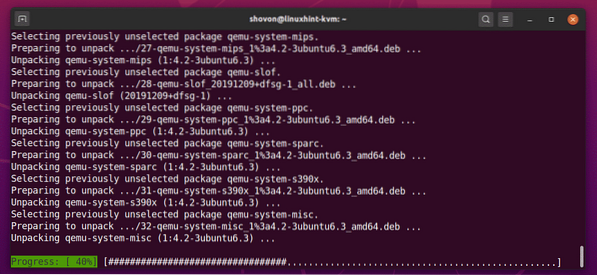
Ekkor telepíteni kell a KVM-et.
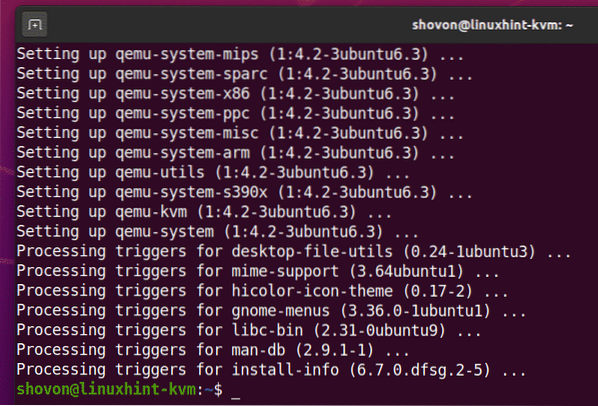
A LibVirt telepítése:
A LibVirt egy eszköz a KVM virtuális gépek létrehozásához és kezeléséhez, valamint a KVM konfigurálásához. A KVM-mel való virtualizáció elengedhetetlen eszköze.
A LibVirt elérhető az Ubuntu 20 hivatalos csomagtárában.04 LTS.
A LibVirt telepítéséhez futtassa a következő parancsot:
$ sudo apt install libvirt-clients libvirt-daemon-system virtinst
A telepítés megerősítéséhez nyomja meg a gombot Y majd nyomja meg
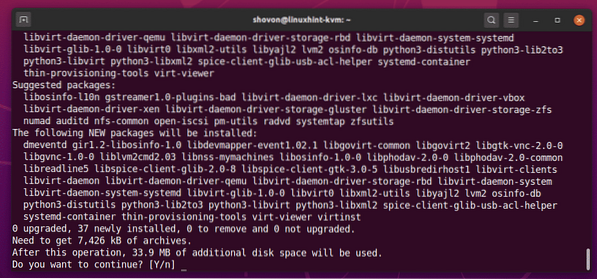
Az APT csomagkezelőnek le kell töltenie és telepítenie kell az összes szükséges csomagot az internetről.
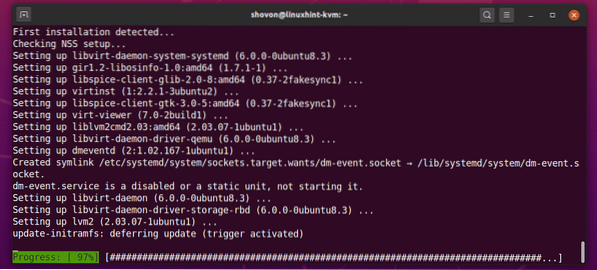
A LibVirtet ezen a ponton kell telepíteni.
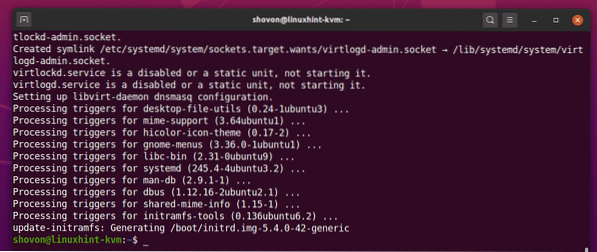
A LibVirt telepítése után adja hozzá bejelentkezési felhasználóját a libvirt csoportot a következő paranccsal:
$ sudo usermod -aG libvirt $ (whoami)
Ezután indítsa újra a számítógépet a következő paranccsal, hogy a módosítások életbe lépjenek.
$ sudo reboot
Miután a számítógép elindult, futtassa a következő parancsot annak megerősítésére, hogy a LibVirt működik.
$ virsh --verzióA parancsnak vissza kell adnia a LibVirt verziószámát. Az én esetemben ez 6.0.0.

A szükséges KVM könyvtárak beállítása:
Szerintem célszerű a virtuális gép összes adatait rendezetten tartani. Általában az összes KVM virtuális gép adatot tárolom / kvm / könyvtár. Ban,-ben / kvm / könyvtárat, létrehozok 2 alkönyvtárat korong/ és iso /. Ban,-ben korong/ alkönyvtár, megtartom az összes virtuális gép (VM) merevlemez fájlt. Ban,-ben iso / alkönyvtár, a különböző operációs rendszerek ISO telepítési képeit (i.e. Ubuntu, Debian, CentOS stb.).
Ugyanazokat a könyvtárstruktúrákat a következő paranccsal hozhatja létre:
$ sudo mkdir -pv / kvm / lemez, iso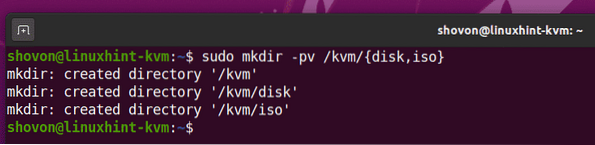
KVM virtuális gép létrehozása:
Ebben a részben bemutatom, hogyan hozhat létre egy Ubuntu Server 20-at.04 LTS KVM virtuális gép.
Először le kell töltenie az Ubuntu Server 20-at.04 LTS ISO telepítési kép. Az összes virtuális gépfájl / adat rendezett tartása érdekében célszerű az ISO-képet a / kvm / iso / Könyvtár.
Tehát navigáljon a / kvm / iso / könyvtár a következő paranccsal:
$ cd / kvm / iso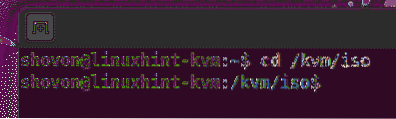
Letöltheti az Ubuntu Server 20 szoftvert.04 LTS ISO kép az Ubuntu hivatalos webhelyéről a következő paranccsal:
$ sudo wget https: // kiadások.ubuntu.com / 20.04 / ubuntu-20.04.1-live-server-amd64.iso
A wget-nek el kell kezdenie az Ubuntu Server 20 letöltését.04 LTS ISO kép. Eltart egy ideig, amíg elkészül.
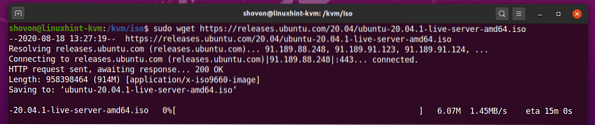
Miután az Ubuntu Server 20.04 LTS ISO kép letöltött, KVM virtuális gépet hozhat létre a következő paranccsal:
$ virt-install --name server-01 \--os típusú linux \
--os-variáns ubuntu20.04 \
--kos 1024 \
--lemez / kvm / lemez / szerver-01.img, device = lemez, busz = virtio, méret = 10, format = qcow2 \
--grafikus vnc, figyelj = 0.0.0.0 \
--noautoconsole \
--hvm \
--cdrom / kvm / iso / ubuntu-20.04.1-live-server-amd64.iso \
--boot cdrom, hd
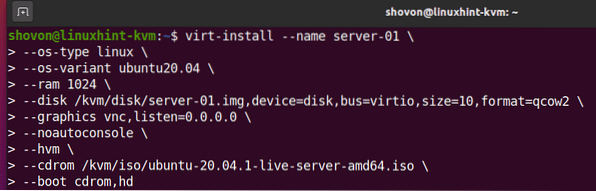
Itt lesz a virtuális gép neve szerver-01.

Az operációs rendszer, amelyet telepíteni fogunk linux.

Az operációs rendszer változata az ubuntu20.04 (Ubuntu 20.04 LTS).

Az OS típus és az OS változat értékei nem véletlenszerűek. A kívánt Linux disztribúció operációs rendszerének típusát és változatát a osinfo-lekérdezés parancs. Mint láthatja, az Ubuntu 20-hoz.04 LTS, az operációs rendszer típusa linux és az OS variáns ubuntu20.04.
$ osinfo-query os --fields = név, rövid azonosító, család | grep -i Ubuntu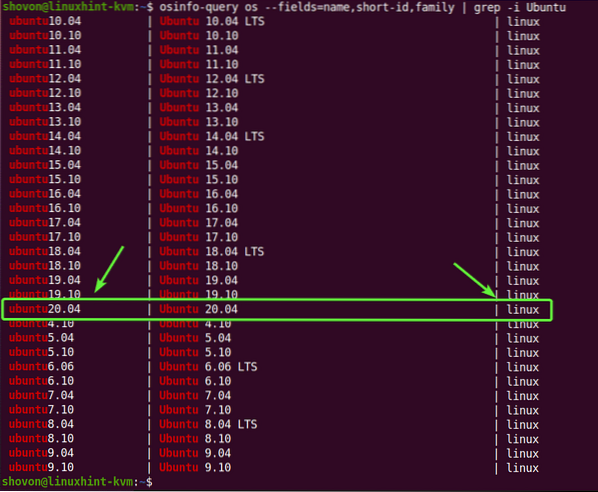
Ha nincs osinfo-lekérdezés parancsot, a következő paranccsal telepítheti:
$ sudo apt install libosinfo-bin
A virtuális gép RAM (Random Access Memory) értéke 1024 MB (megabájt) lesz.

A virtuális gép virtuális lemezét a rendszer menti / kvm / disk / server-01.img fájl. A virtuális lemez kb 10 GB méretben, a formátum pedig QCOW2 (QEMU Copy-On-Write v2)

A virtuális gép hozzáférhető lesz a VNC (Virtual Network Computing) távoli asztali protokollon keresztül, és a VNC szerver az Ubuntu 20-on konfigurált összes rendelkezésre álló hálózati interfészen hallgat.04 LTS KVM gazdagép.

Ubuntu 20.04 LTS KVM gazdagép nem próbálja automatikusan csatlakozni a virtuális géphez a virtuális gép létrehozása után. A virtuális gép tovább fog futni a háttérben.

Használjon teljes virtualizációt a virtuális géphez. Ezáltal a virtuális gépek jobban teljesítenek.
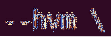
Használja az Ubuntu Server 20 szoftvert.04 LTS ISO kép, amelyet éppen a virtuális gép virtuális CD / DVD ROM-ként töltöttünk le és az Ubuntu Server 20 telepítéséhez használtunk.04 LTS a virtuális gépen.

A set a virtuális gép indítási sorrendje. Az első rendszerindítási bejegyzés a virtuális CD / DVD ROM, majd a virtuális merevlemez. Tehát a virtuális gép képes lesz az Ubuntu Server 20-ról indítani.04 LTS ISO image és telepítse az Ubuntu Server 20 szoftvert.04 LTS a merevlemezen.

Ez alapvetően az összes lehetőség, amelyre szükség van egy KVM virtuális gép létrehozásához.
Miután futtatta a virt-install parancsot, a KVM-nek el kell kezdenie a virtuális gép létrehozását. A virtuális gép konfigurációjától függően eltarthat egy ideig.
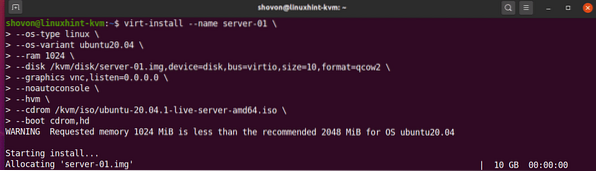
Ezen a ponton létre kell hozni a KVM virtuális gépet.
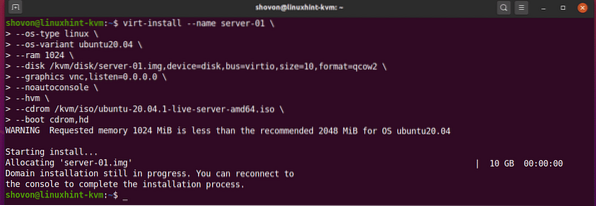
A KVM virtuális gépek felsorolása:
Miután létrehozta a KVM virtuális gépet, a következő paranccsal sorolhatja fel:
$ virsh lista - mind
A parancsnak meg kell jelenítenie az összes KVM virtuális gépet. Jelenleg csak 1 virtuális gépem van szerver-01. Ezt épp most hoztam létre. Mint látható, a virtuális gép szerver-01 van futás. Bármely VNC kliens segítségével csatlakozni kell hozzá.
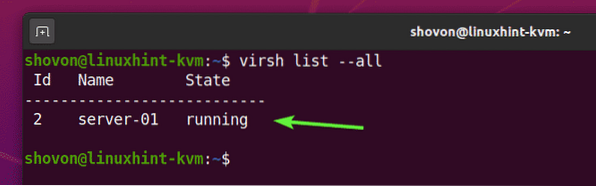
Csatlakozás KVM virtuális gépekhez távolról a VNC segítségével:
Ebben a részben bemutatom, hogyan csatlakozhat távolról a KVM virtuális gépéhez a VNC segítségével.
Megtalálja a KVM virtuális gép VNC portjának számát szerver-01 a következő paranccsal:
$ virsh vncdisplay server-01
Amint láthatja, a VNC port száma szerver-01 virtuális gép az 0.
Itt, kikötő 0 portot jelent 5900. Ugyanúgy, kikötő 1 portot jelent 5901 stb.
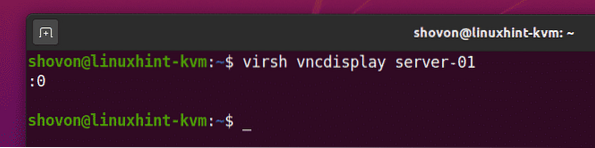
Most keresse meg az Ubuntu 20 IP-címét.04 LTS KVM gazdagép a következő paranccsal:
$ ip aAz én esetemben az IP-cím az 192.168.20.131. Neked más lesz. Tehát mindenképpen cserélje le mostantól a sajátjára.
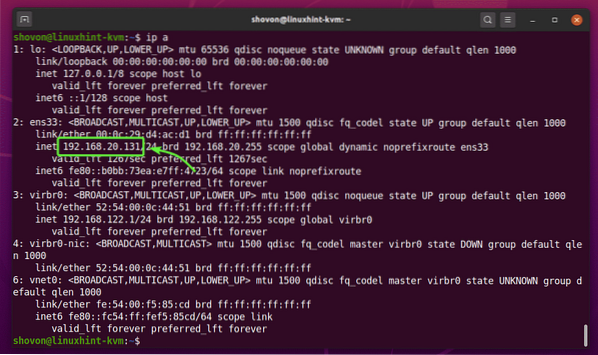
Nyisson meg bármelyik VNC klienst, és csatlakozzon a címhez 192.168.20.131: 0.
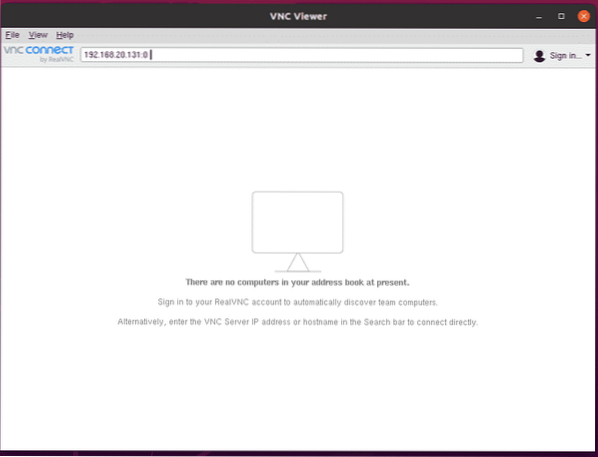
Kattintson Folytatni.
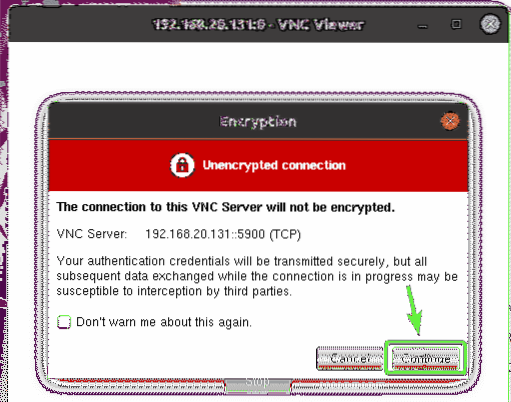
Csatlakoznia kell a szerver-01 KVM virtuális gép, amint az az alábbi képernyőképen látható.
Most telepítheti a kívánt operációs rendszert a virtuális gépre.
Esetemben telepítem az Ubuntu Server 20-at.04 LTS operációs rendszer a virtuális gépen.
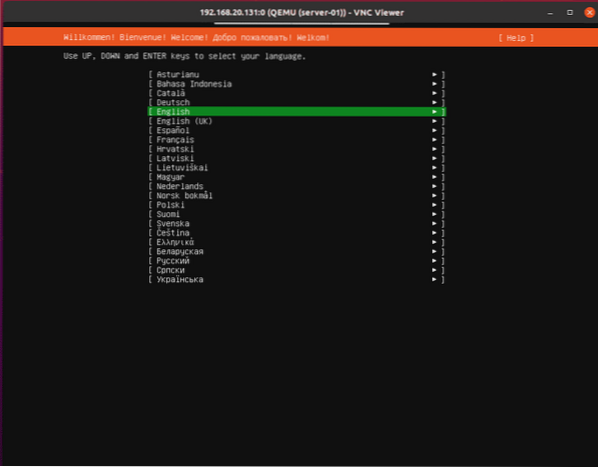
Ubuntu Server 20.A 04 LTS ezen a ponton van telepítve a virtuális gépre. Indítsuk újra a virtuális gépet.
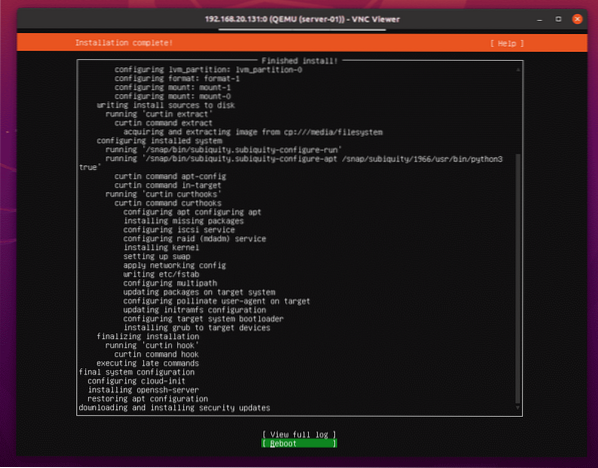
nyomja meg
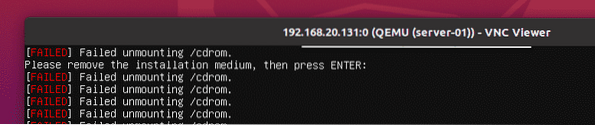
A szerver-01 A KVM virtuális gépet automatikusan ki kell kapcsolni, amint az az alábbi képernyőképen látható.
$ virsh lista - mind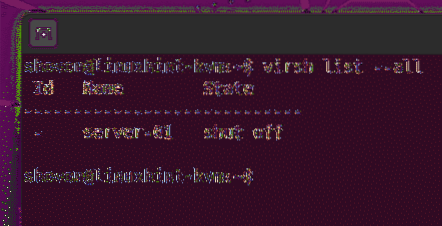
Indítsa el a szerver-01 KVM virtuális gép a következő paranccsal:
$ virsh start server-01
A virtuális gép szerver-01 el kell kezdeni.
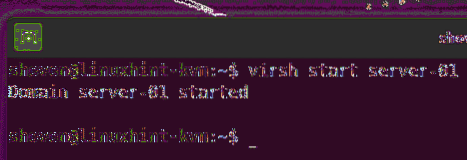
Most csatlakozhat a szerver-01 virtuális gép egy VNC klienstől, mint korábban. Amint láthatja, az Ubuntu Server 20.Megjelenik a 04 LTS bejelentkezési képernyő.
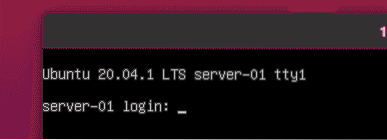
Beléphet és futtathat bármilyen kívánt parancsot.
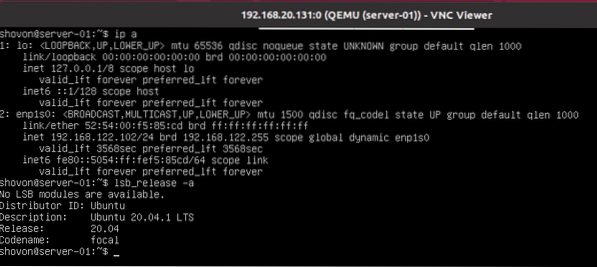
A KVM virtuális gépek eltávolítása:
A KVM virtuális gépet a LibVirt segítségével nagyon egyszerűen eltávolíthatja.
Amint láthatja, 2 KVM virtuális gépem van (szerver-01 és szerver-02) fut az Ubuntu 20-on.04 LTS KVM gazdagép. Távolítsuk el szerver-02 KVM virtuális gép.
$ virsh lista - mind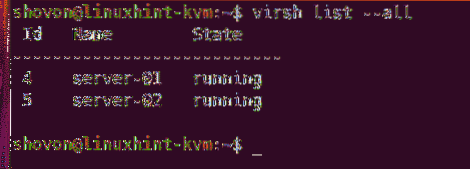
Mint láthatja, a szerver-02 A KVM virtuális gép az futás. Meg kell állítania, mielőtt eltávolítaná.
$ virsh lista - mind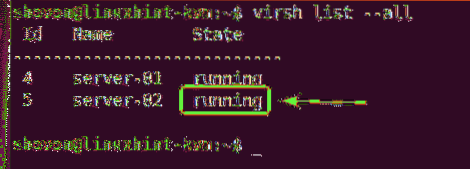
Kényszeríteni megállítani a szerver-02 KVM virtuális gép, futtassa a következő parancsot:
$ virsh megsemmisíti a 02-es kiszolgálót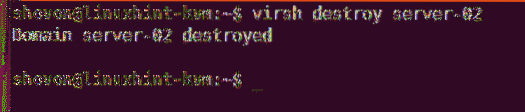
Mint láthatja, a szerver-02 a virtuális gép ki van kapcsolva.
$ virsh lista - mind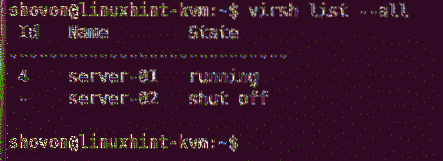
Véglegesen eltávolíthatja a szerver-02 virtuális gép és az összes csatolt virtuális merevlemez a következő paranccsal:
$ virsh undefine --remove-all-storage server-02
Mint láthatja, a szerver-02 virtuális gép már nem érhető el.
$ virsh lista - mind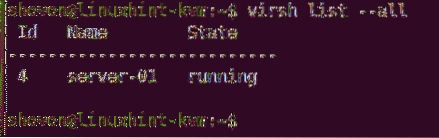
1. probléma: A cpu-> kvm_msr_buf-> nmsrs állításhiba kijavítása
Miközben KVM virtuális gépet készített az Ubuntu 20-on.04 LTS, a következő hibaüzenetet láthatja. Ez egy kernelhiba. Általában ez akkor történik, amikor a KVM-et egy másik virtuális gépen futtatja. KVM-et futtatok egy VMware virtuális gépen belül. Úgy vélem, ezért kaptam ezt a hibát. Könnyen javítható.
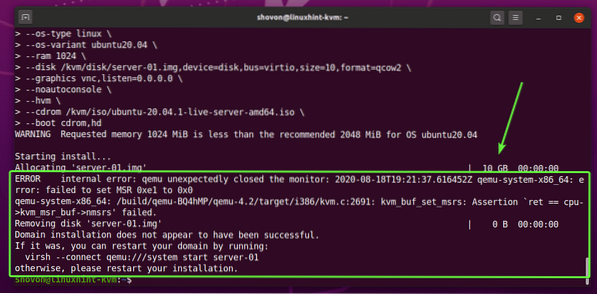
Hozzon létre egy új fájlt / etc / modprobe.d / qemu-rendszer-x86.konf a következő paranccsal:
$ sudo nano / etc / modprobe.d / qemu-rendszer-x86.konf
Adja hozzá a következő sorokat a fájlhoz, ha AMD processzort használ.
opciók kvm_amd beágyazva = 1 enable_apicv = nopciók kvm ignore_msrs = 1
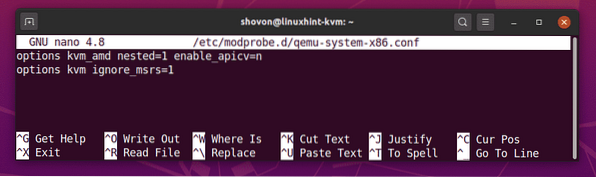
Adja hozzá a következő sorokat a fájlhoz, ha Intel processzort használ.
opciók kvm_intel beágyazva = 1 enable_apicv = nopciók kvm ignore_msrs = 1
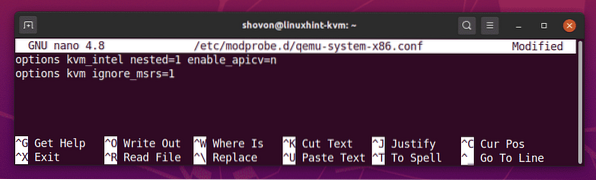
Ha végzett, nyomja meg a gombot
Ezután indítsa újra a számítógépet a következő paranccsal, hogy a módosítások életbe lépjenek.
$ sudo reboot
Meg kell oldani a problémáját.
Következtetés:
Ebben a cikkben megmutattam, hogyan kell telepíteni a KVM-et az Ubuntu 20-ra.04 LTS és hozzon létre KVM virtuális gépeket a LibVirt segítségével. Megmutattam Önnek a KVM virtuális gépek eltávolításának módját is. Ez segíthet a Linux KVM virtualizálásának megkezdésében.
 Phenquestions
Phenquestions


