Ebben a cikkben bemutatom, hogyan kell telepíteni a Kali Linuxot a Raspberry Pi 4-re. Tehát kezdjük.
Amire szüksége lesz:
A cikk kipróbálásához a következő dolgokra van szüksége:
- Egy Raspberry Pi 4 egykártyás számítógép.
- USB Type-C hálózati adapter Raspberry Pi 4-hez.
- 32 GB vagy nagyobb kapacitású microSD kártya.
- Kártyaolvasó a Kali Linux villogásához a microSD kártyán.
- Számítógép / laptop a microSD kártya villogására.
- Billentyűzet és egér.
- Mikro-HDMI-HDMI kábel.
A Kali Linux letöltése Raspberry Pi 4-hez:
A Raspberry Pi Kali Linux képét letöltheti a hivatalos Kali Linux ARM képek letöltési oldaláról.
Először látogasson el a hivatalos Kali Linux ARM képek letöltési oldalára a kedvenc böngészőjéből. Miután az oldal betöltődött, görgessen le a RASPBERRYPI ALAPÍTVÁNY szakaszban, és kattintson az egyik Kali Linux Raspberry Pi képre, az alábbi képernyőképen látható módon.
Ha rendelkezik a Raspberry Pi 4 2 GB-os verziójával, töltse le a Kali Linux RaspberryPi 2, 3 és 4 képek.
Ha rendelkezik a Raspberry Pi 4 4 vagy 8 GB-os verziójával, töltse le a Kali Linux RaspberryPi 2 (v1.2), 3 és 4 (64 bites) kép.

Ha rákattint egy letöltési linkre, a böngészője kéri, hogy mentse a Kali Linux Raspberry Pi képet. Válasszon egy könyvtárat, ahová el szeretné menteni a képet, majd kattintson a gombra Mentés.

Böngészőjének el kell kezdenie a Kali Linux Raspberry Pi kép letöltését. Eltarthat egy ideig, amíg elkészül.

Kali Linux villogása Raspberry Pi 4-hez a MicroSD-kártyán:
Miután letöltötte a Kali Linux Raspberry Pi képet, meg kell villantania egy microSD kártyán. Használhat olyan programokat, mint Balena Etcher, Raspberry Pi Imager, stb. hogy flashelje a Kali Linux Raspberry Pi képet egy microSD kártyán.
Ebben a cikkben a Raspberry Pi Imager program a Kali Linux-kép microSD-kártyán történő flashelésére. Raspberry Pi Imager letölthető a Raspberry Pi Alapítvány hivatalos honlapjáról. Windows 10, Mac és Ubuntu rendszereken érhető el. Ha segítségre van szüksége a Raspberry Pi Imager telepítéséhez, olvassa el a cikkemet A Raspberry Pi Imager telepítése és használata a LinuxHint oldalon.com.
Ha már van Raspberry Pi Imager telepítve van a számítógépére, helyezze be a microSD kártyát a számítógépére, és futtassa a Raspberry Pi Imager alkalmazást.
Ezután kattintson a gombra VÁLASSZON OS-t az operációs rendszer képének kiválasztásához.
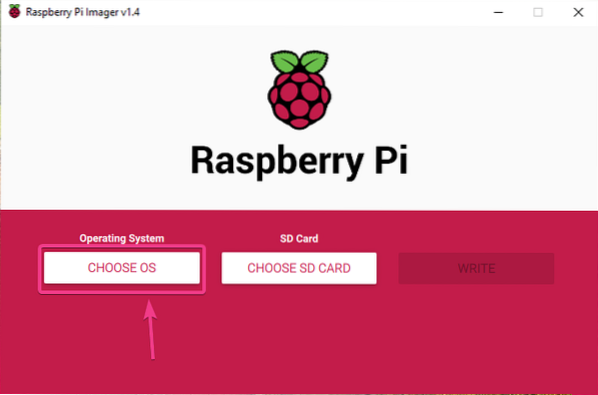
Kattintson Használja az egyéni lehetőséget a listáról.

Válassza ki az imént letöltött Kali Linux Raspberry Pi képet, és kattintson rá Nyisd ki.
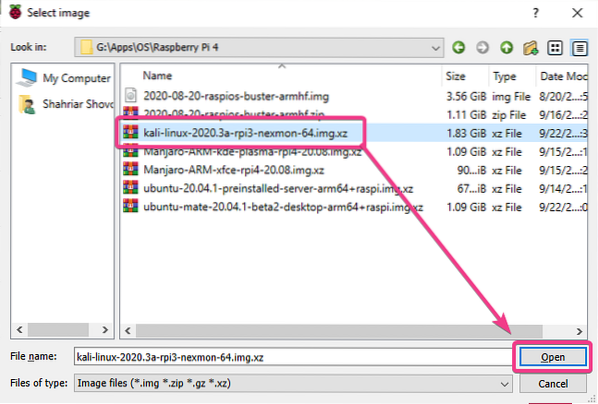
A microSD-kártya kiválasztásához kattintson a gombra VÁLASSZA SD KÁRTYÁT az alábbi képernyőképen jelölt módon.
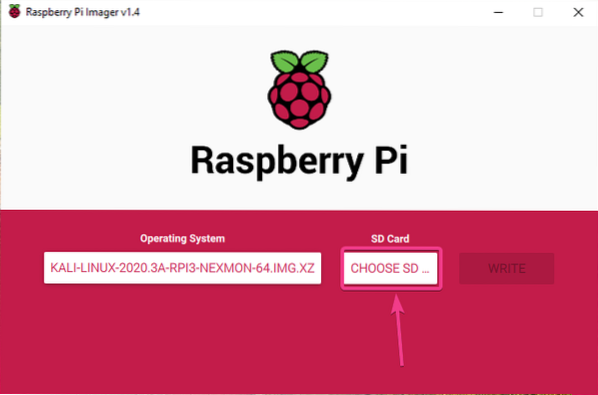
Kattintson a listáról a microSD-kártyára.
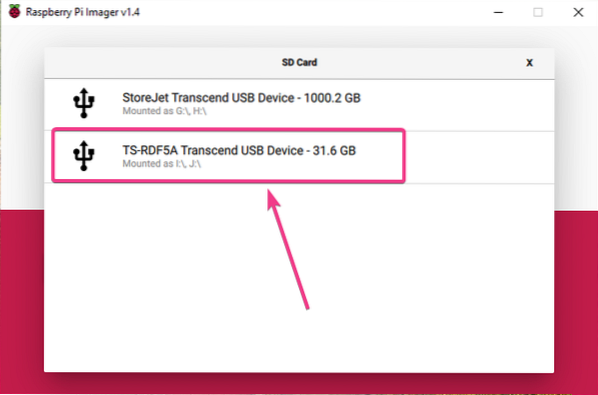
A Kali Linux képének a kiválasztott microSD kártyára történő felvillanásához kattintson a gombra ÍR.
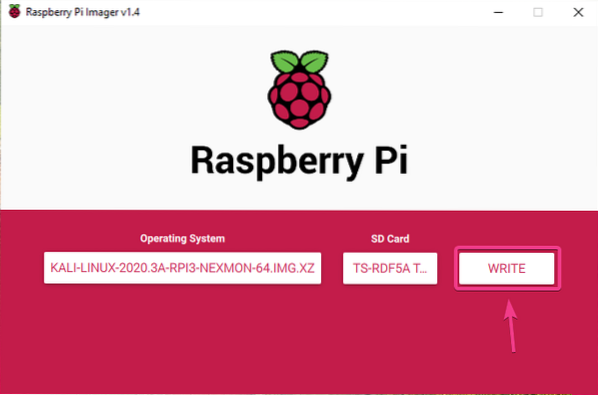
Mielőtt a microSD-kártyát új operációs rendszer képpel felvillantaná, törölni kell. Ha nincs fontos adat a microSD-kártyán, kattintson a gombra IGEN.
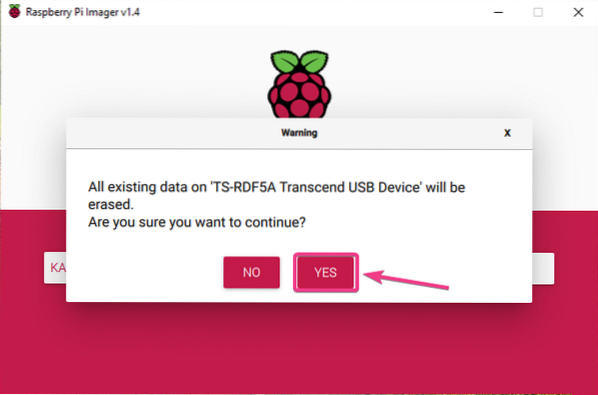
A Raspberry Pi Imager-nek el kell kezdenie villogni a Kali Linux Raspberry Pi képét a microSD-kártyán. Eltarthat egy ideig, amíg elkészül.
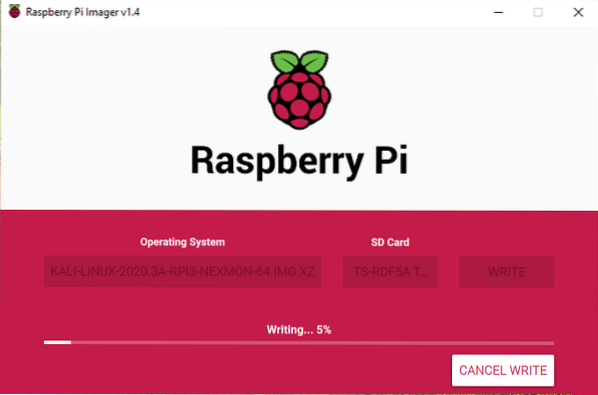
Amint a Kali Linux Raspberry Pi kép be van írva a microSD kártyára, a Raspberry Pi Imager ellenőrzi, hogy a microSD kártyán nincs-e írási hiba. Eltarthat egy ideig, amíg elkészül.

Ezen a ponton a Kali Linux Raspberry Pi képet fel kell villantani a microSD kártyára. Kattintson FOLYTATNI és zárja be a Raspberry Pi Imagert. Ezután vegye ki a microSD kártyát a számítógépről.
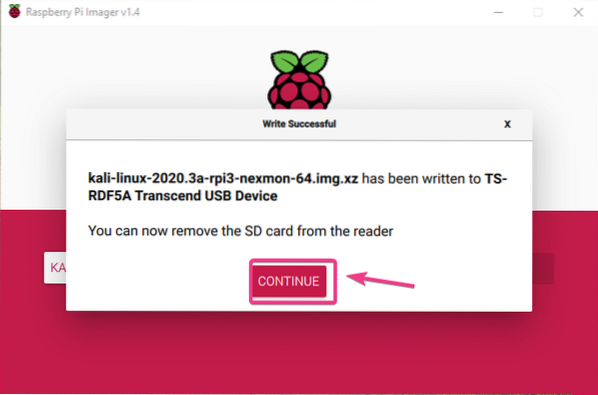
A Kali Linux indítása Raspberry Pi 4-en:
Miután kivette / kivette a microSD kártyát a számítógépről, helyezze be a Raspberry Pi 4 MicroSD kártyanyílásába. Csatlakoztassa a mikro HDMI-HDMI kábelt, az USB billentyűzetet, az USB egeret, a hálózati kábelt az RJ45 porton (opcionális) és a C típusú USB tápkábelt a Raspberry Pi 4 készülékhez.
Miután csatlakoztatta az összes tartozékot, kapcsolja be a Raspberry Pi 4-et.

A Kali Linux rendszerindítás alatt áll.
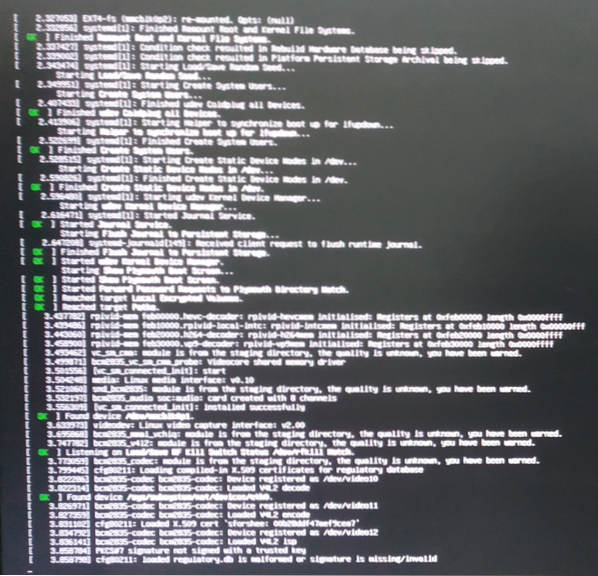
Rövidesen meg kell látnia a Kali Linux bejelentkezési ablakát.
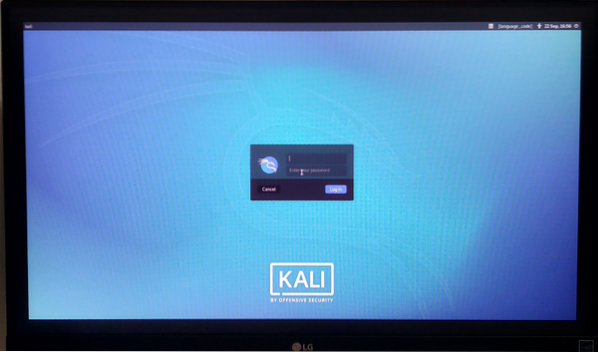
Az alapértelmezett felhasználónév a kali és az alapértelmezett jelszó kali. Írja be a felhasználónevet és a jelszót, majd kattintson a gombra Belépés.
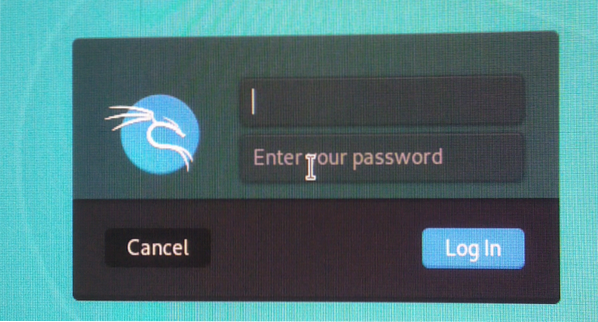
Be kell jelentkeznie a Kali Linux asztali környezetébe.
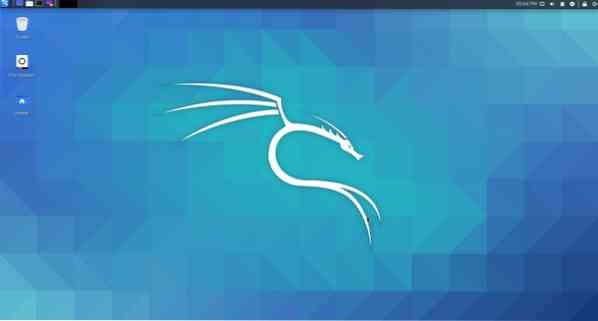
Mint láthatja, a Kali Linux 2020-at futtatom.3 az én Raspberry Pi 4-en.
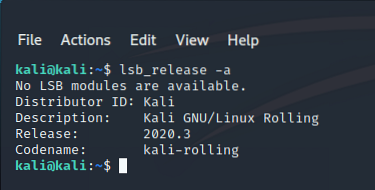
A Kali Linux körülbelül 457 MiB memóriát használ, ha egyetlen program sem fut. A Kali Linux asztali környezet könnyű és nagyon érzékeny a Raspberry Pi 4-en. Nem találtam semmilyen használhatósági problémát.

A Kali Linux alapértelmezett jelszavának módosítása:
Ha meg akarja változtatni a Raspberry Pi 4 készüléken futó Kali Linux operációs rendszer alapértelmezett jelszavát, nyisson meg egy terminált, és futtassa a következő parancsot:
$ sudo passwd kali
Írja be az új jelszót, és nyomja meg a gombot
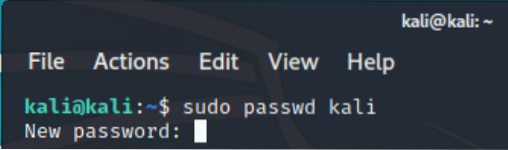
Írja be újra az új jelszót, és nyomja meg a gombot
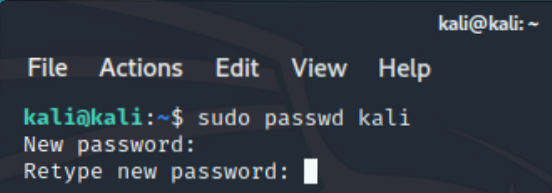
A jelszót meg kell változtatni.

1. probléma: A fekete élek javítása a monitor körül:
Fekete szegélyeket vagy kizárási zónákat láthat a monitor körül, amikor a Kali Linuxot elindítja a Raspberry Pi készüléken. Ennek oka a túlszkennelés. Ha a túlszkennelés engedélyezve van, a kép minden sarkából kizár néhány pixelt. Az Overscan alapértelmezés szerint engedélyezve van a Kali Linux rendszeren a Raspberry Pi számára. Szerencsére nagyon könnyű letiltani.

A túlszkennelés letiltásához nyisson meg egy terminált, és nyissa meg a / boot / config.txt fájl a következő paranccsal:
$ sudo nano / boot / config.txt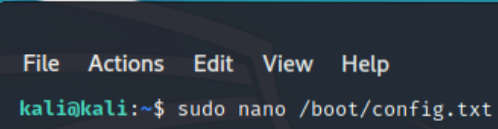
A disable_overscan = 1 sor kommentálva van a / boot / config.txt fájl.
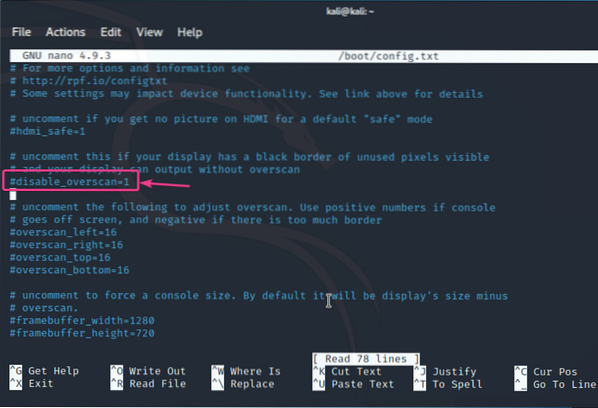
Távolítsa el a # jel a disable_overscan = 1 vonal. Ez visszavonja a vonalat.
Ezután nyomja meg a gombot
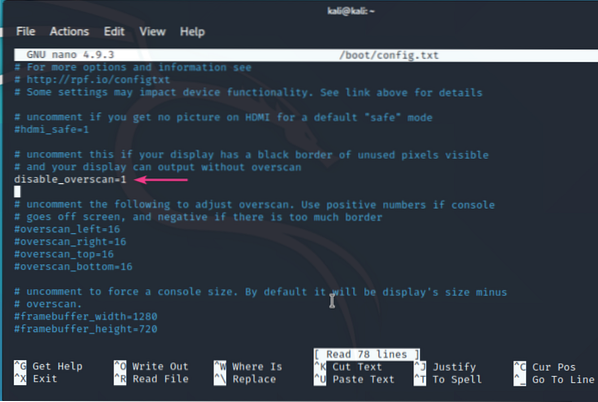
A módosítások életbe lépéséhez indítsa újra a Raspberry Pi 4-et a következő paranccsal:
$ sudo systemctl indítsa újra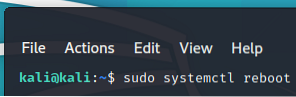
Miután elindult a Raspberry Pi 4, a képernyő körül lévő fekete szegélyek vagy kizárási zónák eltűntek.

Következtetés:
Ebben a cikkben bemutattam a Kali Linux telepítését a Raspberry Pi 4-re. A Kali Linux egy nagyszerű operációs rendszer a tolltesztelők számára. A Kali Linux nagyon jól fut a Raspberry Pi 4-en. Az alapértelmezett Kali Linux asztali környezet könnyű. A felhasználói felület valóban frappáns és nagyon érzékeny. Eddig nem találtam használhatósági problémát.
 Phenquestions
Phenquestions


