A Kali Linux 2020 telepítéséhez a VirtualBox emulált környezetét fogjuk használni,.2. A VirtualBox telepíthető és kompatibilis a Windows, macOS, Linux, OpenSolaris stb. Ha több operációs rendszert futtat egyszerre a VirtualBoxon keresztül, akkor nem kell újraindítania a gépet ahhoz képest, amikor mindkettőt telepítette.
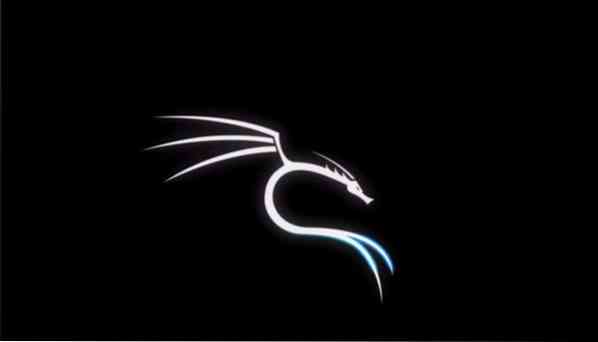
Gyors bevezetés a Kali Linux-ba
A Kali Linux egy ingyenes Linux-disztribúció, amely tolltesztelésre és hálózati kriminalisztikára van szabva, amelyet az Offensive Security fejlesztett és tart fenn. A 2013. márciusi megjelenése óta a Kali Linux a hálózati és rendszerbiztonsági audit defacto választásává vált. Eleinte a még elérhető GENOME interfésszel jelent meg, de most a felhasználóbarátabb Xfce-re vált.
Több mint 600 beépített penetrációs tesztprogrammal rendelkezik, amelyek fordított mérnöki, hálózati kriminalisztikai és biztonsági kutatások céljára szolgálnak, például portolvasók, szippantók, csomagelemzők, jelszó-feltörők, hosztolvasók stb. Ha valaha is hallottál a toll teszteléséről, akkor valószínűleg hallottál néhány beépített segédprogramról is, például Nmap, Wireshark, crunch, jack the ripper stb.
Annak ellenére, hogy ilyen népszerű, a neve szinonimája a toll tesztelésének, a Kali Linux OS teljesen ingyenes - teljesen nulla vásárlást, frissítést vagy licencdíjat csatolnak. A Kali Linuxot időnként frissítik a fejlesztők, hogy megújítsák a kompatibilitást a többi frissített szoftverrel és hardverrel.
Rendszerkövetelmények
Az alapbeállítás ajánlott rendszerkövetelményei:
- 30 GB merevlemez-hely
- 2 GB vagy több RAM i386 és amd64 platformokhoz
- CD-DVD meghajtó / USB rendszerindítási támogatás / VirtualBox
Telepítés:
A Kali Linux telepítése a gépre a következőképpen történik.
1: Töltse le a VirtualBox és a VirtualBox kiterjesztési csomagot
Lépjen a virtuális dobozba.com / wiki / letöltések /. Látni fogja, hogy a VirtualBox platformcsomagok ingyenesen és különböző operációs rendszerekhez érhetők el. Töltse le és annak bővítőcsomagját.
2: Telepítse a VirtualBox-ot
A letöltés után telepítse és a kiterjesztési csomagot. Hagyjon minden mást, amit ajánl.
3: Töltse le a Kali Linux 2020 alkalmazást.20 VirtualBox kép.
Látogassa meg az Offensive Security kezdőlapját. Kattintson a jobb felső sarokban lévő ellipszisekre, és görgessen le a letöltések szakaszig, nyomja meg a „kali Linux virtuális gépekkel” lehetőséget.
Átirányít egy új oldalra, ahol több fül is megjelenik. Kattintson a Kali Linux VMware képek alatti fülre. Ezután töltse le a 32 bites vagy a 64 bites verziót, gépétől függően.
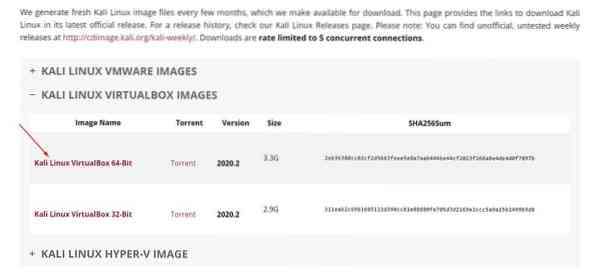
4: Telepítés a VirtualBox könyvtárába
A Kali Linux 2020 importálása.2 lépjen a VirtualBox oldalra, lépjen a VirtualBox> Fájl> Eszköz importálása elemre. Azután:
- Másolja a kali-Linux-2020 fájlt.2-vbox-amd64.petesejt fájl a Letöltések mappából
- Keressen megfelelő helyet, elegendő hellyel a fájl importálásához
- Importálja az említett fájlt erre a helyre
- Ellenőrizze az Elfogadom az Általános Szerződési Feltételeket.
Az importálás után a következő testreszabásokat végezheti el.
- Kattintson a jobb gombbal a Kali VM elemre, és válassza ki a beállításokat
- A Kétirányú engedélyezése mind a megosztott vágólapra, mind a fogd és vidd lehetőségre.
- Adjon megfelelő nevet, vagy hagyja úgy, ahogy van.
- Konfigurálja az alap memória beállításait és a processzorokat valahol a zöld területen
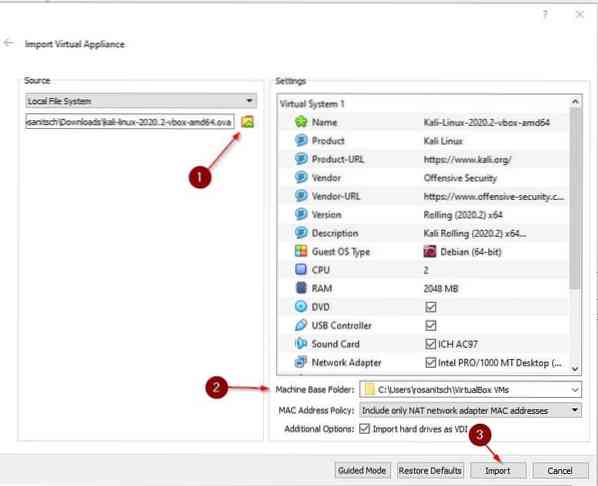
5: a Kali Linux indítása
Kattintson a jobb gombbal a virtuális gépre.
Válassza a Start> Normál indítás lehetőséget. Várja meg, amíg a Kali Linux betöltődik. A szokásosnál több időbe telik, mivel ez az első alkalom.
Megjelenik egy bejelentkezési képernyő. A bejelentkezéshez használja az alapértelmezett felhasználói adatokat (felhasználónevet és jelszót is: kali).
6: Alapvető testreszabás
Íme néhány dolog, amelyet javasoljuk, hogy ellenőrizze, miután sikeresen telepítette Kali-t.
1) Az alapértelmezett felhasználói hitelesítő adatok módosítása: Találjon fel egy felhasználónevet és egy erős jelszót. Az alapértelmezett jelszó módosításához írja be a $ passwd parancsot, írja be az Ön által választott új jelszót.
A root felhasználó alapértelmezett jelszavát a következő beírásával is megváltoztathatja:
$ sudo passwd gyökér2) Ellenőrizze, hogy a Megosztott-e A vágólap és a Drag & Drop engedélyezve van. Ha nem, akkor végezzen módosításokat az engedélyezésükhöz.
3) Ellenőrizze, hogy a rendszer megfelelő-e naprakész.
$ sudo apt update && sudo apt upgrade -y4) Módosítsa a billentyűzet beállításait.
Menjen a Kali menübe, írja be a „Billentyűzet” lehetőséget, és válassza ki. Ezután válassza ki az elrendezést, és törölje a jelölést. Ezután kattintson a „Hozzáadás” gombra, váltson a választott elrendezésre, és távolítsa el az alapértelmezett elrendezést.
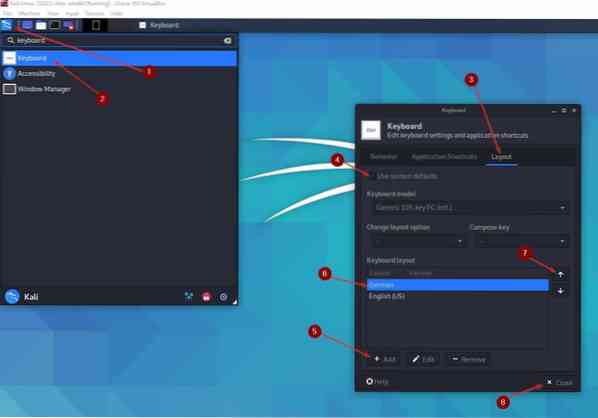
7: A kali felhasználói felület megszokása:
Nincs jobb módja annak, hogy megismerkedjen az UI-val, mint hogy játsszon vele. Mivel az „Xfce interfész” elég felhasználóbaráttá válik, így bárki, aki hasonló szoftverrel rendelkezik alapvető tapasztalatokkal, intuitív módon megtanulhatja használni.
Az interneten átfogó útmutatót kereshet, mivel a Kali Linux népszerű eszköz, és sok oktatóanyag áll rendelkezésre a vele való együttműködésre.
A dolgok becsomagolása
Üdvözöljük a Kali Linuxban, a végső tolltesztelő és kiberbiztonsági ellenőrző eszközben. Biztosan jól választotta a kali Linuxot, hogy elkezdhesse tollteszt-karrierjét. Nagyon sok eszköz készlete várja Önt, és rendelkezésre áll. De az eszközök csak annyira jók, mint a felhasználó, ezért javasoljuk, hogy ismerkedjen meg Kali felületével.
Ebben a rövid útmutatóban láthattuk, hogyan kell a Kali Linuxot telepíteni a VirtualBox segítségével. Különösen a VirtualBox telepítését választottuk, mivel ez a leggyorsabb és legegyszerűbb módszer Kali üzembe helyezéséhez. És a hagyományosabb módszerektől eltérően a legkevesebb biztonsági kockázatot jelent a gépre nézve, mivel el van szigetelve a fogadó operációs rendszertől.
Akár biztonsági szakember akar lenni, akár egyszerűen csak rajongó, biztosan sok mindent el fog érni ezzel a Debian alapú Linux disztribúcióval.
 Phenquestions
Phenquestions


