Előfeltételek
Az oktatóanyag megkezdése előtt sokat kell tennie a következő feladatok elvégzésével.
- Legyen naprakész a rendszer
Futtassa a következő parancsot az aktuális centos operációs rendszer frissítéséhez.
$ sudo yum -y frissítés
- Telepítse a Java-t
Futtassa a következő parancsot a java telepítésének ellenőrzéséhez. Ha a java telepítve van, akkor a telepített java verzióinformációit mutatja. Alapértelmezés szerint a java a centos szerverre van telepítve.
$ java -verzió
A fenti kimenet azt mutatja, hogy a java telepítve van az aktuális rendszerbe, a verzió pedig1.8.0_181”. De ha a java nincs telepítve az operációs rendszerbe, akkor futtassa a következő parancsot a java telepítéséhez.
$ sudo yum telepítse a java-1-et.8.0-openjdf-develJenkins telepítés
1. lépés: Töltse le és telepítse a Jenkins csomagot
Ugrás a következő URL-címre a Jenkins telepítéséhez szükséges legújabb csomag letöltéséhez.
https: // pkg.jenkins.io / redhat-stabil /
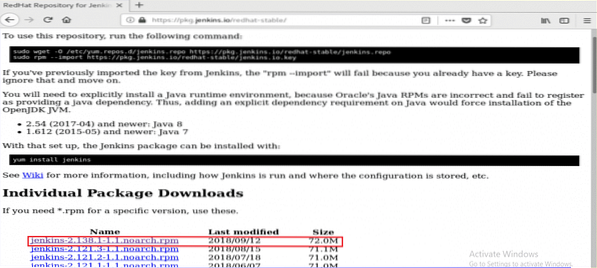
Letöltés után telepítse a csomagot a következő parancs futtatásával.
$ sudo yum telepítse a jenkins-2 szoftvert.138.1-1.1.noarch.fordulat
A telepítés során engedélyt kér a telepítés elindításához. Típus 'ya folyamat megkezdéséhez.
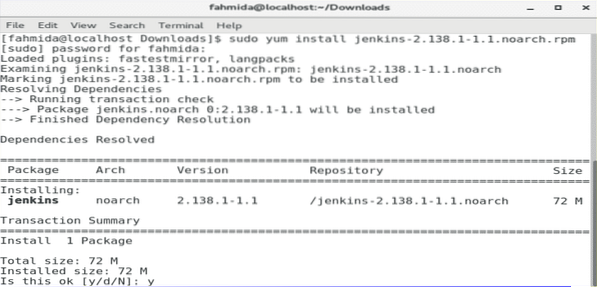
2. lépés: Indítsa el és engedélyezze a Jenkins szolgáltatást
Futtassa a következőket systemctl parancsok a Jenkins szolgáltatás elindításához, engedélyezéséhez és állapotának ellenőrzéséhez.
$ sudo systemctl start jenkins$ sudo systemctl enable jenkins
$ sudo systemctl status jenkins
A következő kimenet jelenik meg, ha az összes parancs sikeresen működik.
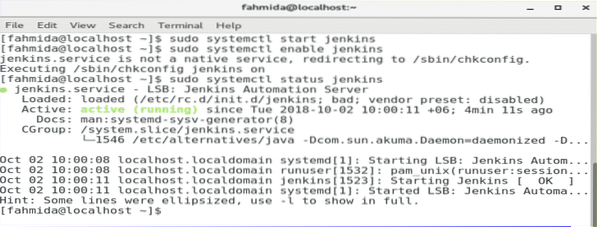
3. lépés: Adja hozzá a 8080 portokat a tűzfalba és a http szolgáltatásba.
$ sudo tűzfal-cmd --zone = public --add-port = 8080 / tcp --permanent$ sudo tűzfal-cmd --zone = public --add-service = http - állandó
$ sudo firewall-cmd -reload
Ha a 8080 kikötő és http szolgáltatás engedélyezve van, akkor a következő képernyőn jelenik meg a sikerüzenet.
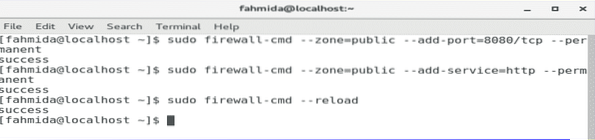
4. lépés: Szerezze be az adminisztrátori jelszót
Futtassa a következő parancsot az alapértelmezett jelszó megszerzéséhez a Jenkins telepítéséhez. A következő lépésben használja a jelszót.
$ sudo grep -A 5 jelszó / var / log / jenkins / jenkins.napló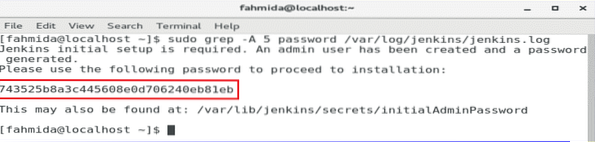
5. lépés: Nyissa meg a Jenkins webportált
A Jenkins telepítési folyamatának elindításához és a webportál megnyitásához írja be a böngésző címsorába a 8080-as porttal rendelkező szerver IP-címét.
http: // [ip-cím]: 8080
A szerverem IP címe 10.0.2.15. Tehát a következő URL-címet használtam a Jenkins internetes portál eléréséhez.
http: // 10.0.2.15: 8080
Az URL-cím megadása után a következő képernyő jelenik meg. Másolja és illessze be az előző lépésben elmentett jelszót. Kattintson a Folytatás gombra.
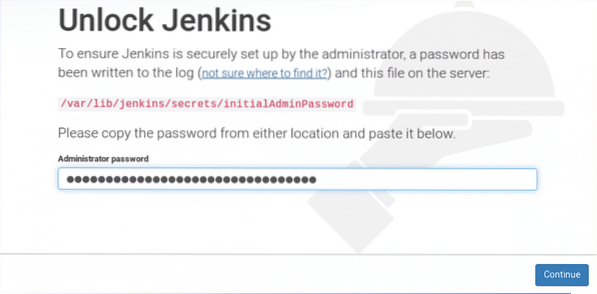
Két lehetőség jelenik meg a beépülő modulok telepítéséhez. Válassza a „Telepítse a javasolt bővítményeket" választási lehetőség.
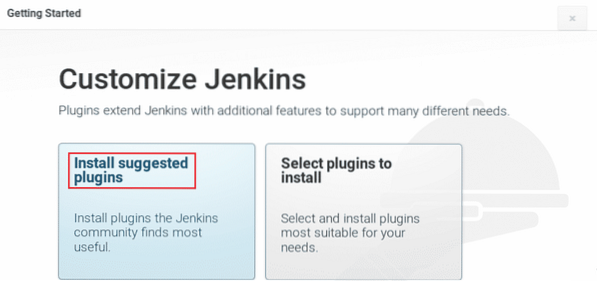
Elkezdődik a beépülő modulok telepítési folyamata, és a következő képernyő jelenik meg. Ebben a szakaszban néha várni kell.
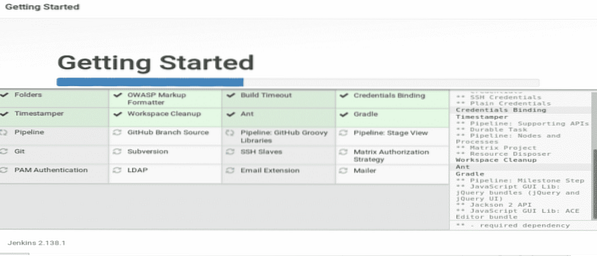
A beépülő modulok telepítésének befejezése után új adminisztrátori felhasználói fiók létrehozását kéri. Hozzon létre új felhasználói fiókot a következő űrlap kitöltésével és a 'gombra kattintássalMentés és folytatás'gombra.
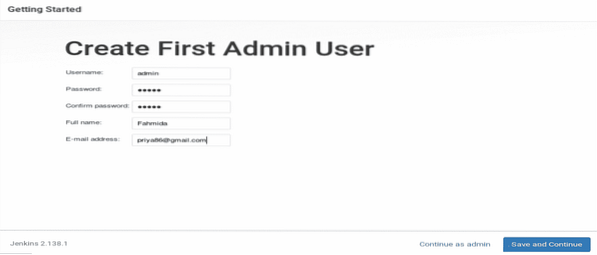
A következő lépésben érvényes Jenkins URL-t kér a különböző Jenkins erőforrásokkal való összekapcsoláshoz. Írja be az URL-t és kattintson a gombraMentés és befejezés ' Gomb.
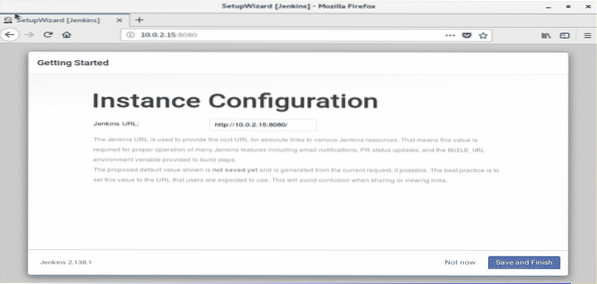
Ha az összes fenti lépést megfelelően végrehajtotta, akkor a következő képernyő jelenik meg.
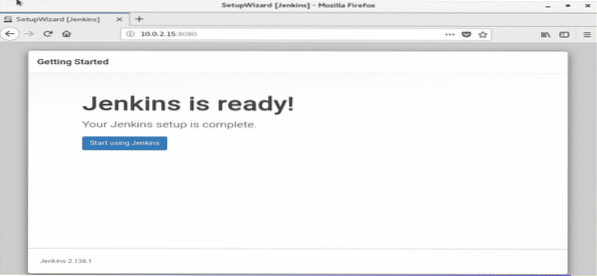
Kattintson 'Kezdje el használni a Jenkins-t'gombot a Jenkins irányítópultjának megnyitásához.
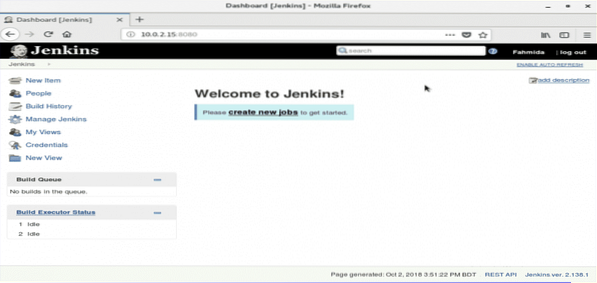
Ha a fenti képernyő megjelenik, akkor a Jenkins megfelelően készen áll a használatra. Gratulálok.
 Phenquestions
Phenquestions


