Telepítse az IntelliJ IDEA Community Edition Java IDE alkalmazást az Ubuntu 17-re.10
A JetBrains IntelliJ IDEA egy nagyszerű IDE (Integrated Development Environment) a Java fejlesztők számára. Ingyenes verzióként érhető el, az IntelliJ IDEA Community Edition néven, és az IntelliJ IDEA Professional Edition néven ismert fizetős verzióként. Ebben a cikkben megmutatom, hogyan kell telepíteni az IntelliJ IDEA Community Edition szoftvert az Ubuntu 17-re.10 Művészi Aardvark. Kezdjük el.
Az IntelliJ IDEA közösségi kiadás letöltése:
Először keresse fel a JetBrains hivatalos weboldalát a https: // www címen.jetbrains.com / és a következő oldalt kell látnia.
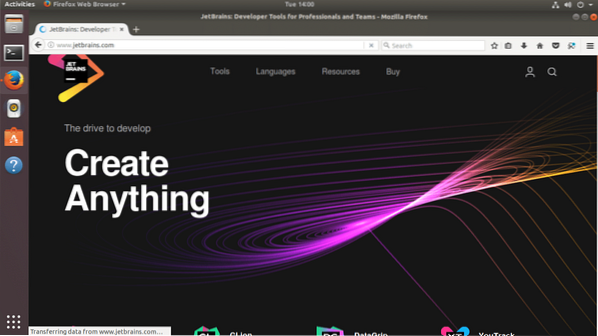
Most mutasson az egérrel az „Eszközök” fölé a menüben, az alábbi képernyőképen látható módon. Az összes JetBrains terméknek meg kell jelennie.
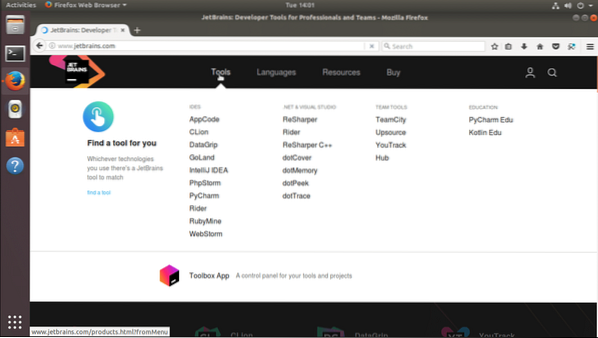
Most az IDES szakaszban kattintson az 'IntelliJ IDEA' elemre, az alábbi képernyőképen látható módon.
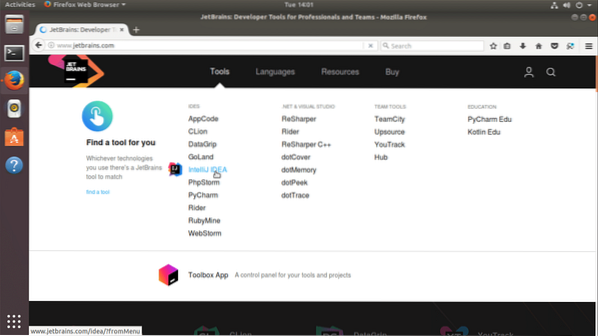
A következő oldalt kell látnia. Ez az IntelliJ IDEA termékoldala.
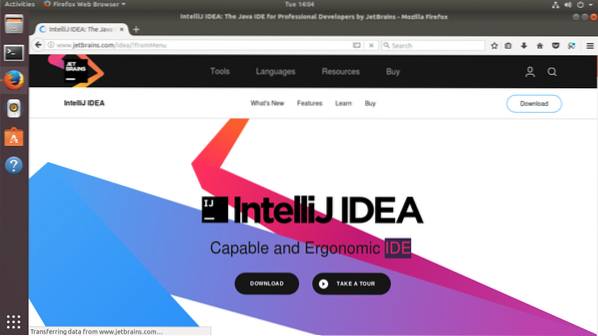
Most kattintson a fekete „Letöltés” gombra, ahogy az alábbi képernyőképen látható.
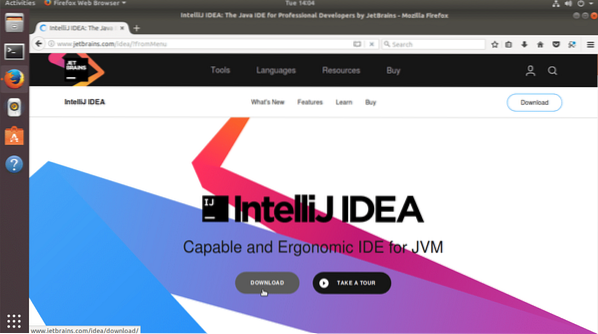
A következő oldalt kell látnia.
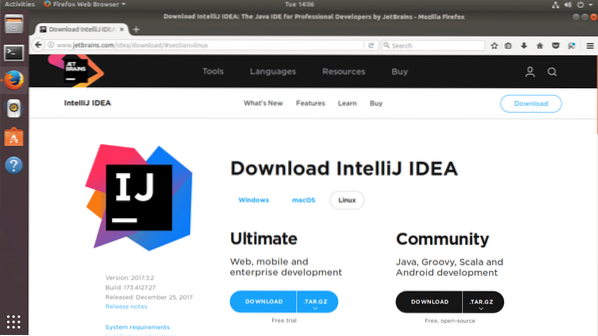
Kattintson a „Letöltés” elemre a Közösség szakaszban, az alábbi képernyőképen látható módon.
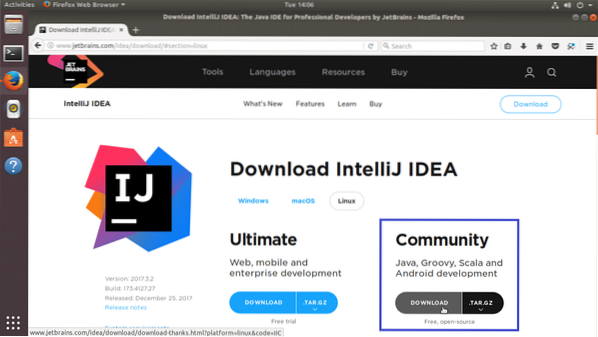
A letöltésnek el kell kezdenie.
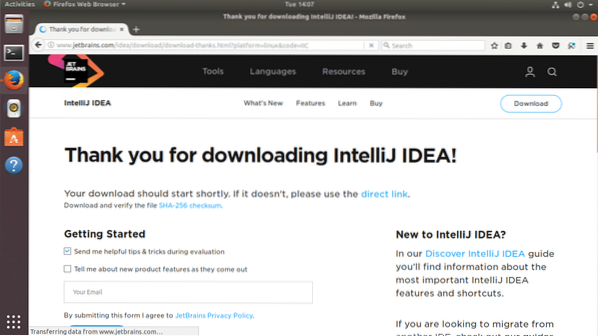
Ha néhány másodpercen belül nem indul el, kattintson az alábbi képernyőképen a narancssárgával jelölt „közvetlen linkre”.
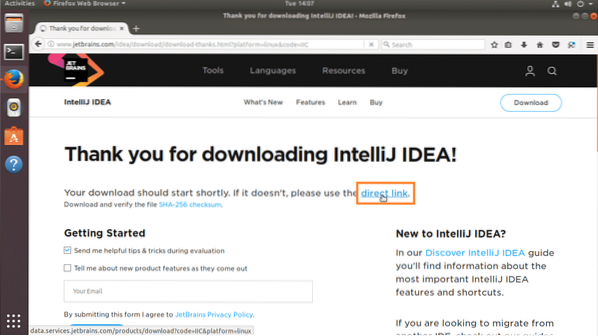
Böngészője kéri a fájl mentését. Kattintson a „Fájl mentése”, majd az „OK” gombra.
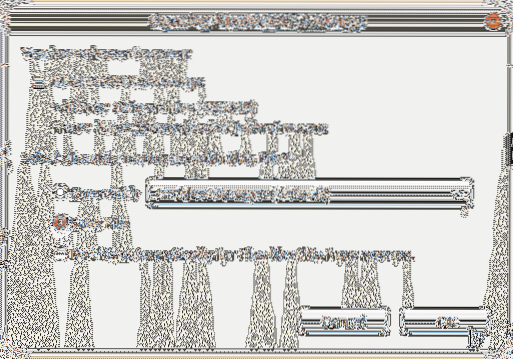
A letöltésnek el kell kezdenie.
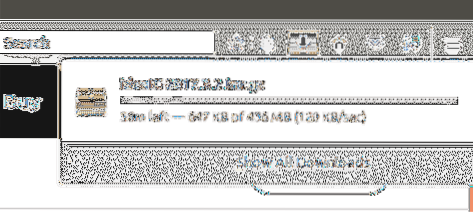
Az IntelliJ IDEA Community Edition telepítése:
A letöltés befejezése után lépjen abba a könyvtárba, ahová az IntelliJ IDEA fájlt letöltötte. Esetemben ez a 'Letöltések' könyvtár a felhasználóm saját könyvtárában.
Futtassa a következő parancsot annak a könyvtárnak a navigálásához, ahonnan letöltötték az IntelliJ IDEA szolgáltatást.
$ cd ~ / LetöltésekEzt láthatja; a letöltött fájl 'ideaIC-2017.3.2.kátrány.gz '. Ez egy tömörített kátrány archívum.
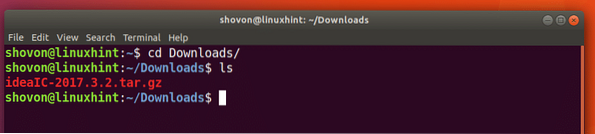
Most ki kell bontania a tömörített kátrány archívumot az Ön által választott helyre. Kibontom az '/ opt' könyvtárba.
Futtassa a következő parancsot a tar-archívum kibontásához a kívánt helyre:
$ sudo tar xvzf idealIC-2017.3.2.kátrány.gz -C PATH_WHERE_YOU_WISH_TO_INSTALL
A kátrányfájlt ki kell vonni.
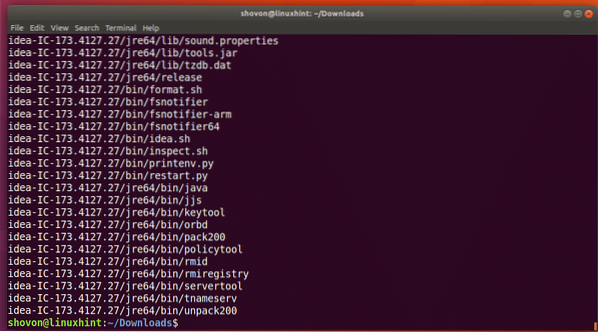
Az IntelliJ IDEA elindítása előtt ellenőrizze, hogy telepítve van-e a Java Development Kit vagy a JDK. Ellenkező esetben nem tudja futtatni vagy lefordítani a Java kódokat. Ha még nincs telepítve, akkor az OpenJDK 8 programot a következő paranccsal telepítheti:
$ sudo apt-get install openjdk-8-jdk
Nyomja meg az 'y' gombot, majd nyomja meg a gombot
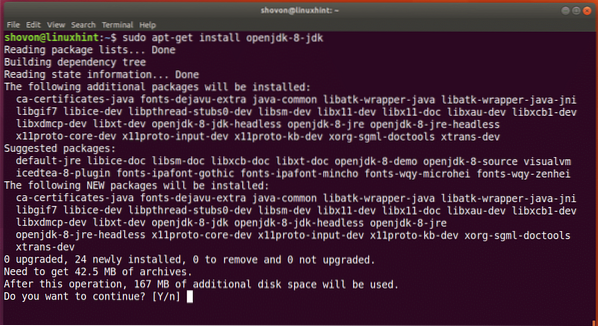
Telepíteni kell az OpenJDK 8-at.
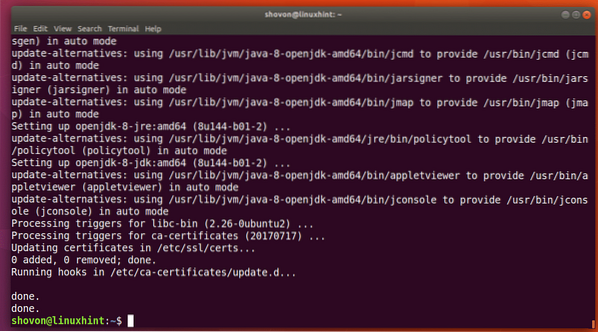
Most futtassa a következő parancsot, hogy ellenőrizze, hogy a JDK megfelelően működik-e.
$ javac -verzióHa nem lát hibát, akkor minden megfelelően működik. Valami ilyesmit kellene látnia
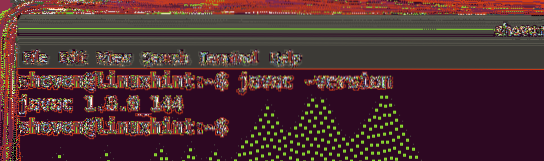
Ha a következő parancsot futtatja, látnia kell egy 'idea-IC- *' könyvtárat. Itt telepítettem az IntelliJ IDEA-t.
$ ls / optVegye figyelembe a mappa nevét, mivel a cikk további részéhez szüksége van rá.
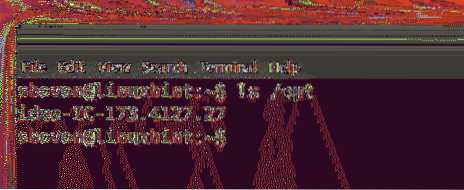
Most a következő paranccsal változtassa meg az összes fájl tulajdonosát abban a könyvtárban, ahová az IntelliJ IDEA-t telepítette:
$ sudo chown -Rfv YOUR_USER: YOUR_GROUP / opt / idea-IC-173.4127.27Számomra a FELHASZNÁLÓ és a CSOPORT a "shovon"

Az összes fájl és könyvtár tulajdonosát meg kell változtatni.
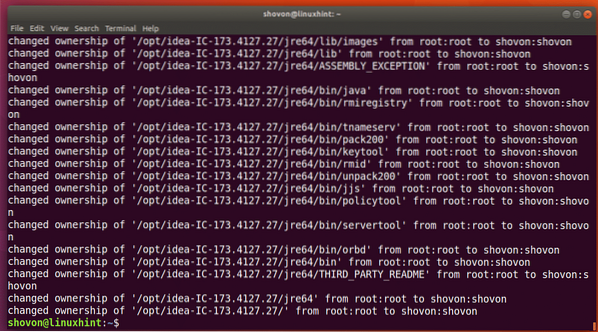
Most futtassa az IntelliJ IDEA-t a következő paranccsal:
$ / opt / idea-IC-173.4127.27 / bin / idea.SH
Látnia kell a következő ablakot. Csak kattintson az „OK” gombra.
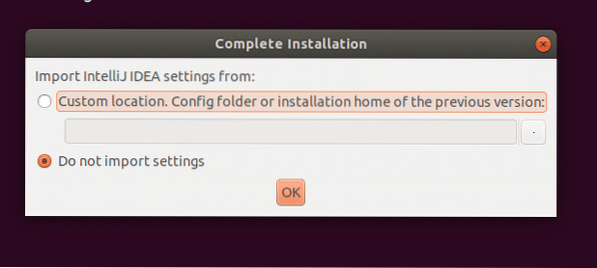
Az „Elfogadás” gombra kattintva fogadja el a licencszerződést.
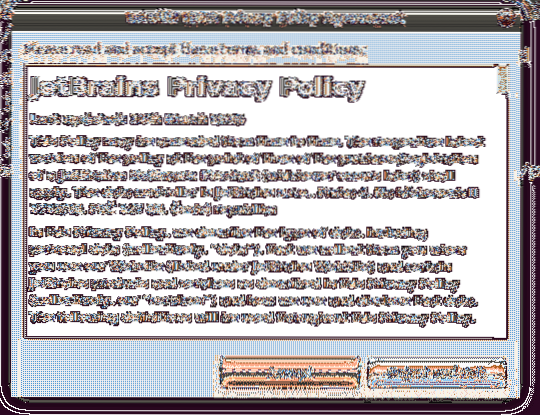
Most válasszon egy felhasználói felület témát. Ha elkészült, kattintson a „Tovább: Asztal bejegyzése” elemre
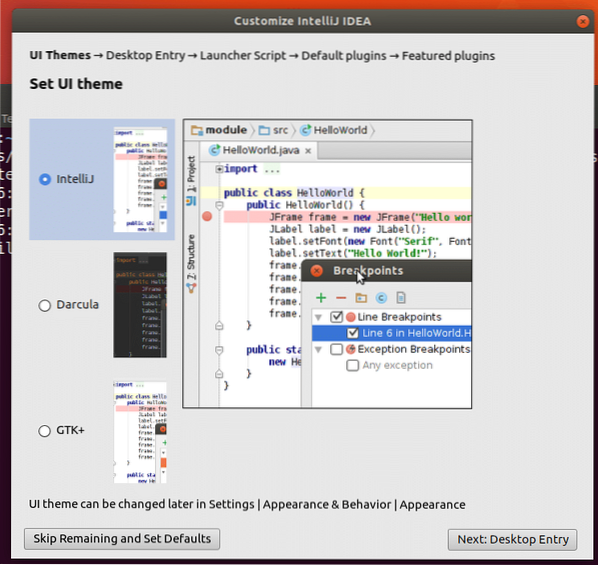
Most hozzon létre egy asztali parancsikont, kattintson a „Next: Launcher Script” gombra.
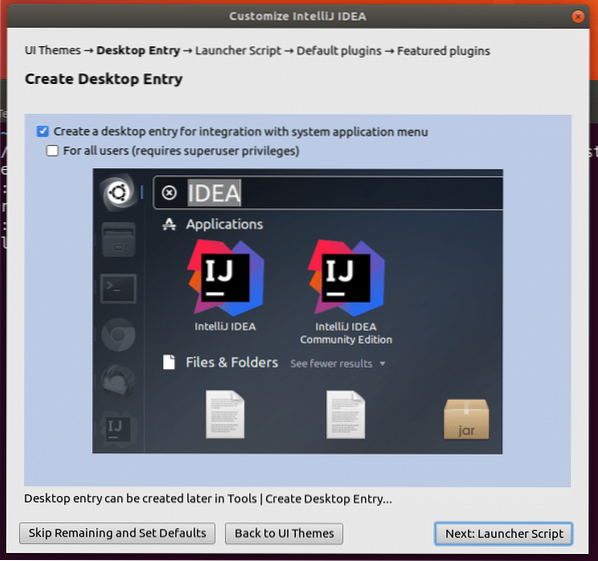
Most kattintson a „Következő: Alapértelmezett beépülő modulok” elemre.
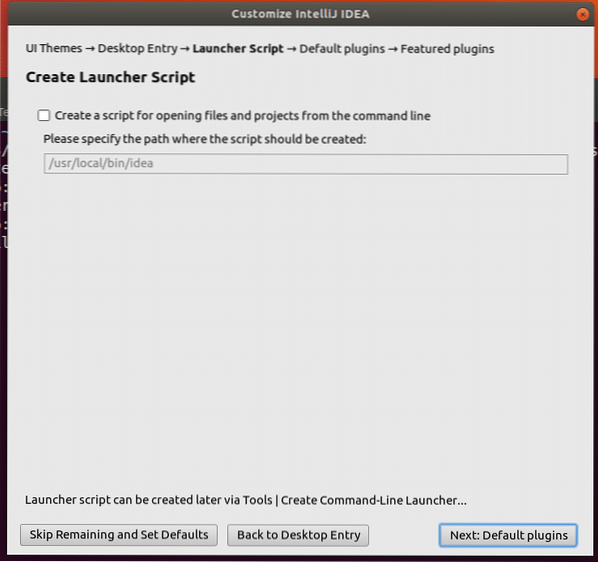
Kattintson a „Tovább: Kiemelt bővítmények” elemre.
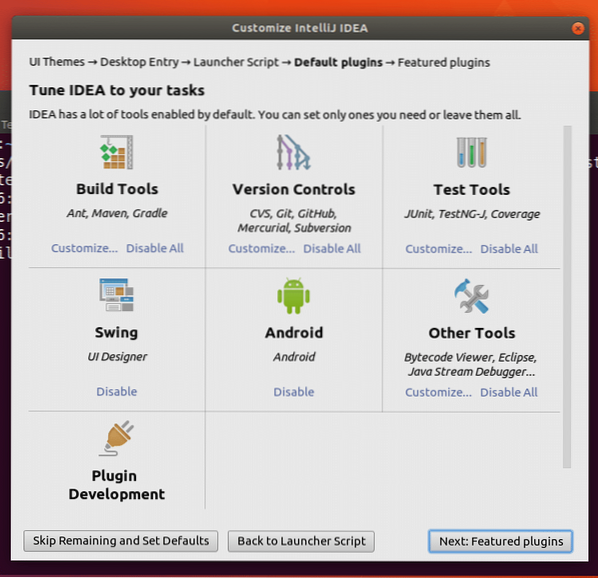
Kattintson az „IntelliJ IDEA használatának megkezdése” elemre.
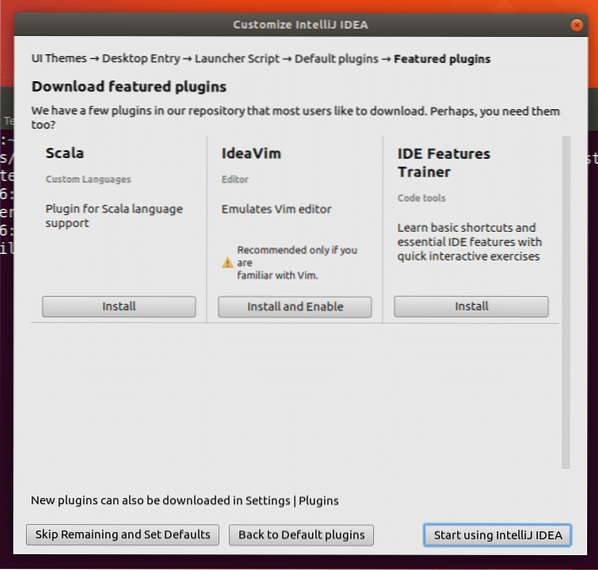
Látnia kell az IntelliJ IDEA betöltési képernyőt.
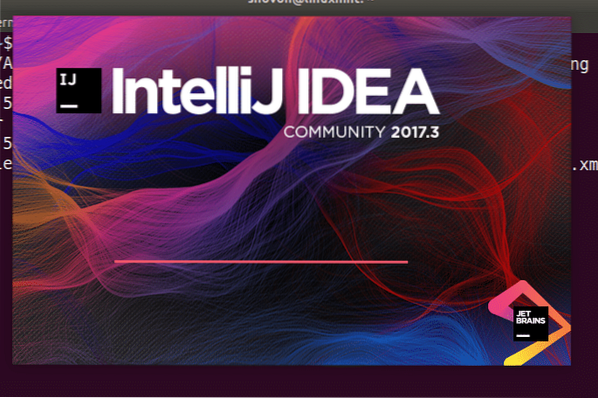
Az IntelliJ IDEA-nak el kell indulnia. Most új projekt létrehozásához kattintson az „Új projekt létrehozása” gombra.
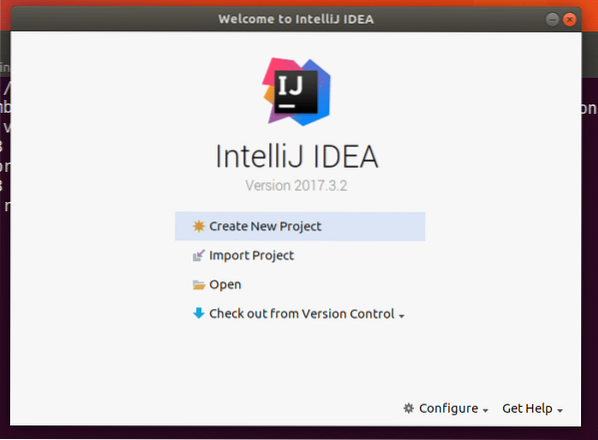
Miután rákattint az „Új projekt létrehozása” elemre, megjelenik a következő ablak. Válassza ki a létrehozni kívánt projekt típusát, és kattintson a „Tovább” gombra. Készítek egy egyszerű Java projektet.
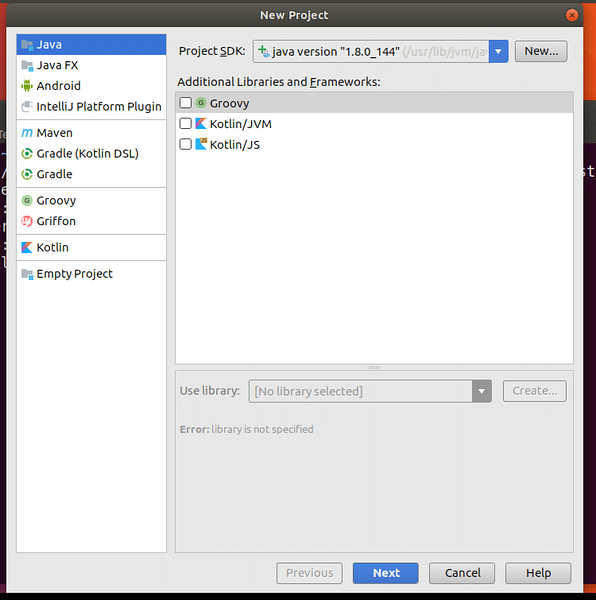
Projektet létrehozhat sablonokból. Kattintson a „Tovább” gombra a folytatáshoz.
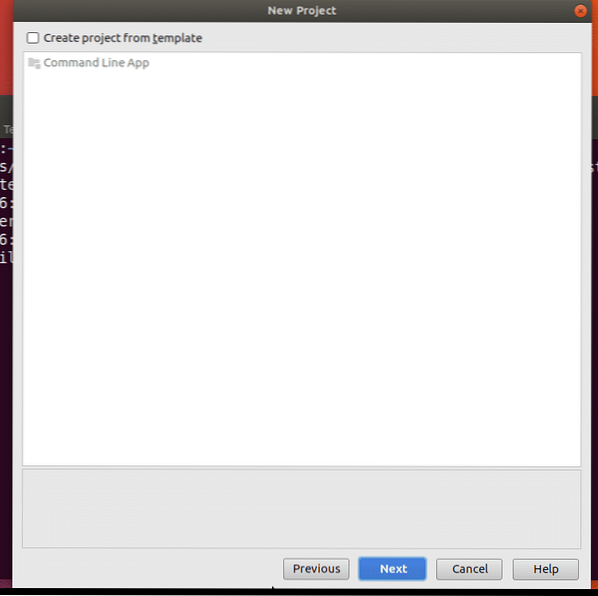
Most írja be a projekt nevét és helyét. Ezután kattintson a „Befejezés” gombra.
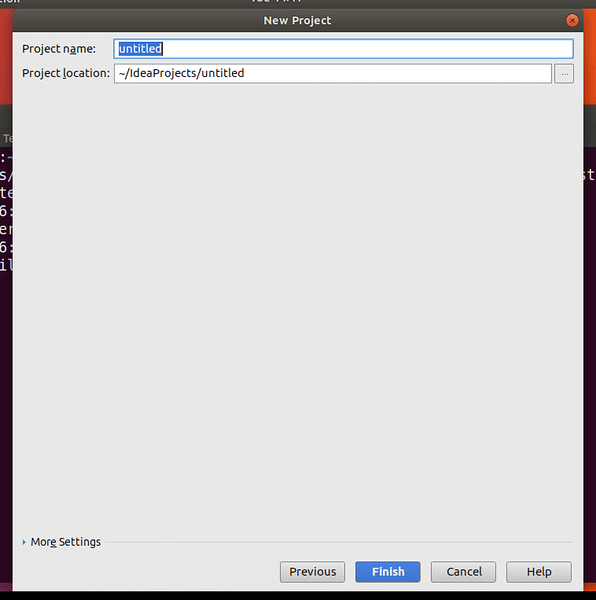
Ez az IntelliJ IDEA IDE főablaka. Zárja be a nap csúcsát a „Bezárás” gombra kattintva.
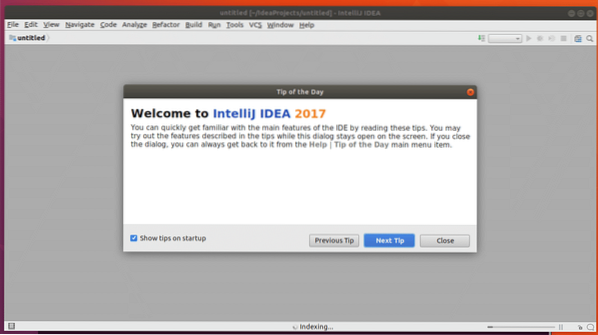
Most egy egyszerű Java hello world programot fogok írni és futtatni, hogy lássam, minden működik.
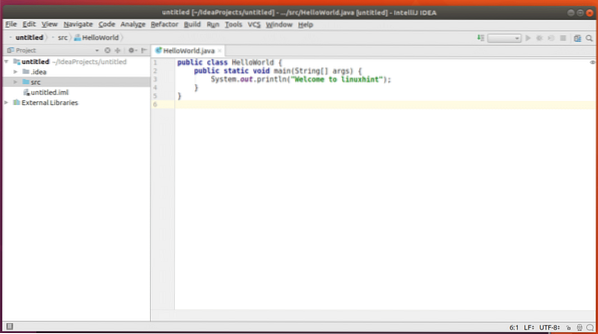
Láthatja, hogy a „Welcome to linuxhint” ki van nyomtatva a konzolra, amikor futtattam ezt a kódot. Tehát minden tökéletesen működik.
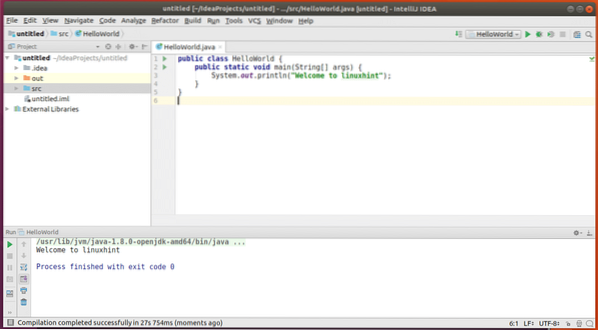
Így telepíti és konfigurálja az IntelliJ IDEA Community Edition Java IDE-t az Ubuntu 17-en.10 Művészi Aardvark. Köszönjük, hogy elolvasta ezt a cikket.
 Phenquestions
Phenquestions


