A GRUB Customizer nem érhető el az Ubuntu 17 hivatalos csomagtárában.10 Művészi Aardvark. De elérhető a PPA-ban.
Ebben a cikkben megmutatom, hogyan kell telepíteni a GRUB Customizer alkalmazást az Ubuntu 17-re.10 Artful Aardvark és használja. Kezdjük el.
A GRUB Customizer telepítése
Először adja hozzá a GRUB Customizer PPA-ját az Ubuntu 17-hez.10 gép a következő paranccsal:
$ sudo add-apt-repository ppa: danielrichter2007 / grub-customizer
Most nyomja meg
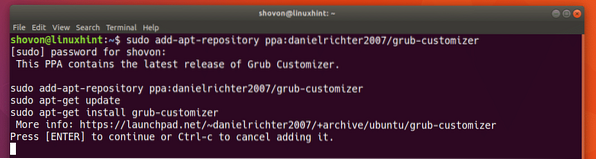
A GRUB Customizer PPA-t hozzá kell adni az Ubuntu 17-hez.10 gép.
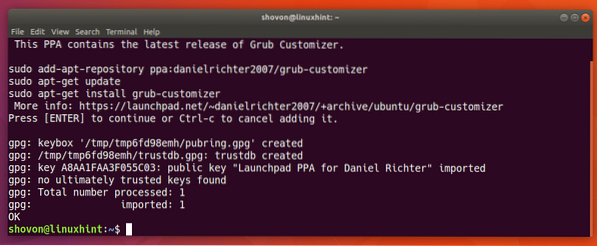
Most frissítse az Ubuntu 17 csomag csomagtárának gyorsítótárát.10 gép a következő paranccsal:
$ sudo apt-get update
A csomag-tárház gyorsítótárát frissíteni kell.
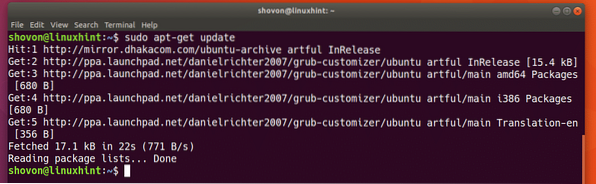
A Grub Customizer telepítéséhez futtassa a következő parancsot:
$ sudo apt-get install grub-customizer
Nyomja meg az 'y' gombot, majd nyomja meg a gombot
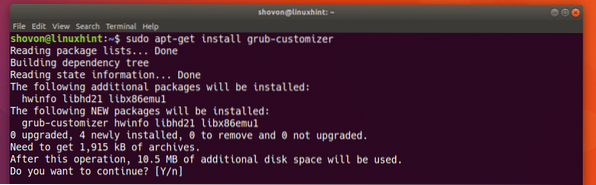
A GRUB Customizer programot telepíteni kell.
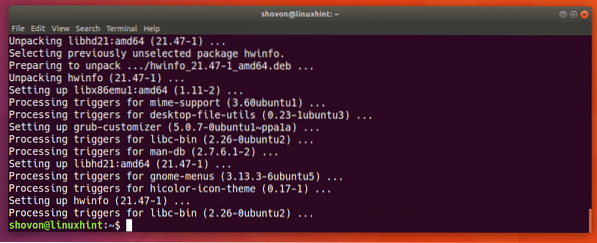
Most beléphet az Alkalmazások menüjébe vagy a GNOME 3 tevékenységeibe, és megkeresheti a GRUB Customizer alkalmazást. Láthatnia kell a GRUB Customizer ikonját, amint az az alábbi képernyőképen látható.
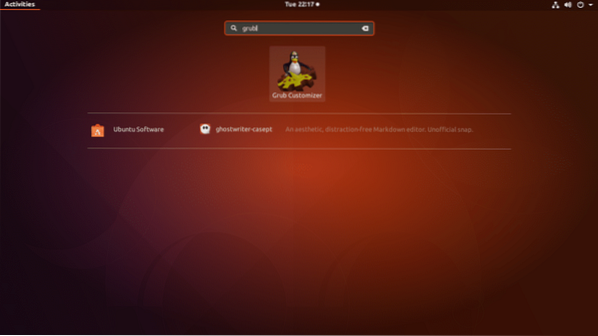
Miután rákattint a GRUB Customizer ikonra, meg kell kérnie a sudo jelszót. Írja be a sudo jelszót, és kattintson a gombra Hitelesítés.
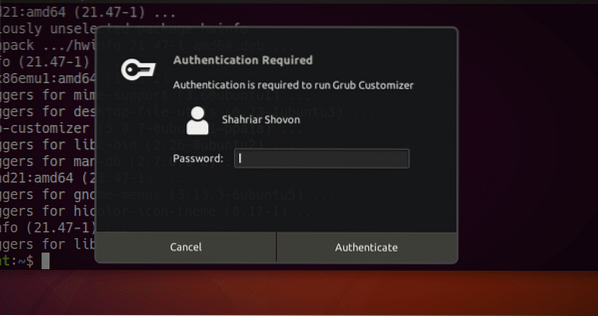
A GRUB Customizer-nek meg kell nyitnia az alábbi képernyőképen látható módon.
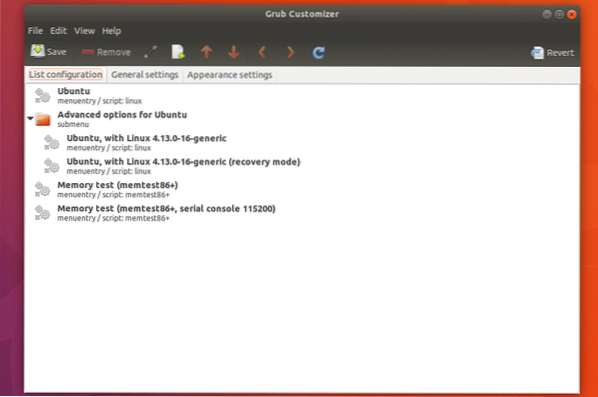
A GRUB használatával Testreszabás
Ebben a részben megmutatom, hogyan kell használni a Grub Customizer alkalmazást az Ubuntu 17 leggyakoribb feladatai elvégzéséhez.10.
Bejegyzés áthelyezése
Kiválaszthat egy bejegyzést a GRUB Customizer listájáról, és felfelé és lefelé mozoghat.
Egy bejegyzés felfelé mozgatásához válasszon ki egy bejegyzést a listából, és kattintson a megjelölt ikonra az alábbi képernyőképen látható módon.
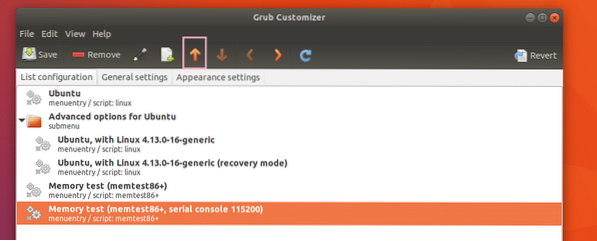
Mint látható, a bejegyzés feljebb kerül.
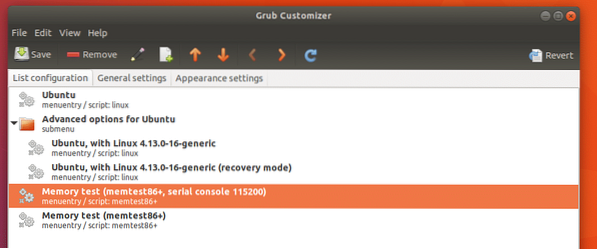
Egy bejegyzés mozgatása lefelé megegyezik, csak ki kell választania egy bejegyzést, és kattintson a gombra  ikon helyett.
ikon helyett.
Ha elkészült, kattintson a gombra  ikont és a módosításokat el kell menteni.
ikont és a módosításokat el kell menteni.
Bejegyzés vagy almenü eltávolítása
Eltávolíthat egy bejegyzést vagy almenüt is a listáról. Csak válasszon ki egy bejegyzést vagy egy almenüt, és kattintson a gombra Eltávolítás ikon az alábbi képernyőképen látható módon. A bejegyzést vagy az almenüt el kell távolítani.
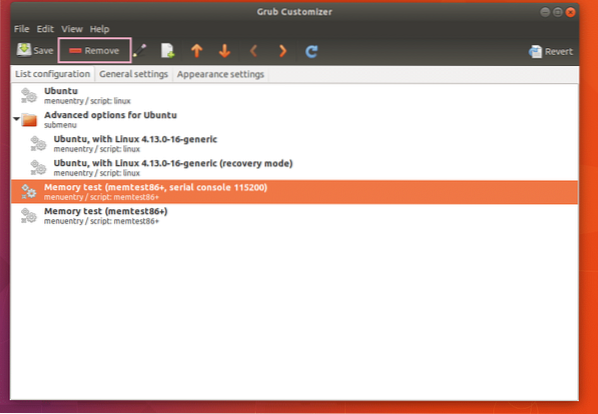
Új GRUB bejegyzés létrehozása
A GRUB Customizer segítségével új GRUB bejegyzést is létrehozhat.
Először kattintson az ikonra, amelyet az alábbi képernyőképen jelöl.
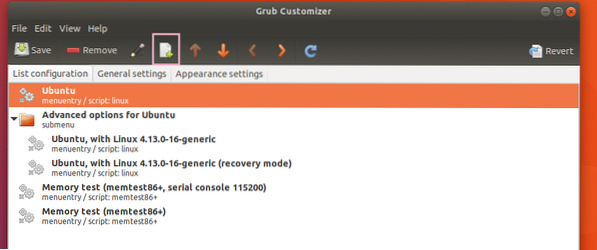
Látnia kell egy Belépés Szerkesztőt az alábbi képernyőképen látható módon.
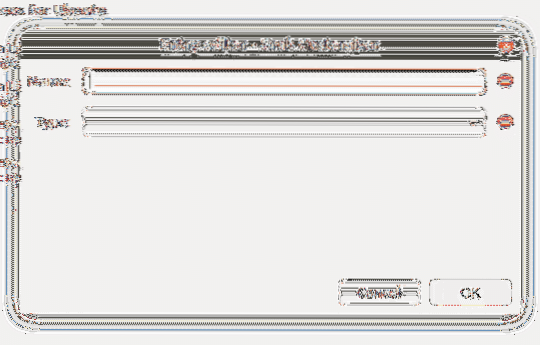
Csak írja be a Név a GRUB bejegyzésre, és kattintson a gombra típus választó. Sok lehetőséget kell látnia az alábbi képernyőképen látható módon. Úgy fogom kiválasztani a Linux-ISO-t, ahogy szeretnék egy Linux rendszerindító CD-ről indítani. Az általam kiválasztott disztró neve Slax.
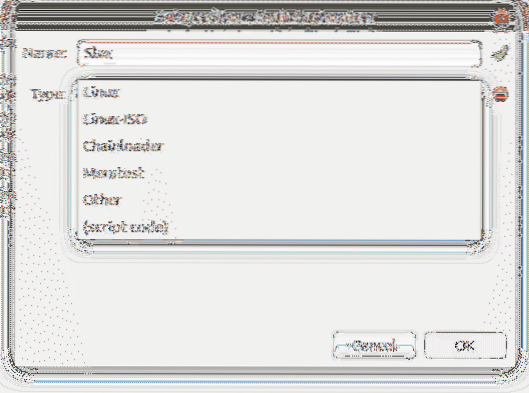
Miután kiválasztott egy opciót a listából, néhány további lehetőségnek meg kell jelennie az alábbi képernyőképen látható módon.
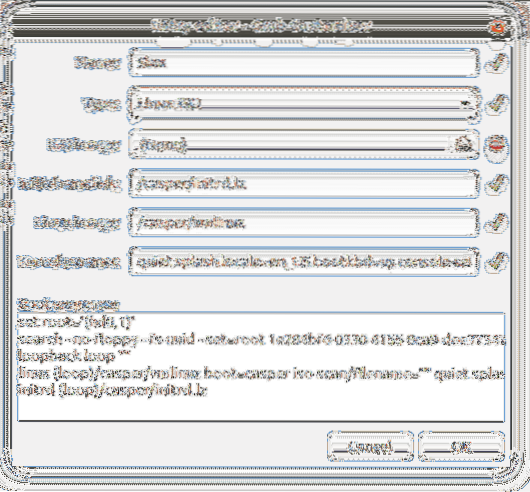
Most kattintson a következő szakaszra, és válasszon egy ISO képet a fájlválasztó ablakból.
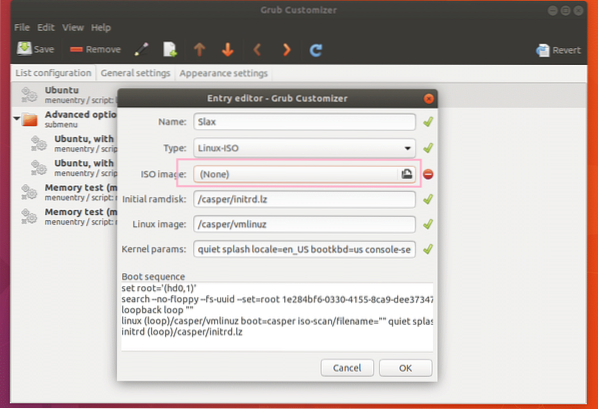
Szükség szerint állítsa be a többi paramétert. A különböző Linux indítható képekhez különböző paraméterek szükségesek Kezdeti ramdisk és Linux kép és Kernel paramek terület. Ezek a Slax ISO CD optimális beállításai. Ha elkészült, kattintson az „OK” gombra.
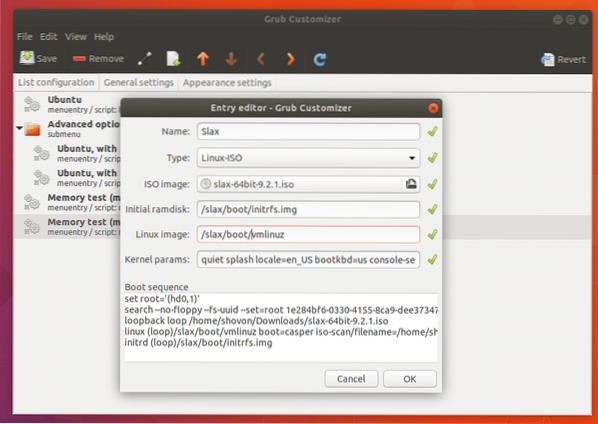
Menübejegyzés a Slax létre kell hozni.
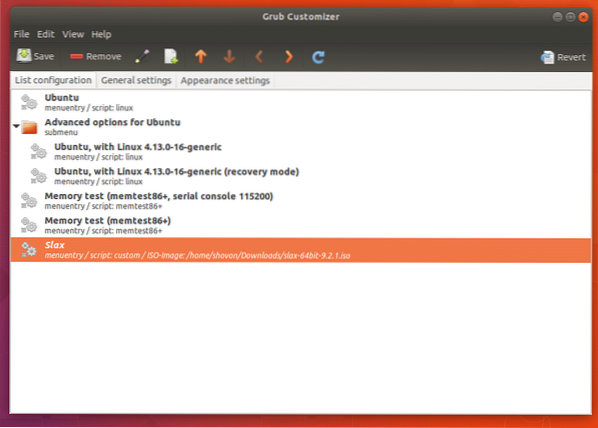
Most helyezze a Menübejegyzést a tetejére, néhányszor a megjelölt ikonra kattintva.
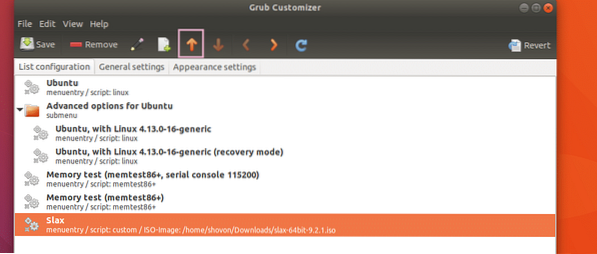
Most menj a Általános beállítások fülre.
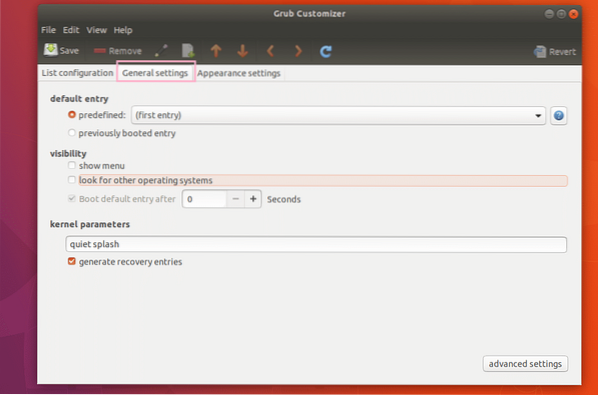
Most jelölje meg a show menü jelölőnégyzetet, majd állítsa be a Boot alapértelmezett bejegyzés után mező 10 másodpercre az alábbi képernyőképen látható módon.
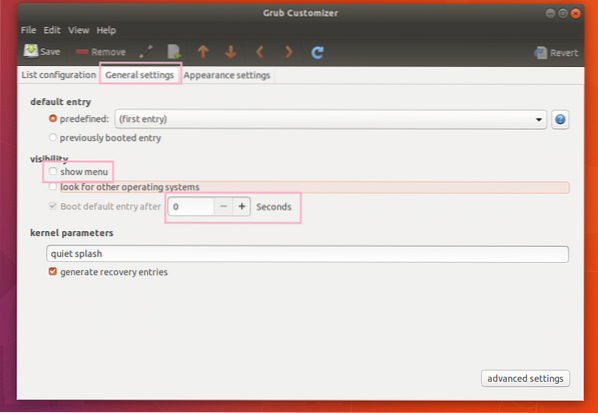
Ha elkészült, mentse el a konfigurációt a megjelölt ikonra kattintva, az alábbi képernyőképen látható módon.
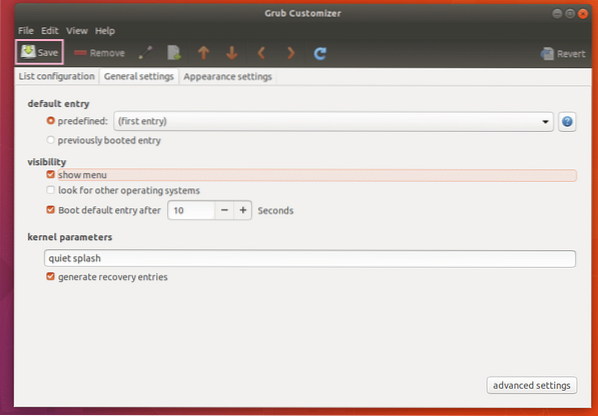
Most, ha újraindítja a számítógépet, látnia kell egy új GRUB bejegyzést, amint az az alábbi képernyőképen látható.
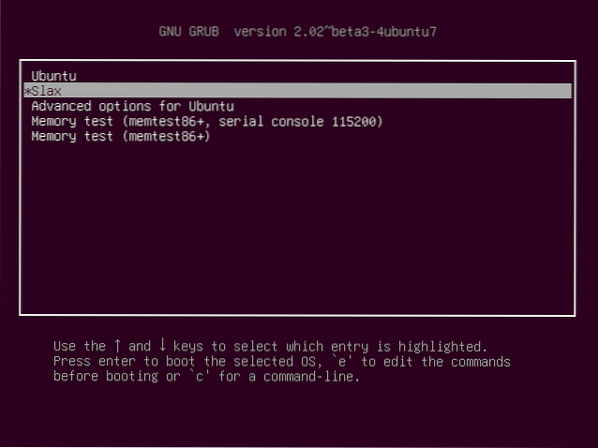
Kiválasztás és megnyomás
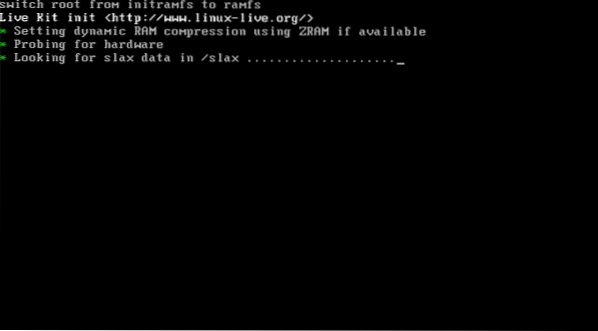
Így telepíti és használja a GRUB Customizer alkalmazást az Ubuntu 17-en.10. Köszönjük, hogy elolvasta ezt a cikket.
 Phenquestions
Phenquestions


