A Gitlab egy olyan kódtárhely, mint a Github és a Bitbucket. Ez a három a legnépszerűbb megoldás saját Git-tárházainak tárolására. Különféle funkciókkal rendelkeznek, amelyek lehetővé teszik az egyének és a csapatok számára, hogy távolról osszák meg a kódot másokkal. A Gitlab egy nyílt forráskódú webalapú tárhely eszköz. Ez egy barátságos webes felülettel rendelkezik, amely egyszerű és intuitív minden felhasználó számára, ha a szerverét kódtárolásra szeretné felépíteni, hogy megossza és megossza a kódot, valamint telepítse és beállítsa a szervert.
Ebben a cikkben megmutatjuk, hogyan kell telepíteni és beállítani a GitLab szervert az Ubuntu 20-on.04 LTS rendszer a parancssor használatával.
A gitlab a következő két különböző módszerrel telepíthető:
1. módszer: A Gitlab telepítése egyszerű szkript használatával
A telepítési folyamat megkezdése előtt meg kell győződnie az összes rendszercsomag frissítéséről. Ehhez meg kell nyitnia a terminál alkalmazást. Ezért érje el a terminált a Tevékenységek elemre kattintva, és írja be a terminált az alkalmazásindítóba. Vagy elérheti a terminálablakot a Ctrl + Alt + t billentyűparancsokkal is. Adja ki a következő parancsot:
$ sudo apt frissítés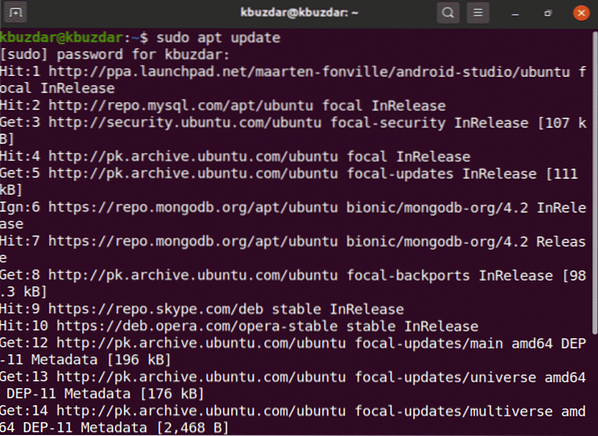
Most a következő paranccsal telepítheti a gitlab csomagfüggőségeket.
$ sudo apt-get install -y curl openssh-server ca-tanúsítványok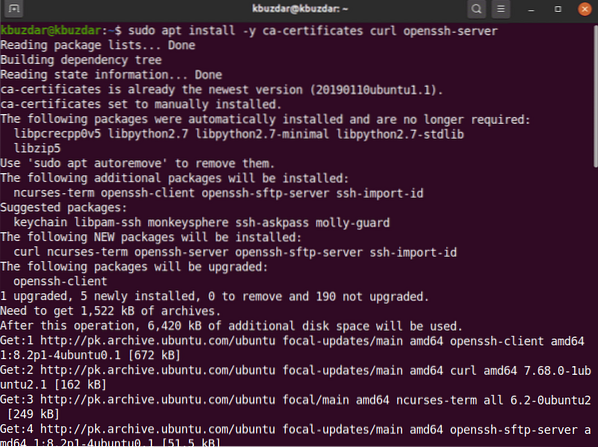
A legtöbb fejlesztő inkább az egyszerű szkript használatával ad hozzá egy gitlab-adattárat. Az előfeltételek függőségeinek telepítése után most a kényelem érdekében vegye fel a gitlab-adattárat az alább említett parancsfájl futtatásához a rendszerben, és töltse le a gitlab-t a következő paranccsal:
$ curl https: // csomagok.gitlab.com / install / repositories / gitlab / gitlab-ce / script.deb.SH| sudo bash
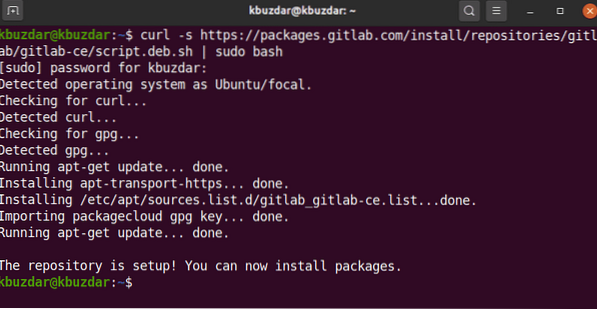
A szkript sikeres futtatása után telepítheti a gitlab-ce csomagot az Ubuntu 20-ra.04 a következő paranccsal:
$ sudo apt-get install gitlab-ce2. módszer: Telepítse a Gitlab alkalmazást az internetről való letöltéshez
Ha bármilyen szerverprobléma vagy az Ubuntu kiadja a gitlab csomaggal kapcsolatos hivatalos támogatási problémát, akkor letöltheti a gitlab csomagot egy másik hálózati szerverről. Erről a megadott URL-ről letöltheti a gitlab csomagot: https: // csomagok.gitlab.com / gitlab / gitlab-ce. Amikor teljesen letölti a csomagot, másolja vagy helyezze át a szerverre, majd telepítse a gitlab-et a következő parancsokkal:
$ cd letöltésekFuttassa a következő wget parancsot a gitlab csomag letöltéséhez:
$ wget --content-disposition https: // csomagok.gitlab.com / gitlab / gitlab-ce / package / ubuntu /bionic / gitlab-ce_13.2.1-ce.0_amd64.deb / letöltés.deb
A következő kimenet jelenik meg a rendszerén, és időbe telik a gitlab csomag letöltése.
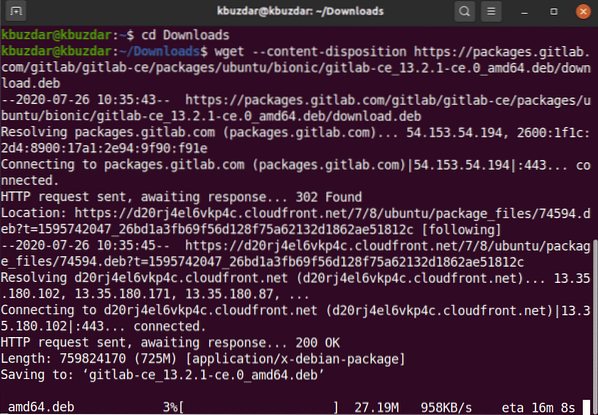
Miután a letöltés befejeződött, sorolja fel a fájlokat az ls paranccsal.
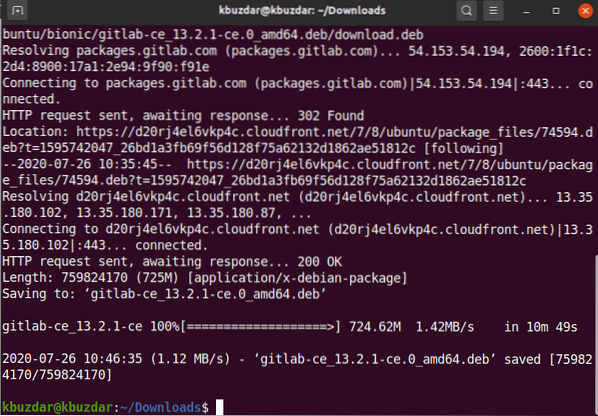
Most telepíti a letöltött (.deb) csomag az Ubuntu 20-on.04 a következő paranccsal:
$ sudo dpkg -i gitlab-ce_13.2.1-ce.0_amd64.deb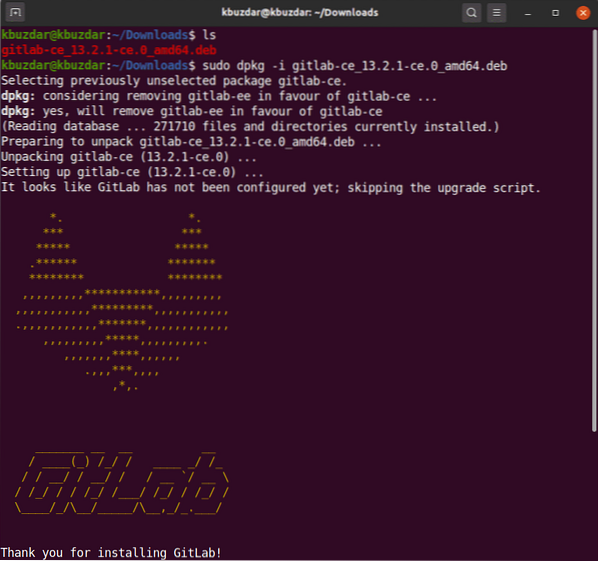
Egy idő után a következő kimenetet látja a terminál ablakán.
A gitlab csomag telepítése után futtathatja a szükséges konfigurációs segédprogramot. Ez a fájl automatikus konfigurációkat biztosít, és igényei szerint módosíthatja. Futtassa a gitlab konfigurációs fájl következő szerkesztését.
$ sudo vim / etc / gitlab / gitlab.rbMost szerkessze a konfigurációs fájlt a gazdagépnév megváltoztatásához a external_url változó használatával, hogy hozzáférhessen hozzájuk egy másik távoli gépről a megadott hosztnév és egyéb paraméterek használatával:
Futtassa a következő parancsot a gitlab szolgáltatásainak újrakonfigurálásához:
$ sudo gitlab-ctl konfigurálja újra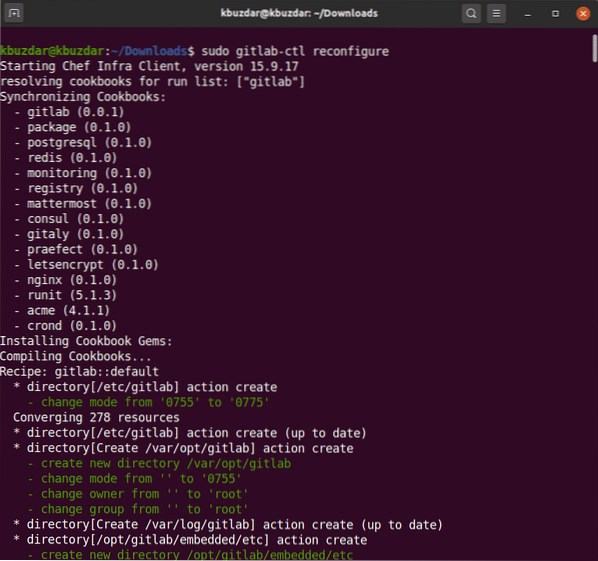
A fenti parancs újrakonfigurálja az összes gitlab szolgáltatást. Időbe telhet a folyamat. Tehát légy türelmes és várja meg az újrakonfigurációs gitlab-szolgáltatások befejezését.
Most a következő paranccsal elindíthatja a gitlab szolgáltatásokat a rendszerén.
$ sudo gitlab-ctl start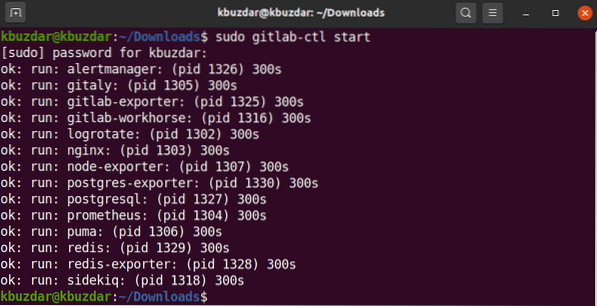
A következő kimenetet látni fogja a terminálon, amely értesíti Önt az összes sikeresen elindított gitlab-szolgáltatásról.
A rendszeren futó szolgáltatások állapotát is ellenőrizheti, ha végrehajtja a következő parancsot a terminálon.
$ sudo gitlab-ctl állapot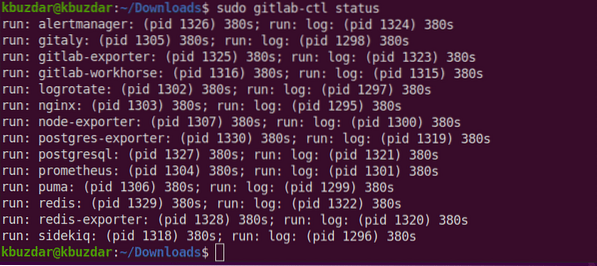
Most nyissa meg a böngészőt és írja be helyi kiszolgáló a GitLab internetes portál eléréséhez, amely megkéri, hogy állítsa be a root felhasználónevét és jelszavát.
A következő ablak jelenik meg a böngészőben:
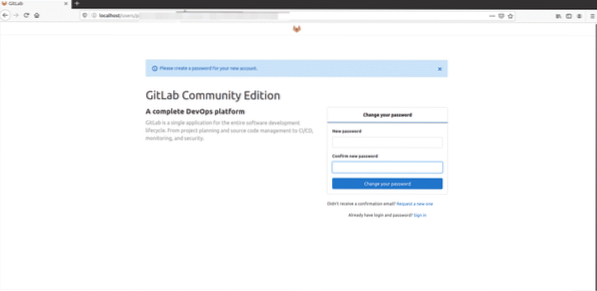
Írja be az új root jelszót. Az ellenőrzés után kattintson a "Jelszó módosítása" lehetőségre.
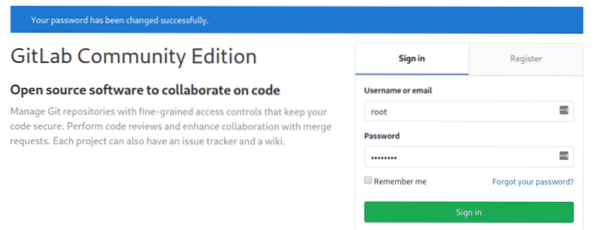
Most jelentkezzen be root felhasználó névvel, majd adja meg a jelszót. A következő gitlab irányítópult képernyőt fogja látni a rendszerén.
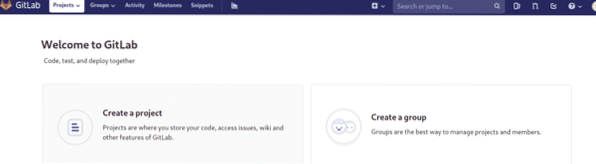
Következtetés
Ebben a cikkben azt tanulmányozta, hogyan kell telepíteni és beállítani a gitlab-t az Ubuntu 20-ra.04 LTS rendszer. Ezenkívül két különböző módszert is feltárt a gitlab telepítéséhez. Az egyik az egyszerű script metódust használja, a másik pedig a gitlab deb fájl letöltését az internetről. Remélem tetszeni fog ez a cikk.
 Phenquestions
Phenquestions


