Ebben a cikkben bemutatom, hogyan kell telepíteni a Git-t az Ubuntu-ra. Ubuntu 18-at fogok használni.04 LTS az ebben a cikkben bemutatott bemutatóhoz. De a cikkben bemutatott eljárásoknak és parancsoknak az Ubuntu bármely támogatott verziójánál működniük kell. Tehát kezdjük.
A Git telepítése:
A Git elérhető az Ubuntu hivatalos csomagtárában. Tehát könnyen telepítheti a Git-t az Ubuntu-ra az APT csomagkezelő segítségével.
Először frissítse az APT csomagtárház gyorsítótárát a következő paranccsal:
$ sudo apt frissítés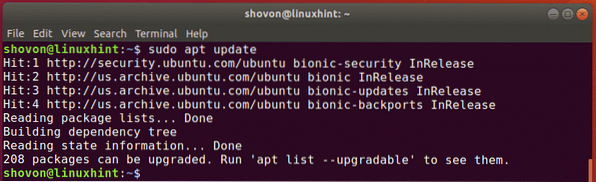
Most telepítse a Git programot a következő paranccsal:
$ sudo apt install git
Most nyomja meg y majd nyomja meg
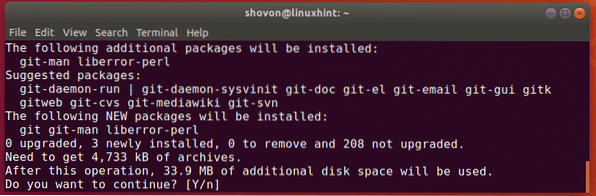
Git telepíteni kell.
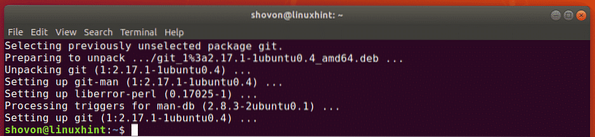
Most futtassa a következő parancsot annak ellenőrzéséhez, hogy a Git megfelelően működik-e:
$ git --verzióMint látható, a Git általam használt verziója 2.17.1. Ez is megfelelően működik.

Felhasználónév és e-mail beállítása globálisan:
Az első dolog, amit meg kell tennie, amikor telepíti a Git-t az Ubuntu gépére, az a globális konfigurációs változók beállítása felhasználó.név és felhasználó.email. Ezeknek a változóknak az értéke lesz felhasználva, ha a Git használatával alapértelmezés szerint kezeli a forráskódot.
A globális név beállításához futtassa a következő parancsot:
$ git config - globális felhasználó.nevezd el a "YOUR_NAME" -tJEGYZET: változás A NEVED a teljes nevedre.

Be kell állítania egy globális e-mail címet is. Tehát más fejlesztők felvehetik Önnel a kapcsolatot, ha bármilyen kérdése van a kódjával kapcsolatban.
Globális e-mail cím beállításához futtassa a következő parancsot:
$ git config - globális felhasználó.e-mail: "YOUR_EMAIL"JEGYZET: változás AZ EMAIL CÍMED személyes e-mail címére.

A globálisan beállított összes változót a következő paranccsal ellenőrizheti:
$ git config --global -lMint láthatja, a változók felhasználó.név és felhasználó.email Korábban beállítottam, és a megfelelő értékeket kinyomtatják a képernyőn.

A Git használata:
Ebben a részben bemutatom, hogyan hozhat létre saját helyi Git-adattárat, és hogyan végezheti el az alapvető feladatokat a Git segítségével.
Tegyük fel, hogy egy hello world programot fejlesztesz a C / C használatával++. Most a Git használatával szeretné kezelni.
Ehhez először lépjen a projekt könyvtárába az alábbiak szerint:
$ cd Projektek / helloworld
Mint láthatja, nekem van egy fő-.c fájl ide.

Most inicializáljon egy új Git-tárat a következő paranccsal:
$ git initAmint láthatja, egy üres Git-tárház inicializálódik.

Most a következő paranccsal láthatja a fájlok állapotát a Git-tárban:
$ git állapotSzintén még nincsenek vállalásaim. A forrásfájl fő-.c egy nem nyomon követett fájl a táron. Ez a Git adattár összes újonnan létrehozott fájljának alapértelmezett állapota.
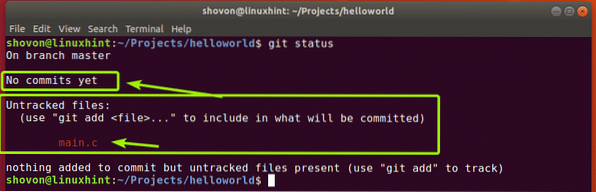
Mielőtt bármilyen fájlt hozzáadna a nyomon követéshez, nézzük meg, hogy a forráskód rendben van-e. Csak összeállítom a fő-.c programot futtassa és erre a célra futtassa.

Most ellenőrizze újra az állapotot az alábbiak szerint:
$ git állapotMint láthatja, most 2 nem követett fájlom van.
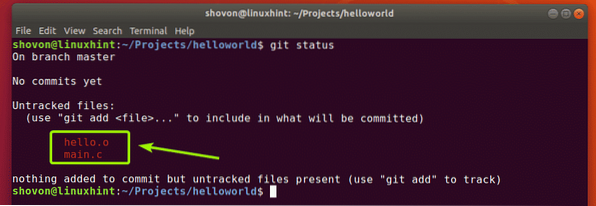
Most tegyük fel, hogy nyomon akarja követni a fájlt fő-.c. Ehhez futtassa a következő parancsot:
$ git add main.c
Mint láthatja, a fájl fő-.c most zöld. Ez azt jelenti, hogy Git most követi a fájlt, és készen áll az elkötelezettségre.
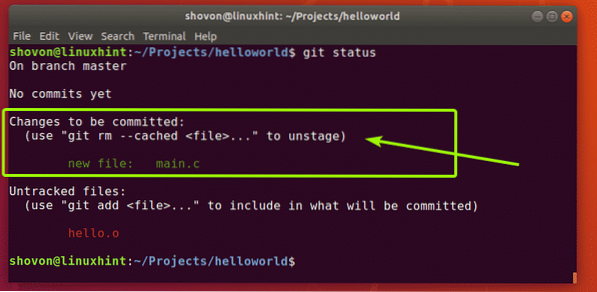
Ha bármilyen fájlt tévedésből adott hozzá, akkor azt is eltávolíthatja. Ehhez futtassa a következő parancsot:
$ git rm - gyorsítótárazott fő.c
Amint látod, fő-.c a fájl már nem követhető.
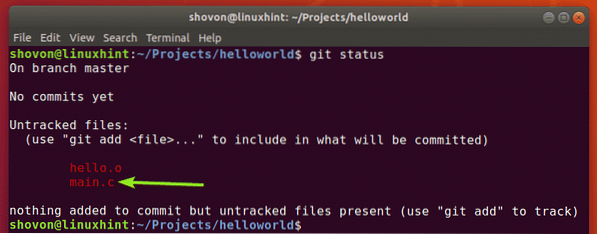
Az összes nem követett fájlt egyetlen paranccsal adhatja hozzá, az alábbiak szerint:
$ git add -AÖsszeállítottam a fő-.c fájlba Helló.o fájl. Nem igazán akarja, hogy a Git a való életben kövesse ezeket a fájlokat. Örülök, hogy Gitnek van .gitignore fájl, amely arra szolgál, hogy megmondja Gitnek, mely fájlokat és könyvtárakat hagyja figyelmen kívül.
Például tegyük fel, hogy nem akar nyomon követni egyetlen fájl végződését sem .o kiterjesztés. Ehhez először hozzon létre egy a .gitignore fájl az alábbiak szerint:
$ nano .gitignore
Írja be *.o az alábbi képernyőképen látható fájlba, és a gomb megnyomásával mentse el a fájlt
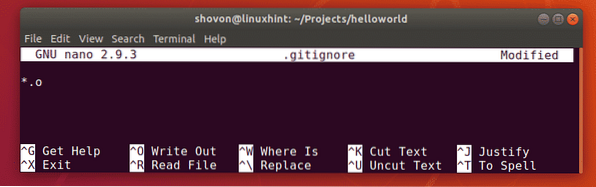
Most, mint láthatja, a Helló.o fájl már nem szerepel a listán.
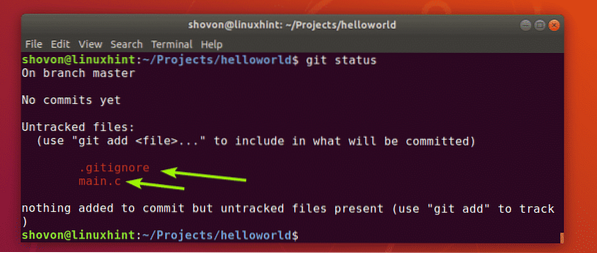
Most, ahogy használtam git add -A parancs a projektem összes fájljának hozzáadásához a nyomon követéshez.

Amint láthatja, mindkét fájl hozzá lett adva a nyomon követéshez.
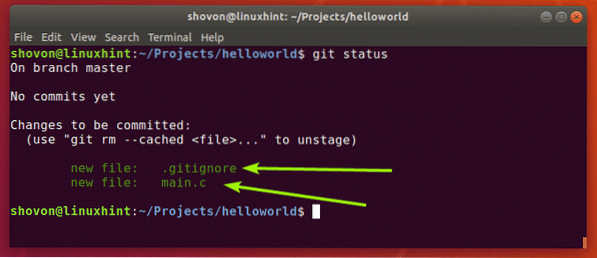
Most a következő módon kötheti el (mentheti a módosításokat) a fejlesztés ezen szakaszát:
$ git kötelezettség -m "leíró üzenet erről az elkötelezettségről"
Amint láthatja, a projekt állapota lekötött és egyedi azonosító nyomtatásra kerül. Minden elkötelezettségnek van egy kivonata, amely a projekt tartalmától függ, és megkülönbözteti az egyes projekteket.
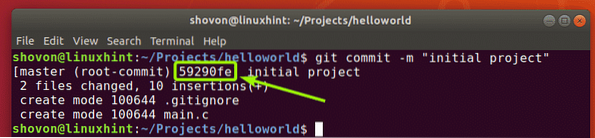
Megváltoztattam a forráskódot fő-.c és amint láthatja, a fájl állapota most módosult.
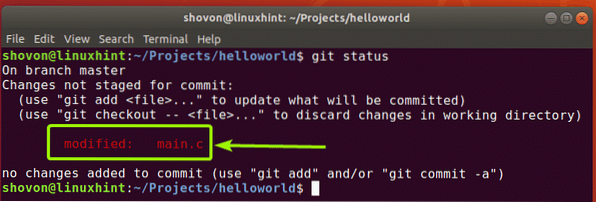
Most a következőképpen hajthatja végre a módosításokat:
$ git add -A$ git pühend -m "hozzáadta a printHello függvényt a kód fővé tételéhez.c modulárisabb "
[
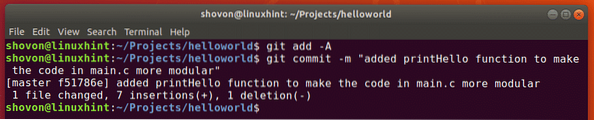
A következő paranccsal láthatja az összes elkötelezettséget ebben a Git-tárban:
$ git naplóAmint láthatja, 2 elkötelezettséget hajtottam végre, és ezek szerepelnek a véglegesítési üzenetekkel együtt.
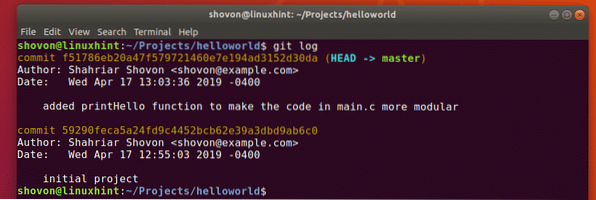
A következő paranccsal kompakt formátumban is megtekintheti az összes elkötelezettséget:
$ git log - online
Tehát alapvetően így telepíti a Git-et és használja az Ubuntun. Köszönjük, hogy elolvasta ezt a cikket.
 Phenquestions
Phenquestions


