A Gentoo telepítése VirtualBox virtuális gépként
A Gentoo az egyik ezoterikus disztribúció odakinn. Testreszabhatóságot kínál a felhasználóbarátság rovására. Rávilágít azonban egy Linux telepítés belső működésére. A virtuális gépen belüli Gentoo környezettel való kísérletezés valószínűleg nagyszerű módja annak, hogy megismerje az operációs rendszereket általában.
Menjünk át az alap operációs rendszer telepítésének lépésenkénti folyamatán, a minden lépés mögötti magyarázattal együtt.
1. A megfelelő telepítési adathordozó beszerzése
A Gentoo telepítésének legegyszerűbb módja a Hybrid ISO (LiveDVD). Ami azt jelenti, hogy a lemezkép felhasználható az operációs rendszer telepítésére egy másik lemezre, vagy csak élő környezetként használható diagnosztikai célból történő indításhoz.
A képfájlt itt szerezheti be. Válassza ki azt, amelyik a hardverplatformjához tartozik. A modern Intel és AMD processzorok általában AMD64 architektúrát kínálnak.
Ezután létre kell hoznia egy virtuális gépet a VirtualBoxon. Nyissa meg a VirtualBox alkalmazást, és kattintson a feliratú gombra "Új" most beírhatja a virtuális gép nevét, és kiválaszthatja a „Type” Linuxot, a „Version” lehetőséget pedig Gentoo 64 bitesként.
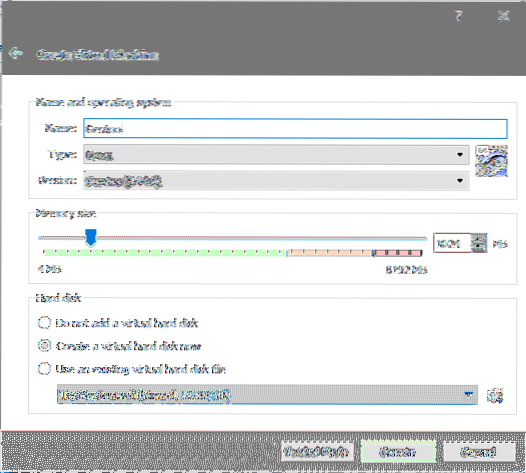
Állítsa a memória méretét 2048 MB-ra, majd kattintson a „Létrehozás” gombra a virtuális merevlemez létrehozásának folytatásához.
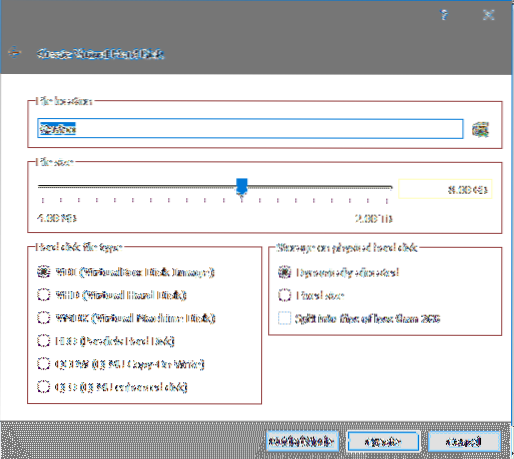
Az alapértelmezett értékek nagyon jól működnek ebben az esetben (bár 8 GB helyett 32 GB lemezterülettel fogunk dolgozni), és most még egyszer rákattinthat a "Létrehozás" gombra a részletek véglegesítéséhez.
Most válassza ki az újonnan létrehozott virtuális gépet a VirtualBox irányítópultjáról, és a rendszer kéri egy indítólemezt. Kattintson a mellette lévő fájl ikonra, és az ezt követően megnyíló fájlkezelőben keresse meg a korábban letöltött gentoo livecd iso fájlt.
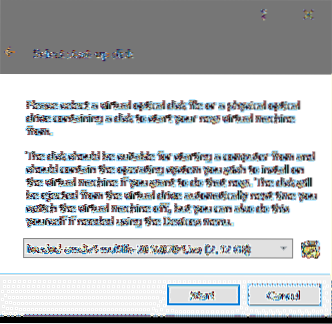
Miután elindította a virtuális gépet, megjelenik a rendszerindítási menü a következő lehetőségekkel:
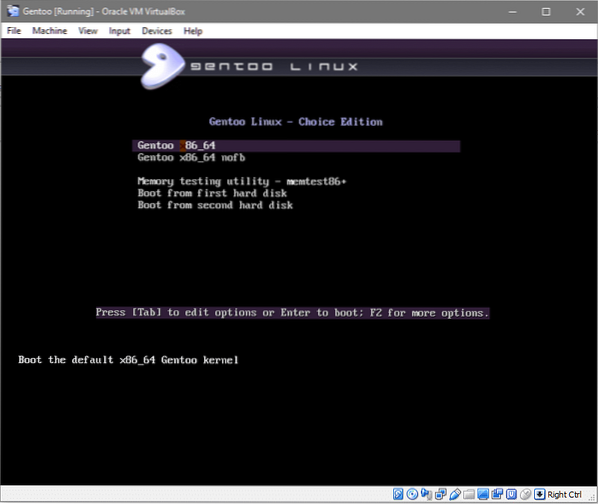
Az x86_64 kiválasztása a legmegfelelőbb lehetőség ebben az esetben.
Ezt követően bejelentkezési képernyőn fog fogadni alapértelmezett gentoo felhasználóval, jelszó megadása nélkül kattintson a bejelentkezésre (az alábbi képernyőképen látható módon).
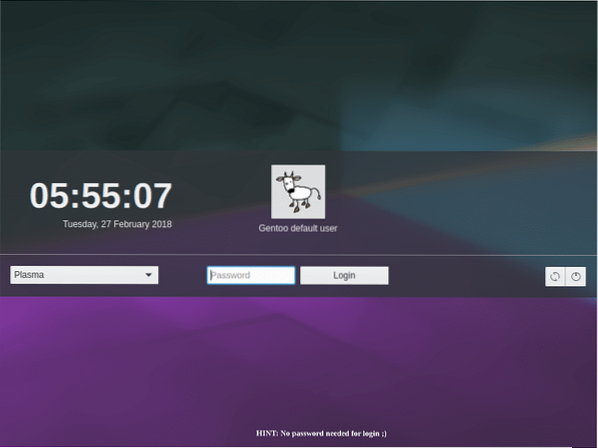
Most technikailag benne van a Gentoo operációs rendszerben. Ez azonban egy élő média, ami azt jelenti, hogy nem használhatja a (virtuális) merevlemezre telepített rendszerként. De ezt a környezetet használhatja a Gentoo telepítésére a virtuális merevlemezre.
2. A virtuális merevlemez particionálása
A .A korábban létrehozott vdi lemez ezen a ponton csak egy nyers lemez, csatolva a virtuális géphez, és maga a virtuális gép a Gentoo élő adathordozót futtatja. Most, hogy a Gentoo környezetet telepítsük erre a lemezre, hogy az elindulhasson, több dolgot kell elvégeznünk.
- Tegye a lemezt indíthatóvá.
- Formázza a lemezt egy fájlrendszerrel
- Telepítse az alap Gentoo képet a gyökér fájlrendszerre.
Az 1. feladat elvégzéséhez csak 4 partíciót kell készítenünk a következő méretben, lehetőleg a következő sorrendben.
- Bootloader partíció a grub számára: 50 MB méretű
- A rendszerindító partíció formátuma ext4: 500 MB
- Cserélje le a partíciót a cserefájlra: 2000 MB méretű
- Gyökérpartíció a fő operációs rendszerhez és a kapcsolódó bináris fájlokhoz. Ext4 fájlrendszerrel formázva, és a virtuális lemez helyének fennmaradó részét elfoglalja.
A partíciók elkészítéséhez először meg kell szereznünk a rendszerhez csatolt virtuális lemez nevét. Nyissa meg a terminált (konsole) és futtassa sudo -i root felhasználóvá válni, majd futtatni lsblk az összes blokk tárolóeszköz felsorolásához.Az eszköz neve esetünkben az sda is sda és 32 GB méretű. Ezután meg kell adnunk a particionált segédprogramot a lemez particionálásához. Ehhez futtassa rootként:
$ elvált - optimális / dev / sda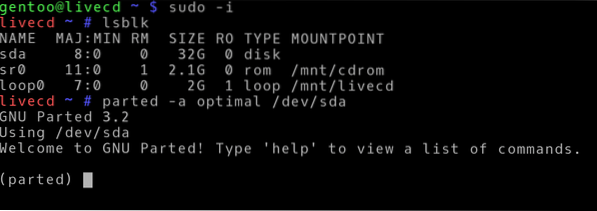
Most a CLI megosztott segédprogramjában vagyunk, kezdjük az összes partíció felsorolásával a print beírásával:
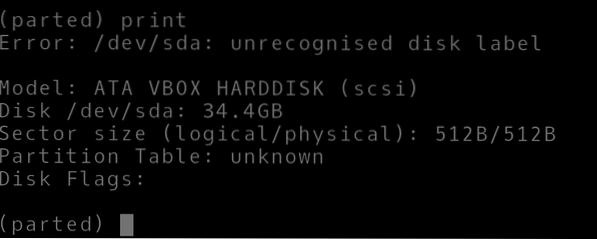
És hibaüzenetet kapunk, miszerint a lemez nem ismerhető fel. Erre számítani kell, mivel a Gentoo telepítési folyamata nem automatizált, kézzel kell konfigurálnia minden apró részletet, beleértve az alaprendszer particionálási részleteit is. Először is adjuk meg a lemezünknek a megfelelő címkét.
(elvált) mklabel gptA GPT címkék elengedhetetlenek az eszköz egyedi azonosításához akkor is, ha mondjuk a rendszer újraindul, és az eszköz egy másik portra van csatlakoztatva. Ez a címke felelős azért, hogy elmondja az operációs rendszernek, hogy a lemez éppen megváltoztatta a SATA portokat, de továbbra is ugyanazok az adatok és formázza, mint korábban.
Ossza meg a lemezt a következő parancsok futtatásával (a „#” szimbólummal kezdődő sorok a felettük lévő parancs magyarázatának megjegyzései):
(elvált) egység MB# Az egységet megabájtra állítja
(elvált) mkpart elsődleges 1 20
A # elsődleges partíciót készít 1 MegaByte-tól a 20.-ig a bios számára
(elvált) mkpart elsődleges 21 500
#Partition / boot fájlrendszer
(elvált) mkpart elsődleges 501 2500
# 2000MB méretű partíció cserére készült
(elvált) mkpart primer 2501 -1
#Partíció a / (root) fájlrendszerhez. -Az 1. azt jelzi
#ez a partíció felmegy a lemez legvégéig.
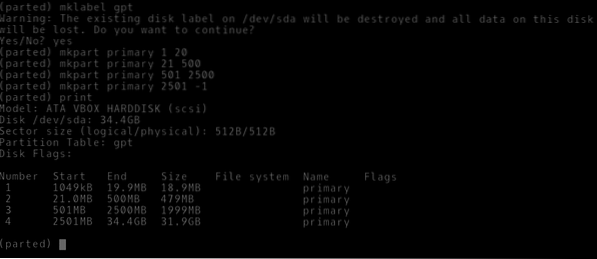
Láthatja, hogy minden partíciónak van száma és elsődleges típusa van. Ezek azonban nincsenek egy adott fájlrendszerrel formázva, vagy bármilyen felhasználónév meg van adva, vagy jelölők vannak beállítva. Csináljuk meg.
(elvált) név 1 grub(elvált) állítsa be az 1 bios_grub elemet
#Az 1. partíció bios_grub jelzője egy
# és megfelelő nevet kap.
(elvált) 2. név boot
(elvált) 3. névcsere
(elvált) név 4 gyökér
(elvált) kilép
Miután megfelelő neveket állítottunk be mind a 4 partícióra és 1 bios_grub jelzőt az első partícióra, kiléptünk a partált segédprogramból. Most áttérünk a partíciók megfelelő fájlrendszerrel történő formázására a szokásos bash shellben (még mindig root felhasználóként), először a következő parancs futtatásával:
$ lsblk# Az összes partíció felsorolásához és az eszközcsomópontok nevének ellenőrzéséhez
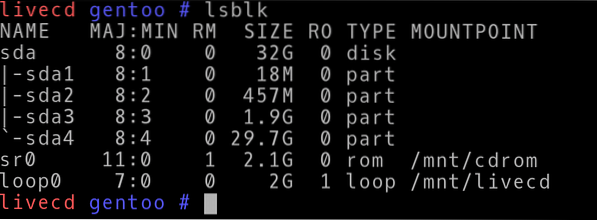
Láthatja, hogy a particionálási séma felcímkézte az első partíciót sda1 amely megfelel a grub partíciónak és így tovább, és így tovább, amíg sda4. Az eszközök a / dev könyvtárban vannak / dev / sda1, / dev / sda2 és így tovább.
Ennek megfelelő formázásához futtassa a parancsokat:
$ mkfs.ext4 / dev / sda2$ mkfs.ext4 / dev / sda4
$ mkswap / dev / sda3
$ swapon / dev / sda3
Most beilleszthetjük ezeket a partíciókat az aktuális élő környezetbe, hogy az összes szükséges műveletet, például a kernel felépítését, ott végre lehessen hajtani és tartósan tárolni.
$ mount / dev / sda4 / mnt / gentoo$ mkdir / mnt / gentoo / boot
$ mount / dev / sda2 / mnt / gentoo / boot
A root partíciónk a jelenlegi livecd környezet / mnt / gentoo fájljára van csatolva, és hasonlóan a boot partíciónk a / mnt / gentoo / boot.
3. A tarball megszerzése és a chroot használata
Most, hogy előkészítettük a lemezünket, itt az ideje, hogy megszerezzük a gentoo forráskód tartalmát, és ott helyezzük el. Élő CD környezetben nyissa meg a böngészőt, nyissa meg ezt a linket, és kattintson a Stage3 archívumára az oldal tetején található amd64 szakasz alatt.
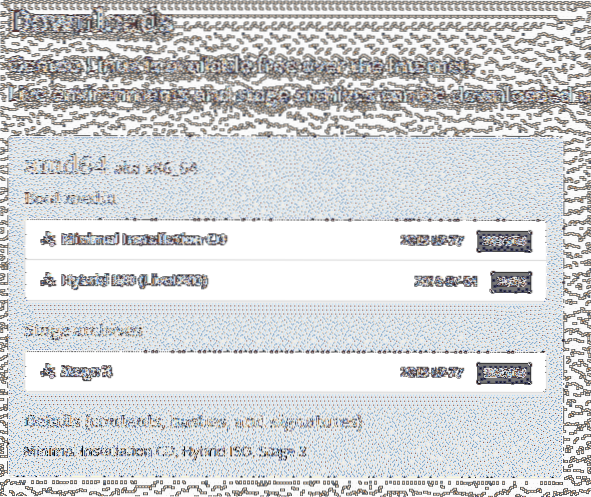
Miután a letöltés befejeződött, másolja a tarball fájlt a / mnt / gentoo könyvtárba, és bontsa ki annak tartalmát.
$ cp / home / gentoo / Letöltések / mnt / gentoo$ tar xpf stage3- *.kátrány.xz --xattrs-include = '*.* '
--numerikus-tulajdonos
A második parancsban a tar segédprogramot használjuk a tarball tömörítésére. xpf megmondja a tar parancsot, amit szeretnénk x kivonat, o fájlok engedélyeinek megőrzése és f azt jelenti, hogy fájlokat bontunk ki, és nem szabványos bemenet.
Lehet, hogy a fájlkiterjesztés nem az kátrány.xz a te esetedben. Figyelje meg a tarball fájl nevét, és írja be ennek megfelelően.
A --xattrs-include a parancs egy része megőrzi az egyes fájlok attribútumait (olvasás, írás és végrehajtás)
És a --numerikus-tulajdonos biztosítja a Gentoo egyezmény által jóváhagyott csoport- és felhasználói azonosító számot egy tipikus beállításhoz.
Ha látja azt a tartalmat, amelyet kibontana a / mnt / gentoo könyvtárhoz hasonlítanának egy tipikus Unix gyökérkörnyezetet, hasonló könyvtárakkal / etc / sbin, stb. Ennek az az ötlete, hogy amint kibontjuk a Gentoo működő környezetéhez szükséges összes fájlt, gyökérkönyvtárunkat / mnt / gentoohasználja az eszközöket és a csomagkezelőket a konfigurálásához. A csomagkezelő változtatásokat hajtana végre a / könyvtárba, de becsapná, ha változtatna a / mnt / gentoo könyvtár helyett.
Mivel a root partíciónk erre a könyvtárra van csatlakoztatva, az összes változtatást ott végzik, majd ha elkészültünk, elindítjuk ezt az új környezetet.
De először tegyünk néhány módosítást a konfigurációs fájlokban:
$ nano / gentoo / mnt / etc / portage / make.konf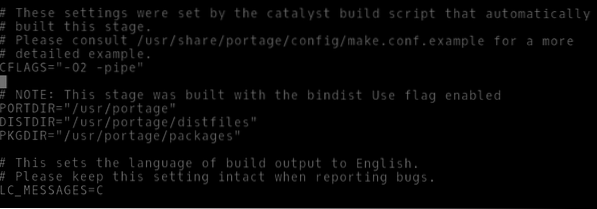
Azután KAPCSOLÓK sorhoz adja hozzá a következő sorokat, amelyek lehetővé tennék a portage számára, hogy a c ++ fájlokat ugyanúgy kezelje, mint a c fájlokat. A Portage lazán szólva a gentoo csomagkezelője. A programok forráskódjának beolvasására szolgál, így mindegyiket (automatikusan) lefordíthatja a natív rendszeren.
$ CXXFLAGS = "$ CFLAGS"Másolja át a resolv-ot is.conf fájlt a livecd környezetből az új gyökérbe.
$ cp -L / etc / resolv.conf / mnt / gentoo / etc /Most megbizonyosodunk arról, hogy az összes fájlrendszer rendelkezésre áll-e ahhoz, hogy a Linux kernel információkat gyűjtsön a rendszerről, amikor megpróbálja indítani. Tehát átvesszük a livecd kép által gyűjtött információkat a virtuális gépünkről és annak hardveréről, és ezeket összekötjük az új gyökér fájlrendszerrel.
$ mount -t proc / proc / mnt / gentoo / proc$ mount --rbind / sys / mnt / gentoo / sys
$ mount --rbind / dev / mnt / gentoo / dev
Itt az ideje, hogy chroot (gyökeret cseréljünk) / mnt / gentoo.
$ source / etc / profile
$ export PS1 = ”(chroot) $ PS1”
4. A Linux kernel fordítása
Szinkronizáljuk a portage fánkat (szoftvertárakat) a hivatalos verzióval. Ez hasonló a apt frissítés az Ubuntuban.
$ emerge-webrsyncMiután ez befejeződött, kiválaszthatunk egy profilt a rendszerünkhöz. Ami lényegében egy adott felhasználási esetre hangolja a rendszert (szerver, munkaállomás stb.). A hatodik helyen felsorolt KDE plazma környezettel megyünk.
$ eselect profillista$ eselect profilkészlet 6
Az időzóna és a területi beállítások a következők:
$ ls / usr / share / zoneinfoKeresse meg tartózkodási helyét ebben a könyvtárban. Ebben az esetben Ázsia / Dili volt
$ cp / usr / share / zoneinfo / Continent / City / etc / localtime$ echo "Asia / Dili"> / etc / timezone
Ezután törölje a helyspecifikus karakterkészletet és a használni kívánt nyelvet az / etc / locale fájlból.gen. Nem kommentáltuk a sort hu USA.UTF-8 UTF-8.
$ nano / etc / locale.gen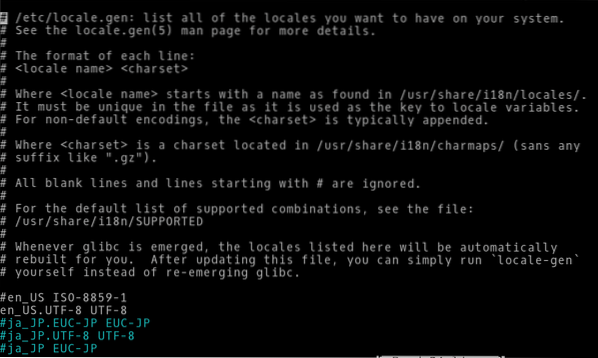
Alkalmazza a módosításokat:
$ locale-gen$ env-update && source / etc / profile
Most megszerezhetjük a Linux kernelforrásait, és elkezdhetjük őket lefordítani:
$ jelennek meg gentoo-források$ emerge genkernel
$ genkernel mind
Az utolsó parancs elindítja a kernel fordítását, ami sokáig tart, különösen, ha korlátozott hardvererőforrásokkal rendelkezik.
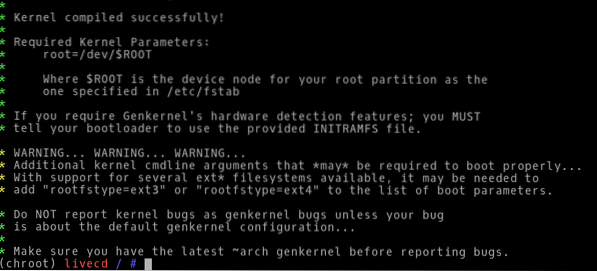
5. Utolsó simítások
A kernel fordítása után még csak néhány változtatást kell végrehajtanunk, például telepítenünk kell a grubot, hozzá kell adnunk egy felhasználót, és meg kell győződnünk arról, hogy az operációs rendszer automatikusan feltölti az alapvető fájlrendszereket a rendszerindítás során.
Annak biztosítása érdekében, hogy az utolsó dolog megtörténjen, szerkessze a fájlt a fiókos környezetben / etc / fstab hol fstab a fájlrendszer táblát jelenti:
$ nano / etc / fstabA fájl aljára írja be a következő sorokat:
/ dev / sda2 / boot ext4 alapértelmezett értékek, noatime 0 2/ dev / sda4 / ext4 noatime 0 1
/ dev / sda3 none swap sw 0 0
Telepítse a DHCP-klienst, hogy a virtuális gépe hálózati kapcsolatot biztosítson.
$ emerge dhcpcdGyőződjön meg arról, hogy a DHCP-kliens az indításkor indul:
$ rc-update add dhcpcd alapértelmezettJelszó beállítása a gyökér felhasználó számára olyan egyszerű, mint az alábbi parancs beírása és az új jelszó megadása, amikor a rendszer kéri:
$ passwdÚj nevű felhasználó hozzáadása bob írja be a parancsot:
$ useradd -m -G felhasználók, kerék, portage -s / bin / bash bob$ passwd bob ## Ez a felhasználói bob jelszavának beállítása
Szükségünk lenne a sudóra is, ezért telepítsük ezt:
$ emerge sudoEzután engedje meg, hogy a kerékcsoport tagjai tetszőleges parancsot hajtsanak végre, szerkesztenünk kell az / etc / sudoers fájlt:
$ visudo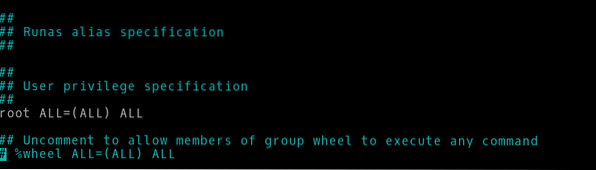
Végül telepítenünk és konfigurálnunk kell a grub bootloadert:
$ emerge grub$ grub-install / dev / sda
$ grub-mkconfig -o / boot / grub / grub.vö
Most kiléphetünk a chroot környezetből, és leválaszthatjuk a fájlrendszereket:
$ exit$ umount -l / mnt / gentoo / dev / shm, / pont,
$ umount -l / mnt / gentoo / boot, / proc,
$ leállítás most
Lépjen a virtuális gép beállításához, és a tárolás részben távolítsa el a virtuális géphez csatolt eleven képet.
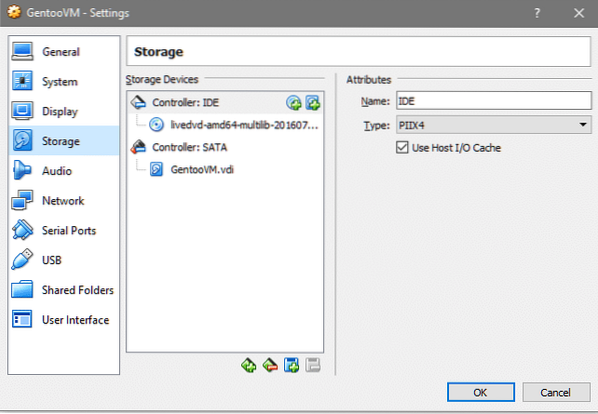
A virtuális gép újbóli elindításakor egy tty interfésszel fogadja az újonnan telepített Gentoo operációs rendszert. Jelentkezzen be a telepítés során kiválasztott felhasználónévvel és jelszóval.
Következtetés
Csak a Gentoo telepítési folyamata sokat elárul a legtöbb Unix környezet belső működéséről és felépítéséről. Ha valaki a rendszer mélyebb megismerésére vágyik, akkor a Gentoo kézikönyv remek kiindulópont lenne!
 Phenquestions
Phenquestions


