Ebben a cikkben megmutatom, hogyan kell telepíteni és használni az Etchert Linux rendszeren. A bemutatóhoz a Debian 9 Stretch programot fogom használni. De ennek a cikknek minden más Debian alapú Linux disztribúción, például az Ubuntun, minden módosítás nélkül működnie kell. Enyhe módosítással más Linux disztribúciókon is működnie kell. Tehát kezdjük.
Az Etcher letöltése Linuxra:
Letöltheti az Etchert az Etcher hivatalos weboldaláról. Először keresse fel az Etcher hivatalos weboldalát a https: // www címen.balena.io / etcher / és a következő oldalt kell látnia. Az Etcher Linux letöltéséhez kattintson az alábbi képernyőképen látható letöltési linkre, de nem biztos, hogy mindig működik. Nekem nem ment.
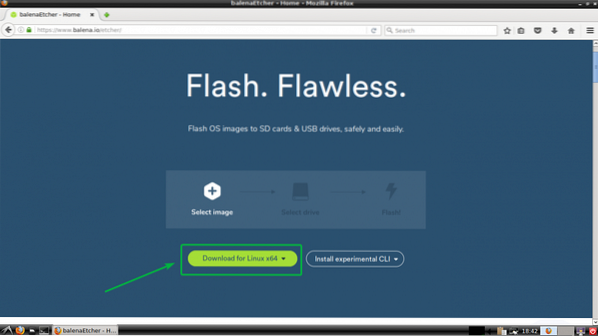
Ha ez vonatkozik Önre is, görgessen egy kicsit lefelé, és kattintson az alábbi képernyőképen látható linkre.
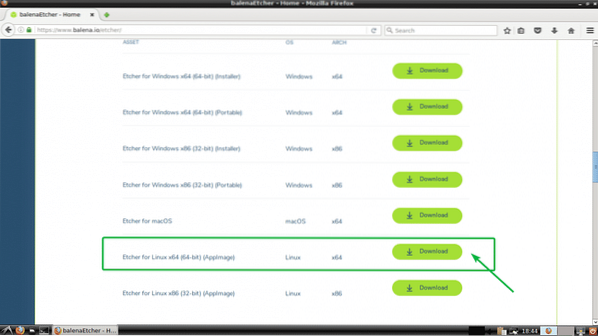
Böngészője kéri a fájl mentését. Csak kattintson a gombra Fájl mentése.
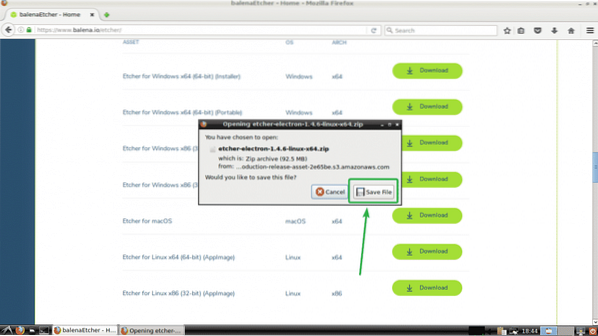
A letöltésnek el kell indulnia, ahogy az alábbi képernyőképen látható.
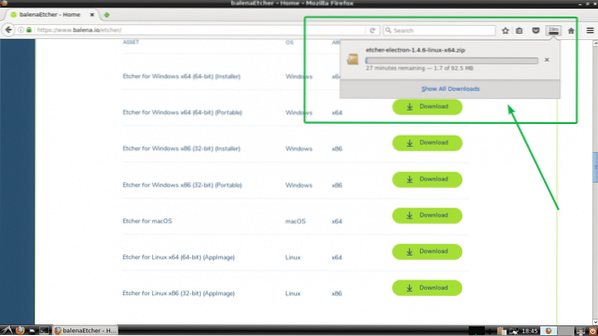
Az Etcher telepítése Linuxra:
Most, hogy letöltötted az Etcher Linuxot, készen áll az Etcher telepítésére Linuxra. Ahhoz, hogy az Etchert futtassuk Linuxon, rendelkeznie kell zenity vagy Xdialog vagy kdialog telepítve van a kívánt Linux disztribúcióra. Ubuntu, Debian, Linux Mint és más Debian alapú Linux disztribúciókon sokkal könnyebb telepíteni zenity mint zenity elérhető ezen Linux disztribúciók hivatalos csomagtárában. Mivel a bemutatáshoz a Debian 9 Stretch szoftvert használom, csak itt fogom bemutatni a Debian alapú disztribúciókat.
Először frissítse az Ubuntu vagy a Debian gép csomagtárát a következő paranccsal:
$ sudo apt frissítés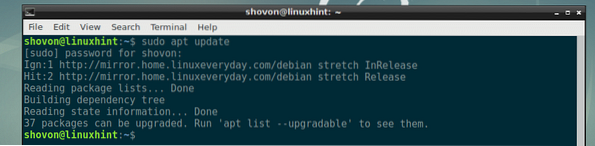
Most telepítse zenity a következő paranccsal:
$ sudo apt install zenity
Most nyomja meg y majd nyomja meg
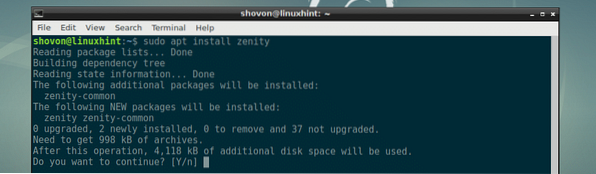
zenity telepíteni kell.
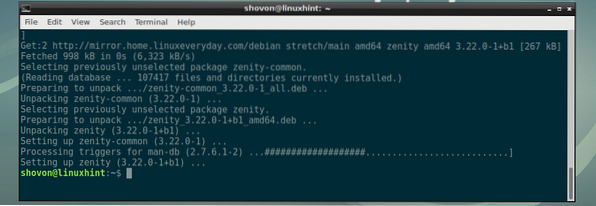
Most keresse meg a ~ / Letöltések könyvtár, ahonnan az Etchert a következő paranccsal töltötte le:
$ cd ~ / Letöltések
Mint láthatja, itt van az Etcher zip archív fájl.

Most csomagolja ki a fájlt a következő paranccsal:
$ kicsomagolja az etcher-elektron-1-et.4.6-linux-x64.postai irányítószám
Ki kell vonni a zip fájlt, és új AppImage fájlt kell létrehozni, amint az az alábbi képernyőképen látható.

Most helyezze át az AppImage fájlt a /dönt könyvtár a következő paranccsal:
$ sudo mv etcher-elektron-1.4.6-x86_64.AppImage / opt
Most futtassa az Etchert a következő paranccsal:
$ / opt / etcher-elektron-1.4.6-x86_64.AppImageLátnia kell a következő párbeszédpanelt. Csak kattintson a gombra Igen.
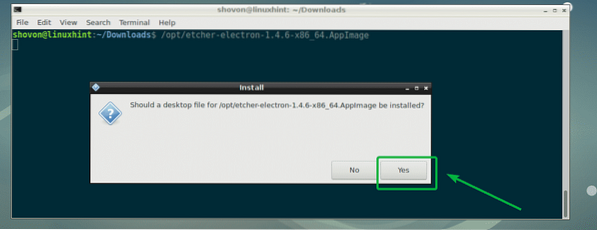
Az Etchernek el kell indulnia, ahogy az alábbi képernyőképen látható.
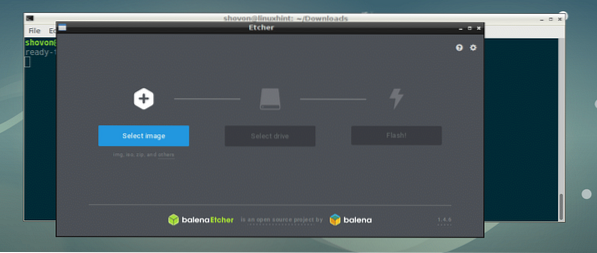
Most már nem kell az Etchert a parancssorból indítania. Az Etchert az Alkalmazás menüből indíthatja el, ahogy az alábbi képernyőképen látható.
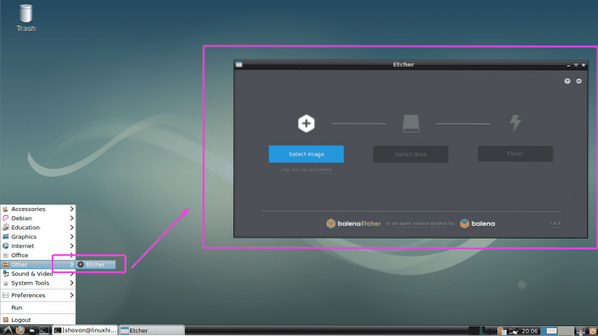
Az Etcher használata Linux rendszeren:
Most flasherezhet microSD kártyákat az Etcher használatával a Raspberry Pi készülékéhez. Először nyissa meg az Etchert és kattintson a gombra Kép kiválasztása.
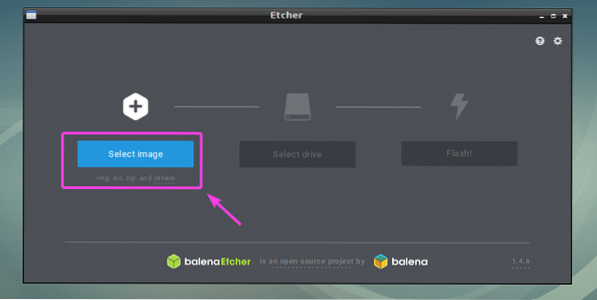
Meg kell nyitni egy fájlválasztót. Most válassza ki az operációs rendszer képfájlját, amellyel villogni kívánja a microSD-kártyát, majd kattintson a gombra Nyisd ki.
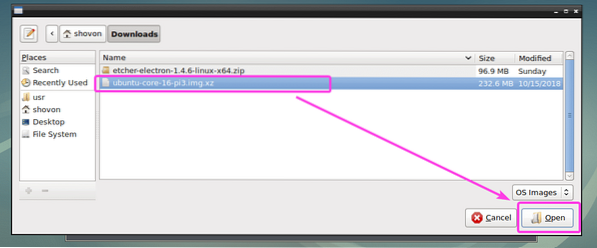
A képet ki kell választani.
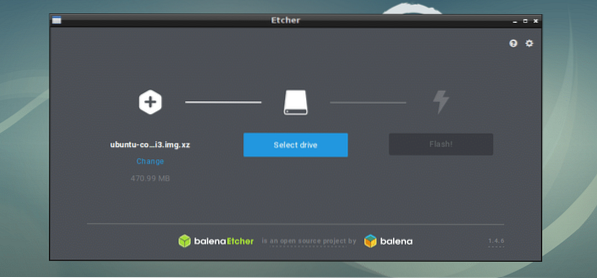
Helyezze be az Etcherrel villogni kívánt microSD-kártyát vagy USB-tárolóeszközt. Alapértelmezés szerint lehet kiválasztani. Ha több USB-tárolóeszköz vagy microSD-kártya van csatlakoztatva a számítógépéhez, és a megfelelő nem alapértelmezés szerint van kiválasztva, akkor kattintson a változás az alábbi képernyőképen látható módon változtatni.
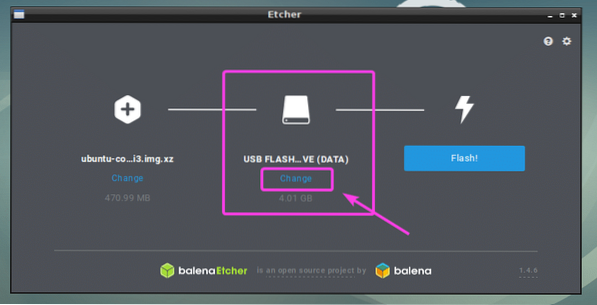
Most válassza ki a listából azt, amelyet villogni szeretne az Etcher segítségével, majd kattintson a gombra Folytatni.
JEGYZET: Az Etcher segítségével egyszerre több USB-eszközt vagy microSD-kártyát is villoghat. Csak válassza ki azokat, amelyeket villogni szeretne a listából, majd kattintson a gombra Folytatni.
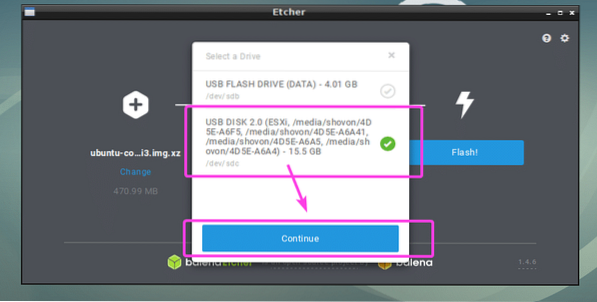
Ezt úgy kell kiválasztani, ahogy az alábbi képernyőképen látható.
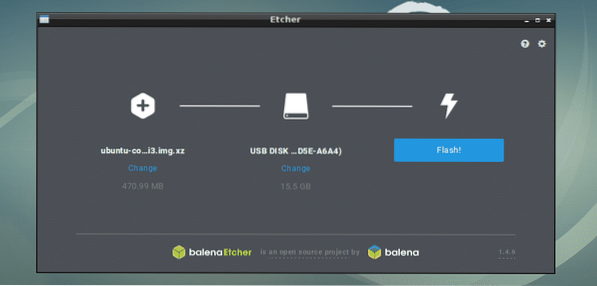
Az Etcher beállításait megváltoztathatja annak vezérléséhez is, hogy az Etcher hogyan villogtassa a microSD kártyákat vagy az USB tárolóeszközöket is. Ehhez kattintson az alábbi képernyőképen látható fogaskerék ikonra.
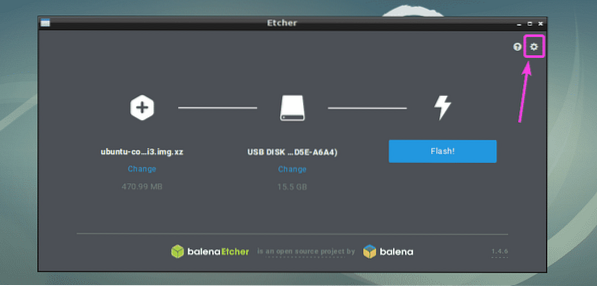
Az Etcher beállításai panel nagyon világos és könnyen használható. Csak annyit kell tennie, hogy bejelöli vagy törölje a jelet a kívánt dolgokról, és kattintson a gombra Vissza gomb. Normális esetben itt nem kell semmit tennie. Az alapértelmezett beállítások jóak. De ha törli a jelölést Ellenőrizze a sikerre vonatkozó írást, ez sok időt fog megtakarítani. Mivel ez az opció ellenőrzi, hogy minden megfelelően van-e írva a microSD-kártyákra vagy az USB-tárolóeszközökre. Ez nagyon megterheli a microSD-kártyákat vagy az USB-eszközöket, és sok időbe telik. Hacsak nincs hibás microSD-kártyája vagy USB-tárolóeszköze, ennek az opciónak a törlése nem árt. Csak rajtad áll, hogy mit szeretnél.
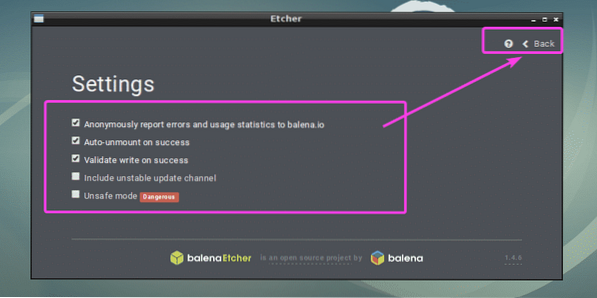
Végül kattintson a gombra Vaku!
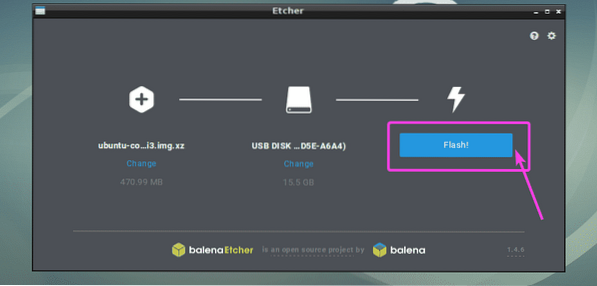
Az Etcher-nek el kell kezdenie villognia a microSD-kártyát vagy az USB-tárolóeszközt.
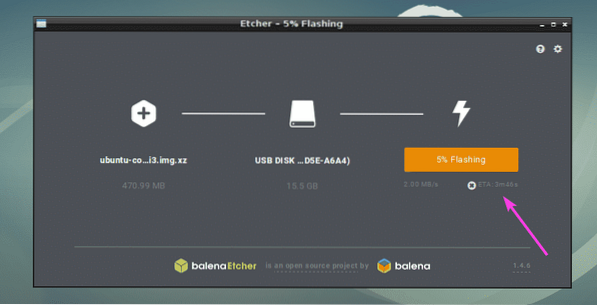
Miután a microSD-kártya vagy az USB-tárolóeszköz villog, akkor a következő ablakot kell látnia. Most bezárhatja az Etchert, kivetheti a microSD-kártyát vagy az USB-tárolóeszközt, és használhatja a Raspberry Pi eszközén.
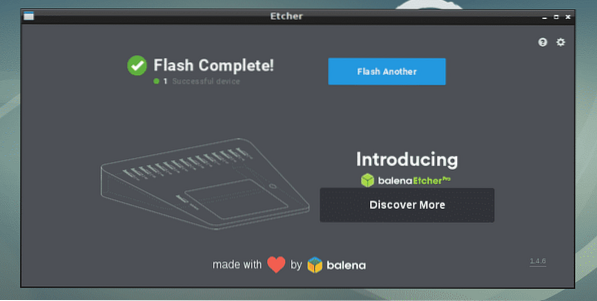
Így telepíti és használja az Etchert Linuxon (Ubuntu / Debian kifejezetten). Köszönjük, hogy elolvasta ezt a cikket.
 Phenquestions
Phenquestions


