Előfordult már, hogy egy hordozható Linux Mint rendszert teljesen telepített USB-meghajtóra készen áll, hogy bármilyen véletlenszerű számítógépen használható legyen? Ha a válasz igen "Igen," majd olvassa el ezt a teljes útmutatót a teljes Linux Mint rendszer USB-meghajtóra történő telepítéséről.
Korábban írtunk bejegyzéseket arról, hogyan kell használni az élő Linux USB-meghajtót, és még hogyan lehet létrehozni egy indítható Linux USB-meghajtót az Etcherrel. Ez azonban nagyon eltér ettől az oktatóanyagtól. Indító Linux Mint USB-meghajtó létrehozása helyett a Linux Mint rendszert USB-meghajtóra telepítjük, mint egy merevlemezre, ami azt jelenti, hogy a Linux Mint ugyanúgy frissíthető lesz, mint egy szokásos PC-telepítéskor.
Telepítse a frissíthető Linux Mint eszközt USB-meghajtóra
Követelmények
- 4 GB-os vagy annál nagyobb méretű USB-meghajtó, amelyre telepítjük a Linux menta rendszerünket
- Egy másik USB meghajtó, amelyet bootolható Linux mentás adathordozóként fogunk használni
- A Linux Mint ISO letölthető innen
- Egy működő számítógép
1. lépés: Hozzon létre egy indítható USB-meghajtót
Miután letöltötte a Linux Mint ISO fájlt a számítógépére, létre kell hoznunk egy indítható USB-meghajtót. Ha Linux rendszert használ, használhatja az Etchert, a Startup Disk Creatort vagy a MultiBootUSB segédprogramot. Ha Windows rendszert használ, használjon olyan alkalmazásokat, mint a PowerISO, YUMI stb
2. lépés: Ossza meg az USB-meghajtót
Most, hogy van egy indítható USB-meghajtónk, telepítés céljából fel kell osztanunk a második USB-meghajtót. Ez a folyamat kétféle módon történhet; Harmadik féltől származó eszköz használata, például a Gparted, vagy a telepítési folyamat során.
Ha még csak most kezdi a Linux rendszereket, használja a GParted módszert az alábbiakban leírtak szerint. Ha nem először telepít Linux rendszert, akkor az USB meghajtót particionálhatja a Linux ment telepítése során.
Partíció a GParteddel
A Gparted egy ingyenes és nyílt forráskódú eszköz, amelyet a meghajtók formázására és particionálására használhat. Könnyedén telepítheti Linuxra a szoftverközpontból, vagy letöltheti a GParted hivatalos weboldaláról.
i) Helyezze be az USB-meghajtót, és indítsa el a GParted programot.
ii) Válassza ki az USB meghajtót a jobb felső sarokban, az alábbiak szerint. Esetemben 16 GB-os pendrive-om van.
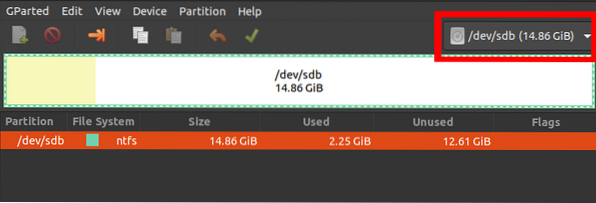
iii) Kattintson a jobb gombbal rá, és válassza a 'Átméretezés / áthelyezés' lehetőséget. Hozzon létre két partíciót; Egy ext4 partíció és NTFS / FAT, amelyek segítségével tárolhatja fájljait és hozzáférhet bármilyen operációs rendszerhez.
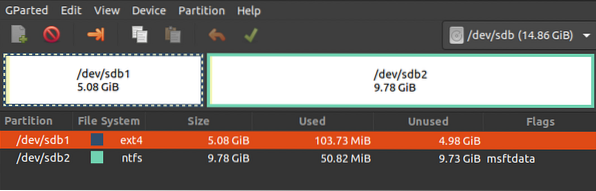
3. lépés: Telepítse a Linux Mint alkalmazást az USB meghajtóra
1. A kezdéshez indítsa el laptopját a Linux Mint tartalmú, indítható USB-meghajtóval. Ha Linux képpel dolgozik az UEFI rendszerindítási mód használatával, javasoljuk, hogy tiltsa le a „Biztonságos indítás” lehetőséget a BIOS / UEFI beállító képernyőn. Olvassa el fő útmutatónkat a Windows vagy Linux számítógép indításáról USB-meghajtóról. Győződjön meg arról, hogy a másik USB-meghajtót is behelyezte.
2. Látni fogja a Linux Mint rendszerindító képernyőjét, amely számos opcióval szerepel. Választ „Indítsa el a Linux Mint programot” ami az első lehetőség.
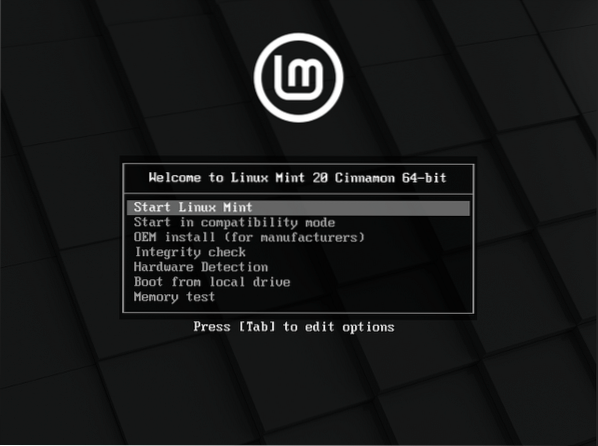
3. Megnyílik a Linux Mint Desktop ablaka több ikonnal. Kattintson a „A Linux Mint telepítése” opciót a telepítő indításához.
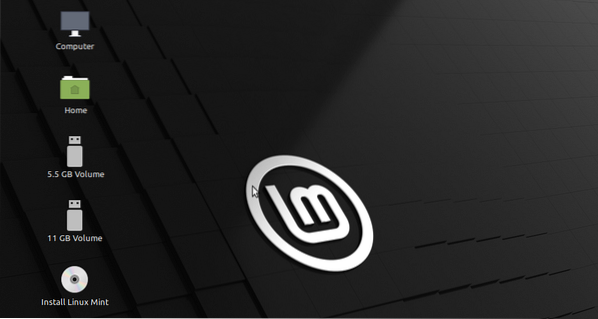
4. Megjelenik a Linux Mint 'Üdvözöljük' képernyő. Válassza ki a telepítés során használni kívánt nyelvet. Kattintson a gombra 'Következő."
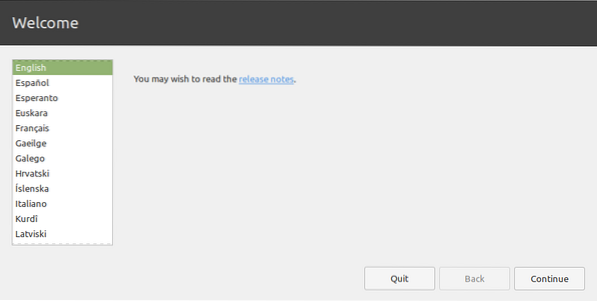
5. A következő képernyőn válassza ki a billentyűzetkiosztást, majd kattintson 'Folytatni."
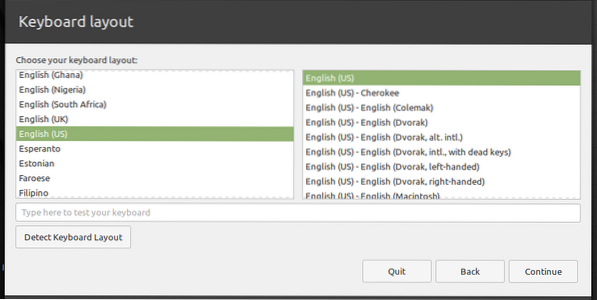
6. A következő képernyőn lehetősége nyílik a „Multimedia codec” telepítésére a különböző videoformátumok lejátszásához. Kattintson a gombra 'Folytatni."
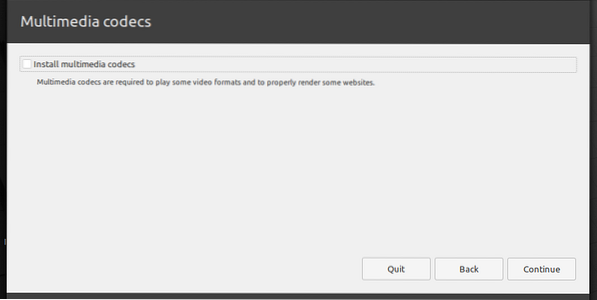
7. A következő képernyőn ki kell választanunk a telepítés típusát. Válassza ki az opciót 'Valami más' és kattintson a "Folytatás" gombra."
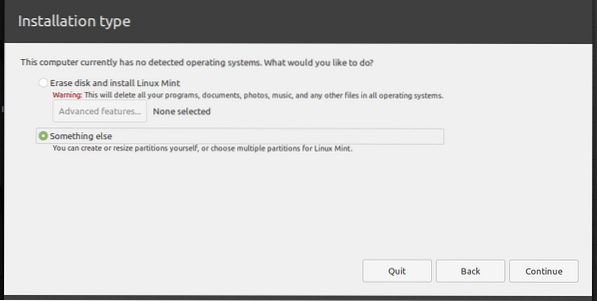
8. Megnyílik egy ablak, amely felsorolja a számítógépéhez csatlakoztatott meghajtókat. Az USB meghajtó valószínűleg az lesz / dev / sdb. Az alábbi képen a Linux Mint-et akarom telepíteni / dev / sdb1. Válassza ki a partíciót, és kattintson a 'Változás' gombra.
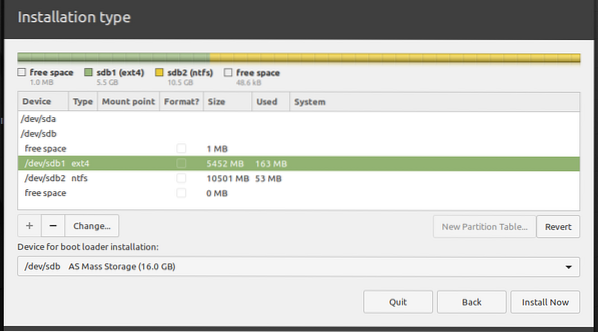
Megjelenik egy előugró ablak, ahol szerkesztheti a partíció beállításait. A 'Használni mint' lapon válassza a legördülő menü 'Ext4 naplózási fájlrendszer' elemét. Ez felfedi a 'Hegy csucs' fülre. A legördülő menüből válassza a gyökér opciót. '/' Jellel van ábrázolva. Kattintson a gombra 'Rendben' amikor kész.
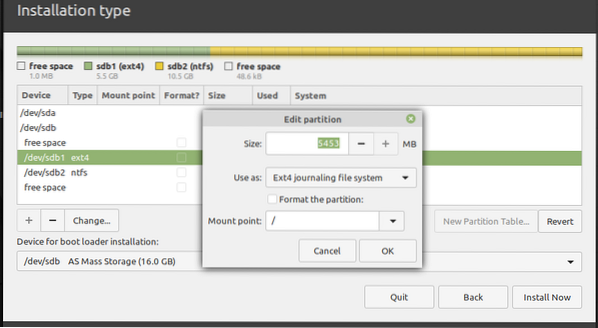
9. Ha elkészült, kattintson a gombra 'Telepítés most' gombot a telepítési folyamat elindításához. A lemezek particionálásának módjától függően több figyelmeztető üzenet is megjelenhet. Kattintson a gombra 'Folytatni' ha biztos vagy benne.
10. A hely képernyőn válassza ki annak az államnak a fővárosát, amelyben jelenleg tartózkodik. Kattintson 'Folytatni."
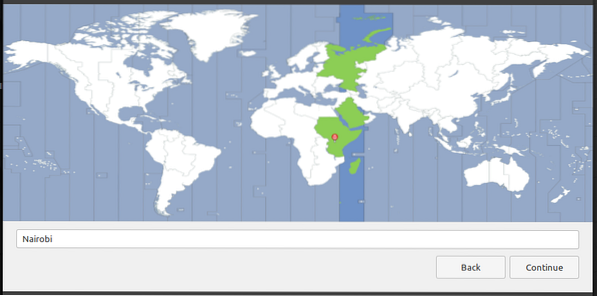
11. A következő képernyőn adja meg a felhasználónevet és a jelszót. Kattintson 'Folytatni."
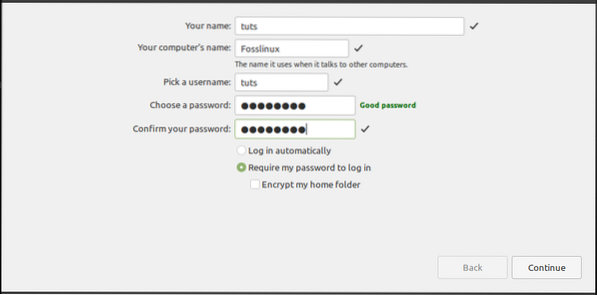
A telepítési folyamat elindul. Ez eltarthat egy ideig.
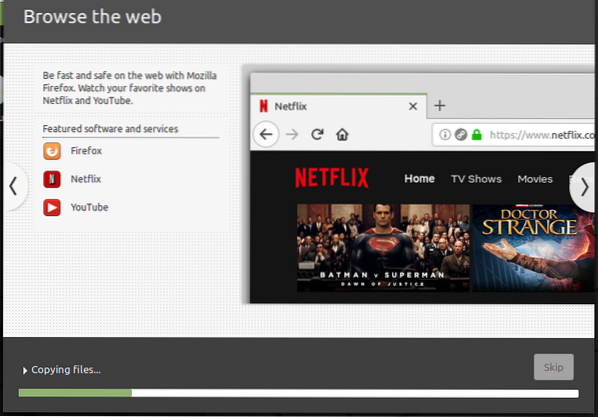
12. Miután a telepítés befejeződött, megjelenik a 'ÚjrakezdvagyFolytassa a tesztelésta Live rendszer. Kattintson Újrakezd és dobja ki az USB-meghajtókat.
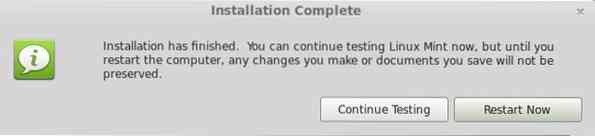
Következtetés
Gratulálunk! Sikeresen telepítette a Linux Mint szoftvert USB-meghajtóra. Mostantól behelyezheti és bármely számítógépen használhatja, ha a rendszerbetöltési opciók közül kiválasztja az USB-meghajtót. Az Ön Linux Mint USB-meghajtója most már teljesen működőképes és frissíthető! Remélem, hogy ez az útmutató hasznos volt az Ön számára. Ha érdekel egy frissíthető Ubuntu létrehozása is, itt bemutatjuk.
 Phenquestions
Phenquestions



