A ClipGrab telepítése és használata az Ubuntu 17-en.10
A ClipGrab olyan szoftver, amelyet videók letöltésére használnak olyan népszerű videomegosztó webhelyekről, mint a YouTube, a Vimeo, a Facebook és még sokan mások. A letöltött videókat a ClipGrab segítségével konvertálhatja is. Ez egy több platformon futó szoftver, amely Windows, Linux és Mac rendszereken fut. Ebben a cikkben megmutatom, hogyan kell telepíteni és használni a ClipGrab-ot az Ubuntu 17-en.10 Művészi Aardvark. Kezdjük el.
A ClipGrab telepítése:
Először lépjen a https: // clipgrab oldalra.org a kedvenc webböngészőjéből. Firefoxot használok.
Látnia kell a következő ablakot. Ez a ClipGrab hivatalos weboldala.
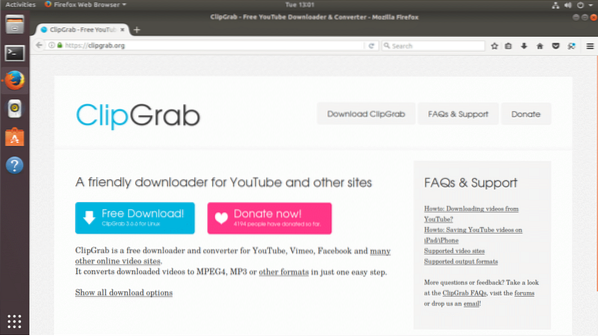
Most kattintson a kék gombra, amely azt mondja: „Ingyenes letöltés”
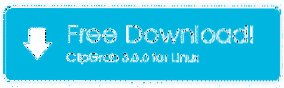
Böngészője kéri a fájl mentését. Kattintson a „Fájl mentése”, majd az „OK” gombra. A letöltésnek el kell indulnia.
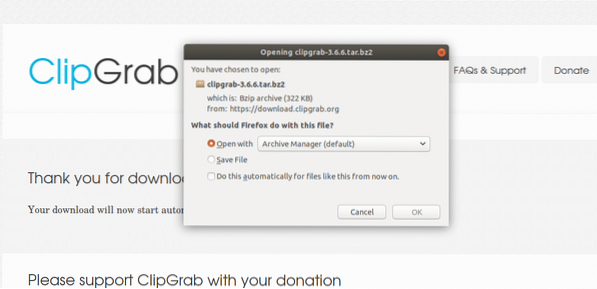
A letöltés befejezése után lépjen abba a könyvtárba, ahová a ClibGrab letöltődött. Esetemben a $ HOME / Letöltések könyvtárba töltöttem le.
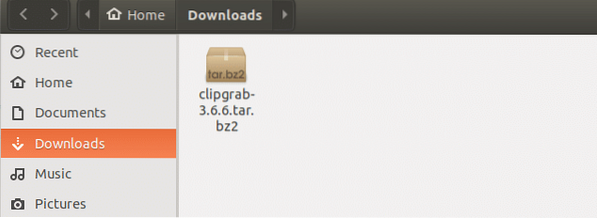
Kattintson a jobb gombbal a fájlra, majd kattintson az „Extract Here” (Kivonat ide) elemre a tömörített tar fájl kibontásához.
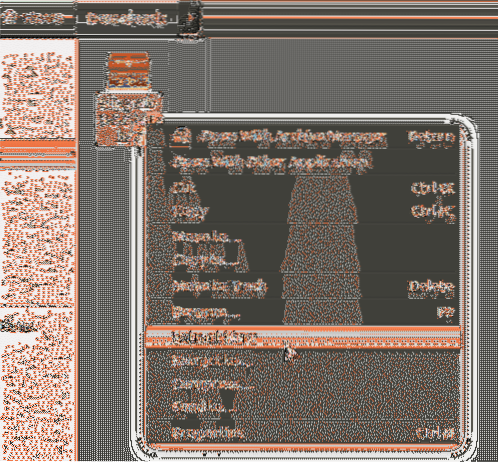
A fájl kibontása után új mappát kell látnia.
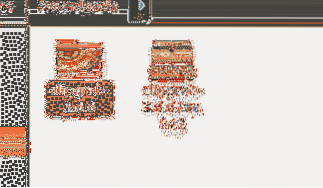
Kattintson a jobb gombbal a „clipgrab-3” mappára.6.6 ”és kattintson a„ Megnyitás a terminálban ”gombra.
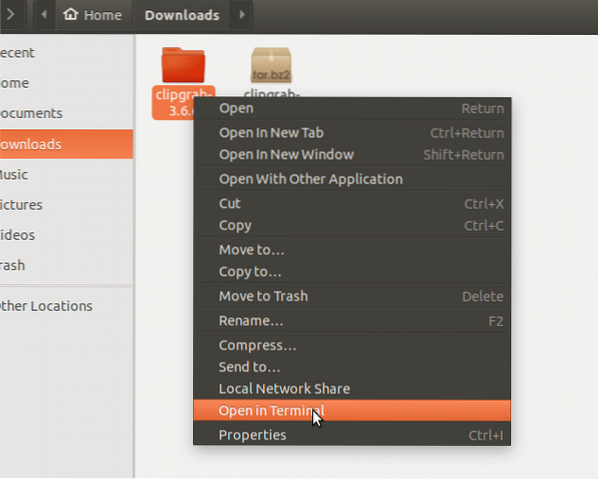
Új terminálnak kell nyitnia.

Most futtassa a következő parancsot a clipgrab futtatható fájljának az / usr / bin könyvtárba történő másolásához. Áthelyeztem ebbe a könyvtárba, mert ezzel a parancssorból a teljes elérési út megadása nélkül futtathatom a ClipGrab alkalmazást. Az / usr / bin könyvtár már az operációs rendszer PATH-jában van. Tehát mindent megkönnyít.
$ sudo cp -v clipgrab / usr / bin

Most telepítenünk kell a ClipGrab függőségeit. Bár a weboldalukon nem szerepel, hibát kaptam, miközben megpróbáltam először futtatni. A hibát a libQtWebKit elérhetetlensége okozta.így.4 könyvtár fájl. Könnyen javítható. Csak annyit kell tennünk, hogy telepítjük a 'libqtwebkit4' csomagot az Ubuntu 17-re.10. A libqtwebkit4 csomag telepítéséhez futtassa a következő parancsokat:
$ sudo apt-get update $ sudo apt-get install libqtwebkit4
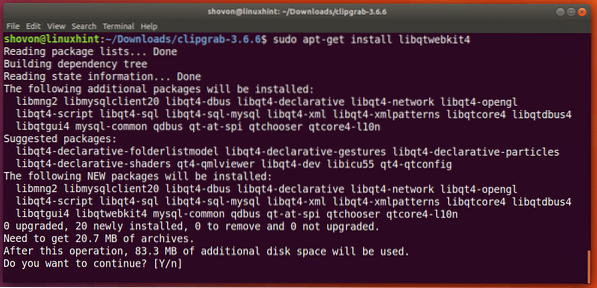
Nyomja meg az 'y' gombot, majd nyomja meg a folytatáshoz. Az internetkapcsolattól függően eltarthat egy ideig, amíg mindent letölt és telepít.
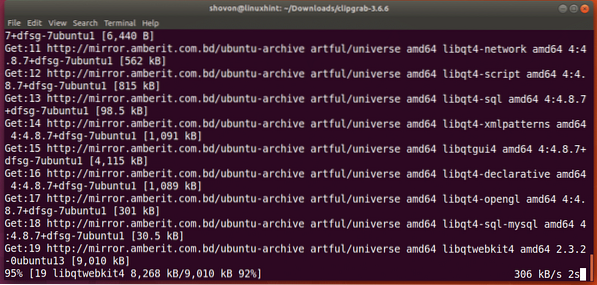
A libqtwebkit4 telepítése után a ClipGrab futtatható a következő paranccsal:
$ clipgrab

Látnia kell a következő ablakot. Látja ezt a figyelmeztetést? Alapvetően azt mondja, hogy az avconv vagy az ffmpeg nincs telepítve a számítógépemre. Tehát nem tudok 1080p videókat letölteni a YouTube-ról. Ha nem érdekel az 1080p felbontású videók, akkor egyszerűen kattintson az „OK” gombra, és most használja a ClipGrab alkalmazást. De azt gondolom, hogy a legtöbb embernek fontos az 1080p videó. Megmutatom, hogyan lehet ezt kijavítani.
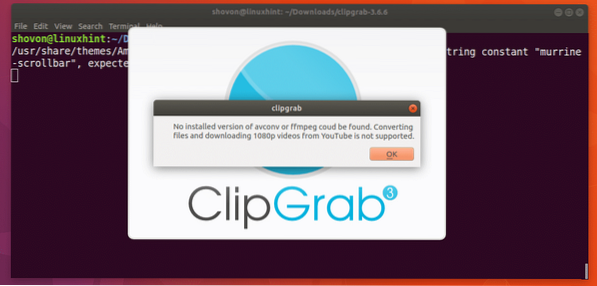
Miután megnyomta az „OK” gombot, látnia kell a ClipGrab alkalmazás főablakát.
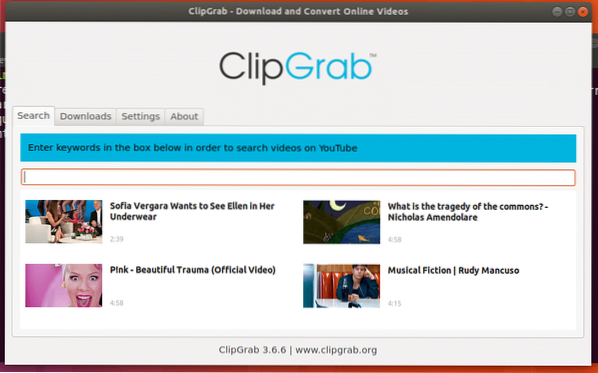
Most engedélyezzük az 1080p támogatást. Ehhez telepíteni kell az FFMPEG-t.
Először zárja be a ClipGrab-ot, ha az már nyitva van. Ezután telepítse az FFMPEG csomagot az Ubuntu 17-re.10, futtassa a következő parancsokat:
$ sudo apt-get update $ sudo apt-get install ffmpeg
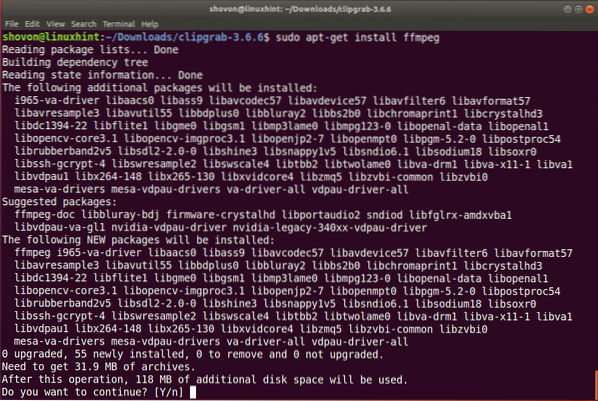
A telepítés folytatásához nyomja meg az 'y' gombot, majd nyomja meg a gombot. Ezeknek a csomagoknak a letöltése egy ideig eltarthat.
A letöltés és a telepítés befejezése után futtathatja a ClipGrab alkalmazást, és ez a figyelmeztető üzenet nem jelenik meg újra.
A ClipGrab használata:
Ebben a részben megmutatom, hogyan használhatja a ClipGrab-ot videók letöltésére a YouTube-ról.
Először nyissa meg a ClipGrab alkalmazást a következő paranccsal:
$ clipgrab
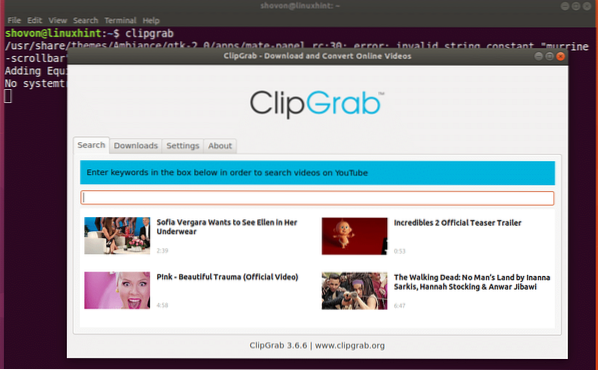
Most keresse fel a YouTube-ot, és találjon meg minden olyan videót, amelyet le szeretne tölteni, és másolja a videó linket.
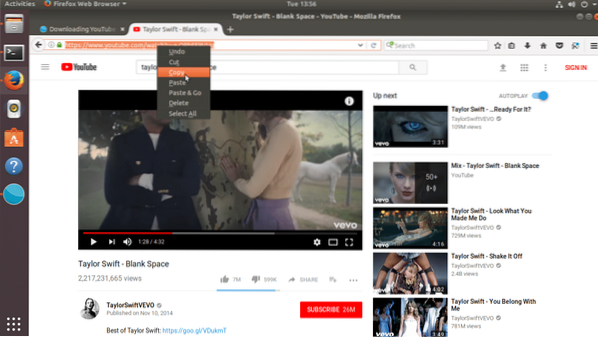
Most a ClipGrab-on kattintson a „Letöltések” fülre, és lépjen a Letöltések fülre.
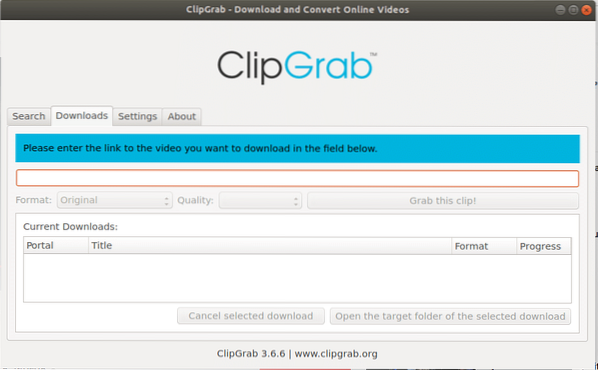
Most illessze be az imént másolt YouTube-videó linket a ClipGrab szövegmezőjébe a Letöltések fülre. Láthatja, hogy a videoklipet a ClipGrab programban helyesen észlelte.
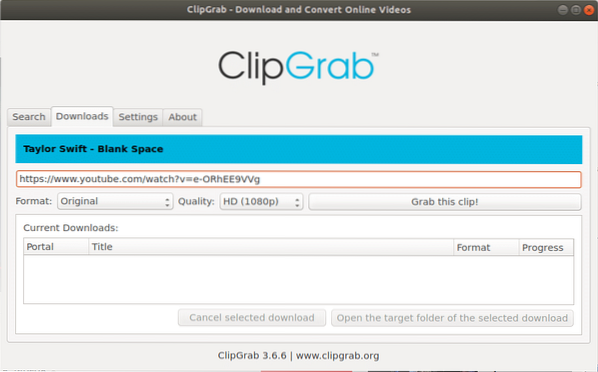
Megváltoztathatja a formátumot, csak kattintson a Formátum választóra, és válassza ki a kívánt fájlformátumot. Egyelőre otthagyom Eredetinek.
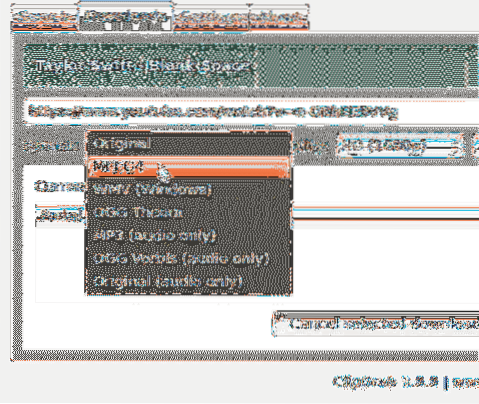
Megváltoztathatja a videó minőségét is. Csak kattintson a Minőség választóra, és válassza ki a kívánt videó minőséget. A 360p-t választom, hogy a fájlméret kicsi maradjon ehhez a bemutatóhoz. Tehát a letöltés gyorsabb lesz.
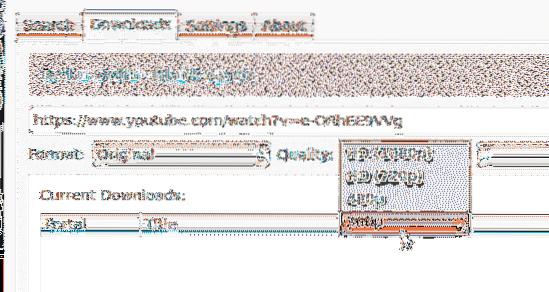
Miután minden elkészült, kattintson a „Fogd meg ezt a klipet!”Gombra.
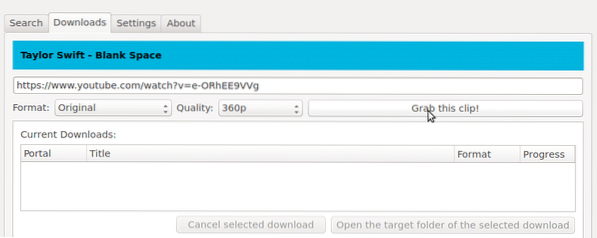
Meg kell kérnie egy helyet, ahová el szeretné menteni a fájlt. Csak tegyen egy jó fájlnevet, válassza ki a helyet és kattintson a „Mentés” gombra.
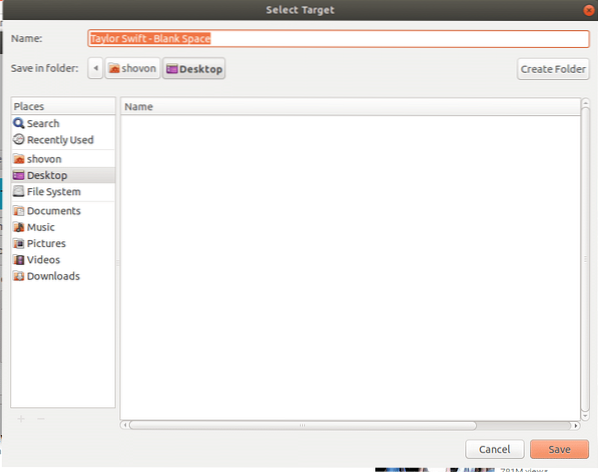
A letöltésnek el kell indulnia. A folyamatjelző sávon láthatja, hogy a fájl mekkora részét tölti le.
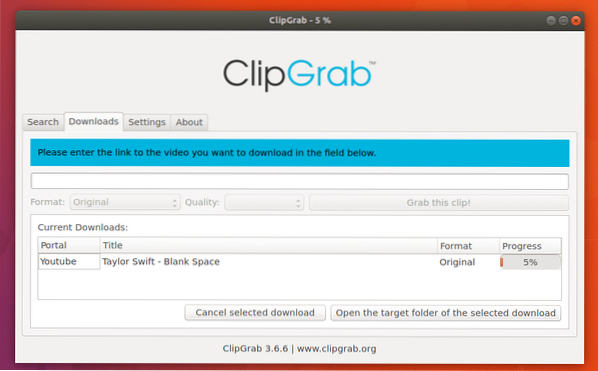
Ha félúton van, úgy dönt, hogy megszakítja a letöltést, csak válassza ki a fájlt a listából, és kattintson a „Kijelölt letöltés megszakítása” gombra. Most nem fogom ezt megtenni.
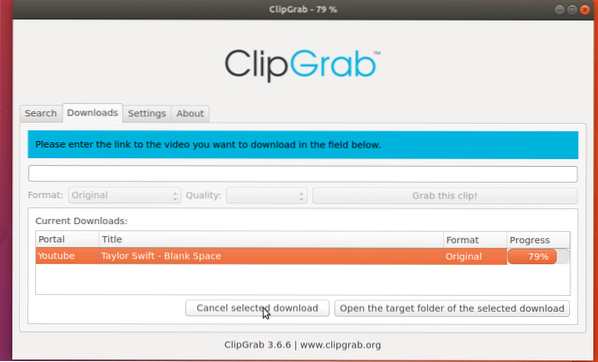
A letöltés befejezése után megtalálja azt a videót, ahová mentette.
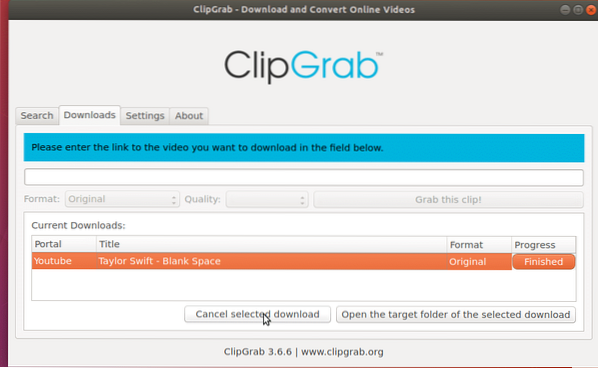
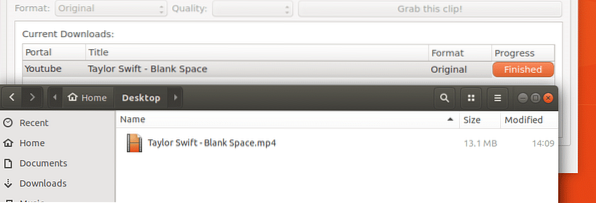
Jobb egérgombbal kattinthat a lista bármely letöltésére, és végezhet más műveleteket, mint például Szünet, Folytatás, Újraindítás, Mégse és még sok más.
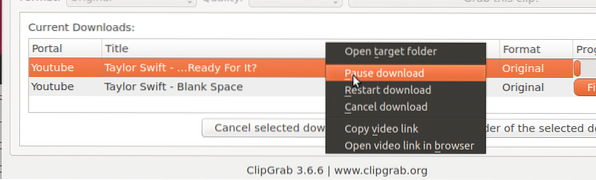
A ClipGrab beállítása
Ebben a részben megmutatom, hogyan kell elvégezni a ClipGrab alapvető beállításait.
Ha nem szeretné, hogy minden alkalommal fájlnevet kérjen, amikor a „Fogja meg ezt a klipet” gombra kattint!”Gombra, csak jelölje be a„ Soha ne kérjen fájlnevet ”jelölőnégyzetet.
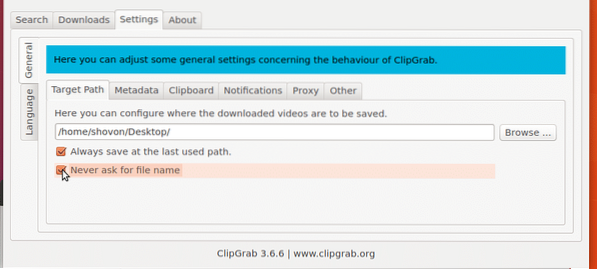
Amikor rákattint a „Fogd meg ezt a klipet!”, Megkéri, hogy mentse a fájlt egy alapértelmezett könyvtárba vagy az utoljára használt könyvtárba. Ha azt szeretné, hogy mindig egy alapértelmezett könyvtárba mentse, megváltoztathatja. Csak kattintson a „Beállítások” fülre, majd a „Tallózás” gombra az alapértelmezett könyvtár kiválasztásához. Törölje a „Mindig a legutóbb használt útvonalon” jelölőnégyzetet is
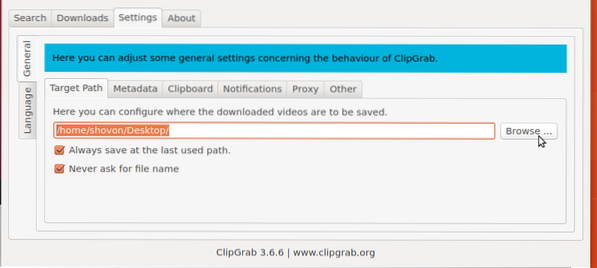
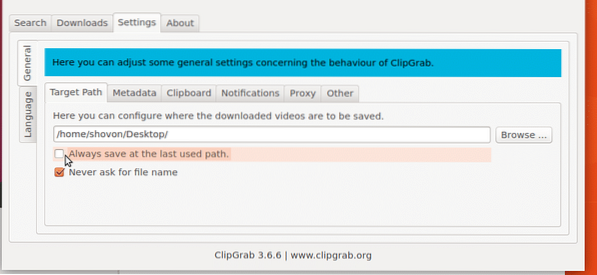
Tehát így telepíti és használja a ClipGrab alkalmazást az Ubuntu 17-en.10 Művészi Aardvark. Köszönjük, hogy elolvasta ezt a cikket.
 Phenquestions
Phenquestions


