Ebben a cikkben megmutatom, hogyan kell telepíteni a Blender-t az Ubuntu-ra, és hogyan kell elkezdeni használni.
A Blender telepítése az Ubuntu-ra
A csomag telepítése előtt frissítse a rendszert, majd a szokásos apt-get segítségével telepítse a turmixgépet az alábbiak szerint:
$ sudo apt-get update$ sudo apt-get install turmixgép
Ha minden jól ment, akkor a Blender 2 lesz.78 használatra kész a rendszerén. Érdemes valami újabbat telepíteni, hogy a vérző szélen legyen. Ennek eléréséhez használhatja a snap verziót, a stabil csatorna 2.79 és az élcsatorna 2.80. Mivel a csomag nagyon népszerű, letölthet egy appimage-et is, ha ez jobban megfelel a helyzetének.
Indítsa el a Blender alkalmazást, és hozza létre az első elemet
A Blender egy alapértelmezett kockával kezdődik a jelenet közepén, amelyet általában elsőként töröl. Ebben az esetben nézzük meg, mit tehetünk a rendelkezésre álló néhány gyors funkcióval. Objektum módban egyszerre egy vagy több objektumot módosíthat. A kocka kiválasztásának ellenőrzéséhez ellenőrizze az él színét, ha narancssárgára vált, amikor kiválasztja.
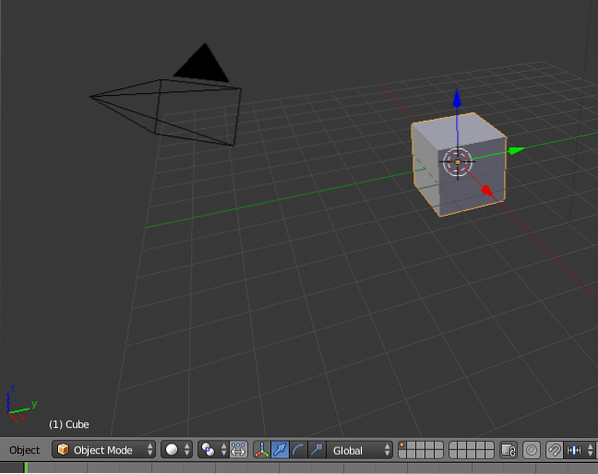
Az objektum alapvető műveletei az átalakítás, az elforgatás és a méretezés. Ezúttal átméretezzük a kockát, hogy sima legyen, a gyakorlat számára. Az objektum menüben megtalálja az Átalakítás-> Méretarányt, kattintson rá, és megnézheti, hogyan változik a kocka minden irányban egyformán, ha a kurzort mozgatja. Csak egy dimenzióváltáshoz nyomja meg a megfelelő gombot. Z felfelé és lefelé, hogy vékony legyen, majd a Shift-Z, ami azt jelenti, hogy "nem- Z", ez megváltoztatja a két másik dimenziót. Ugyanez vonatkozik minden dimenzióra.

Ha van egy szép repülőgépe, hozzáadhat egy gyors funkciót, válassza az Objektumok-> Gyors funkciók-> Gyors szőrme lehetőséget. A deszkának szőrszála van. Ne feledje, hogy sok hajat tehet a tárgyra, de minél több haj, annál hosszabb a renderelés.

Itt az ideje hozzáadni egy második objektumot, de mielőtt ezt megtenné, győződjön meg arról, hogy ott jelenik meg, ahol láthatja. Annak eldöntéséhez, hogy hova tegye a következőt, helyezze a kurzort közvetlenül az általunk készített felület fölé. Ez úgy történik, hogy jobb gombbal kattint a képernyőn, ahol el szeretné hagyni. Mint a Blender legtöbb dolgában, az objektumokat is kétféleképpen adhatja hozzá: a régió oldalán található menü vagy billentyűparancs segítségével. Objektum módban az objektum hozzáadásához szükséges billentyűparancs a shift billentyűkombináció.
Megjelenik egy legördülő menü, amely az elérhető objektumokat tartalmazza; válassza ki a gömböt. Ezután egy másik gyors funkciót fogunk használni: felrobban. Válassza a robbanás funkciót ugyanúgy, ahogyan a bundát szedte, és próbálja meg futtatni. Gyorsan rájön, hogy még több munkánk van, a darabok leesnek és a deszkán átdőlnek. Ennek orvoslásához mindkét objektumhoz be kell állítania az ütközési paramétert, az értékeket az egyes objektumok fizika lapján találja meg.
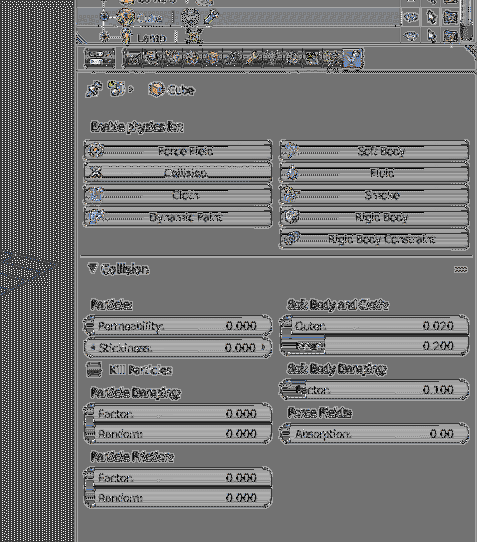
Ha mindez megtörtént, láthatja, hogy a labda felrobban és visszapattan az alábbi felületre, a visszapattanás mértékét az egyes objektumok egyéb fizikai paramétereivel játszva lehet beállítani. Sokkal több beállítás van az egyes objektumokhoz, de ezt rád bízom a kísérletezésre.
Anyagok dióhéjban
Az animáció most jól fog működni, de szürkeárnyalatos. Nem szép, ezért a következőkben színt és struktúrát kell adnunk tárgyainknak. Ahhoz, hogy az objektum valóságosnak tűnjön, meg kell változtatnia, hogy milyen anyagról van szó. A legegyszerűbb művelet a felület megnyitása és egy csomópont hozzáadása. Az alapértelmezett értékek már be vannak állítva, a felület „Diffuse BSDF”. Tartsa be ezt az értéket, amíg be nem gyakorolta az összes csomópont tevékenységét. Állítsa be az alábbi színt, és állítson be egy kis érdességet, 0.A 02 jó kiindulópont.
A csomópontok rövid leírása érdekében le kell írnom, hogyan használják a legtöbb esetben. Képzelje el a felületét, amelyre a gömb landol, eredeti formájában a deszka egyszínű és árnyalatok nélküli. Valódi felületen különböző típusú egyenetlenségek lesznek, a fának szemcsék, a falaknak tégla és habarcs lesz. Ha hozzá szeretné adni ezt a részletet, akkor az első csomópontban egy sík felülettel és egy alapszínnel kezdi, majd a következő csomópontban hozzáad egy „Bump Map” -t. A dudor térkép megmutatja azokat a vonalakat, amelyek a felszín szerkezete miatt történnek. Ebben az esetben sötét színnel kezdi, keverő csomópontot használ, és összekapcsolja egy világosabb színű dudor térképpel.
Néhány tipp, hogy hol tudhat meg többet
Számos jó helyen lehet többet megtudni a Blenderről, és soha ne felejtsd el, hogy aktívak legyél a közösségekben. Azt javaslom, hogy a Blender guru videókat használja referenciaként a követendő gyakorlatokhoz. Ha csak megnézed a videókat, elfelejted, hogyan kell csinálni. A Blender intézetnek rengeteg forrása van, amelyeket felfedezhet. Egy másik tipp az, hogy kinyomtatjuk a különböző üzemmódokhoz tartozó billentyűparancsok csalólapját. A parancsikonok felgyorsítják a munkát, miután a képzés során megjegyezték őket. Végül, ez egy nagyon gyors bevezetés volt, az egyetlen mód a jó megszerzésre az, ha sokat gyakorolunk és utasításokat olvasunk új dolgok kitalálásához. Ha ez nem elég, használja fel a közösségeket segítségért.
 Phenquestions
Phenquestions


