A TeamViewer egy freemium-szerű modellt kínál. Személyes és non-profit célokra a TeamViewer ingyenesen elérhető. Szakmai felhasználáshoz a TeamViewer előfizetés szükséges. Ellenőrizze a TeamViewer árait.
Ebben az útmutatóban tekintse meg a TeamViewer telepítését és használatát az Ubuntu 20-on.04.
TeamViewer az Ubuntuban
Amint korábban említettük, a TeamViewer egy olyan platformokon átívelő alkalmazás, amely Windows, Linux és macOS rendszereken érhető el. Az Ubuntu esetében két módszer van a TeamViewer telepítésére - telepítse a TeamViewer DEB csomagot, vagy manuálisan telepítse a TeamViewer repóból.
Ebben az útmutatóban bemutatom a TeamViewert személyes használatra.
Telepítse a TeamViewert az Ubuntura
Telepítse a TeamViewer DEB csomagot
Ez az ajánlott módszer a TeamViewer telepítésére az Ubuntu-ra. Töltse le a DEB csomagot a TeamViewer Linux letöltési oldaláról.
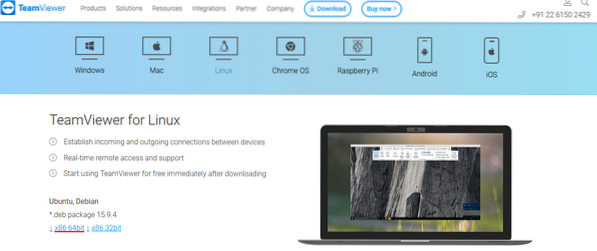
Miután a letöltés befejeződött, telepítse a DEB csomagot az APT használatával. Futtassa a következő parancsot.
$ sudo apt update && sudo apt install ./ teamviewer_15.9.4_amd64.deb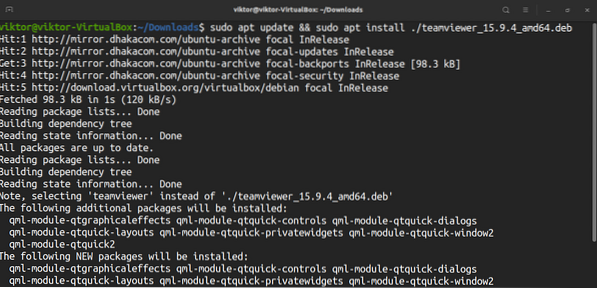
Ha követi ezt a módszert, a TeamViewer automatikusan konfigurálja a TeamViewer APT repót.
$ sudo apt frissítés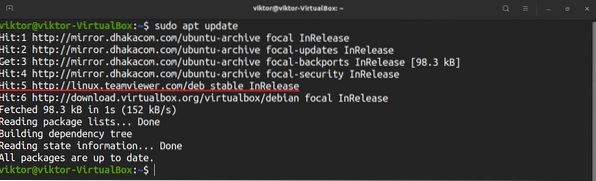
Telepítse a TeamViewert a TeamViewer repóból
Ebben a módszerben manuálisan hozzáadjuk a TeamViewer repót, és hagyjuk, hogy az APT elvégezze a többit. Kicsit bonyolultabb, mint az előző.
Először hozzá kell adnunk a TeamViewer GPG kulcsot. Futtassa a következő parancsot.
$ wget -qO - https: // letöltés.csapatnéző.com / letöltés / linux / aláírás /TeamViewer2017.asc | sudo apt-key add -

Ezután adja hozzá a TeamViewer repót. A következő repo a TeamViewer stabil kiadására vonatkozik.
$ sudo sh -c 'echo "deb http: // linux.csapatnéző.com / deb stabil main ">> / etc / apt / sources.lista.d / teamviewer.lista'

Frissítse az APT gyorsítótárát.
$ sudo apt frissítés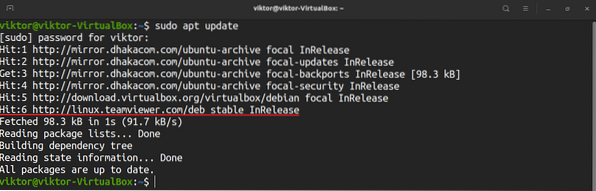
Végül telepítse a TeamViewert.
$ sudo apt telepítse a TeamViewert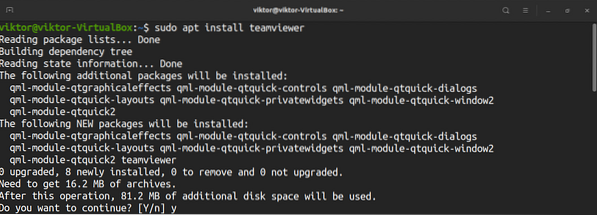
A TeamViewer használata
Indítsa el a TeamViewer alkalmazást.
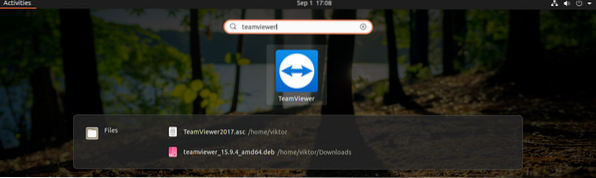
Első lépésben a TeamViewer megnyitja a TeamViewer licencszerződést. A folytatáshoz kattintson az „Licencszerződés elfogadása” gombra.

A TeamViewer megmutatja a gép azonosítóját és jelszavát. Ha bárki más csatlakozni szeretne a számítógépéhez, ezekre az adatokra szükség van. Ne feledje, hogy ezek ideiglenes hitelesítő adatok.
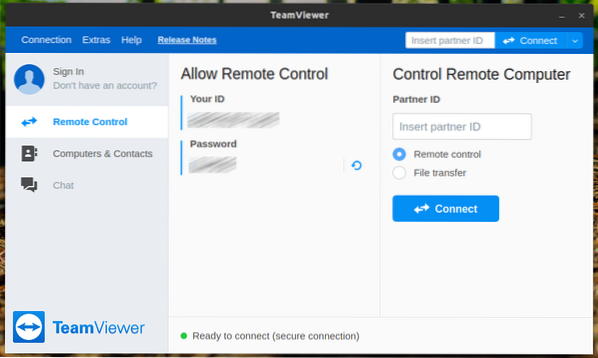
Lássuk, hogyan lehet csatlakozni egy távoli asztalhoz. Írja be a partnerazonosítót a „Távoli számítógép vezérlése” szakaszba, majd kattintson a „Csatlakozás” gombra.
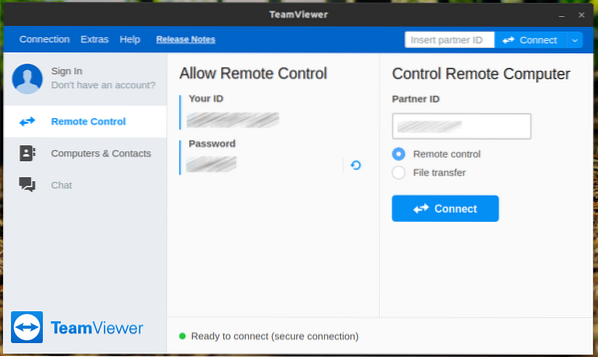
Az ügyfél meg fogja kérni a távoli asztal jelszavát.
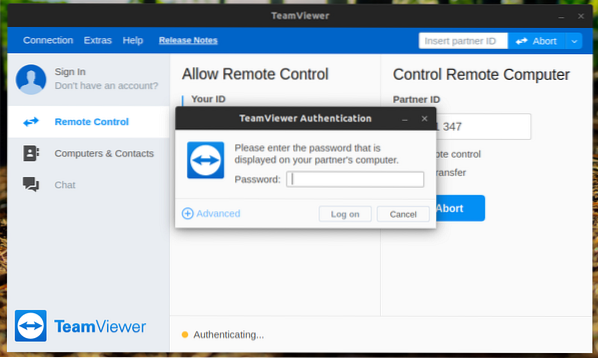
Voálá! Sikeresen csatlakozott a távoli asztalhoz!
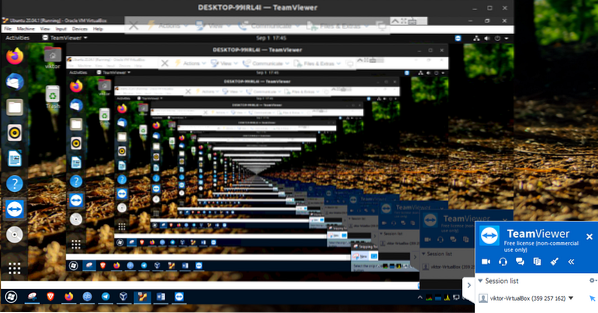
Lehetőség van a TeamViewer kliens és mások viselkedésének megváltoztatására az opciók közül. Lépjen az Extrák >> Opciók menüpontba.
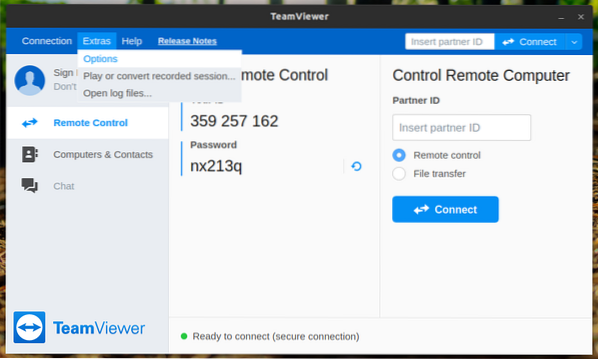
Az „Általános” részben módosíthatja a megjelenítési nevet, a témát és a különféle hálózati beállításokat.
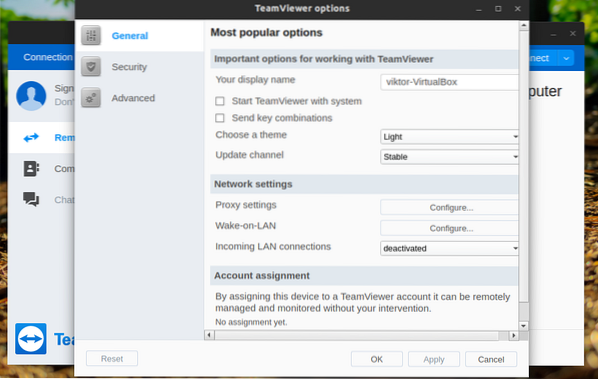
A „Biztonság” részben megadhatja a jelszó erősségét, vagy hozzárendelheti jelszavát.

A „Speciális” részben konfigurálhatja a TeamViewer egyéb beállításait.
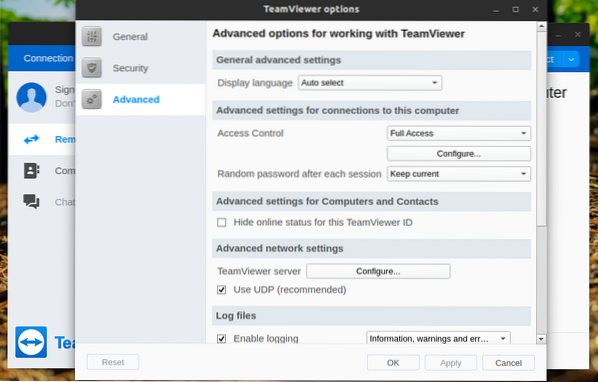
Végső gondolatok
A TeamViewer hatékony, de egyszerű. Konfigurálása és használata nem igényel nagy erőfeszítéseket. Most csatlakozhat barátjához vagy ügyfélgépéhez, és azonnali segítséget kínálhat. Ne felejtse el megnézni a TeamViewer fiókot. Ez egy fantasztikus módja annak, hogy az összes TeamViewer eszközkapcsolatot egyetlen helyen tartsa.
A TeamViewer nem az egyetlen távoli asztali megoldás. Nézze meg a legjobb távoli asztali megosztó alkalmazásokat az Ubuntu számára. A TeamViewer alternatíva rendelkezésre állása mindig hasznos.
Élvezd!
 Phenquestions
Phenquestions


