Telepítési folyamat
Ha Ön Arch Linux típusú személy, akkor ismernie kell ennek az operációs rendszernek az élénk tulajdonságait és alapértelmezett csomagjait. Négy kardiális folyamatnak kell megfelelnie, hogy a Steam hatékonyan működhessen a szerveren. Ezek a lépések magukban foglalják;
- 1. lépés: A Steam telepítése
- 2. lépés Konfiguráció
- 3. lépés a Steam használata
- 4. lépés: A proton beállítása
Néhány további lépést is elvégezhet, például egy játék telepítését és eltávolítását.
Előfeltételek
A Steam rendszerre való letöltésének előfeltételei megegyeznek az Arch Linux alkalmazások telepítésének egyéb követelményeivel. A rendelkezések magukban foglalják a sudo felhasználó bejelentkezését a szerverre és a Pacman elérhetőségét a csomagok kezeléséhez. Az alkalmazás 32 bites méretű, megtalálható a multilib tárházban. Először is engedélyezze azt az adattárat, mivel a kiszolgáló alapértelmezett szolgáltatása letiltotta. Futtassa a következő parancsot;
$ sudo nano / etc / pacman.konfMost keresse meg a következő szegmenst a kimeneti ablakban, majd törölje a megjegyzést.
# [multilib]# Tartalmazza az = / etc / pacman fájlt.d / mirrorlist
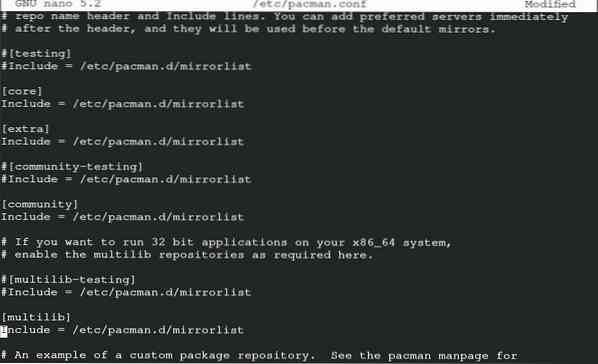
A folytatáshoz mentse a fájlt. Miután végzett a fájl mentésével, írja be a következő parancsot a rendszercsomagok frissítéséhez.
$ sudo pacman -Syu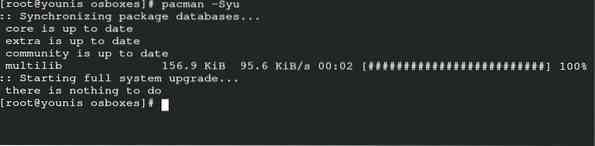
Az Arch Linux hagyományos sudo parancsa szinkronizálja, frissíti és frissíti a csomagokat a Pacmanon keresztül.
A Steam telepítése
Az előfeltételek teljesítése lehetővé teszi a Steam telepítését a szerverre. Írja be a következő parancsot a Steam Arial betűtípusának megszerzéséhez.
$ sudo pacman -S ttf-felszabadítás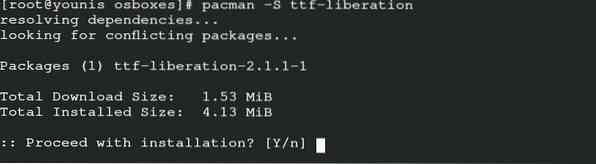
Most telepítse a gőzcsomagot a Pacmanon keresztül a következő paranccsal.
$ sudo pacman -S gőz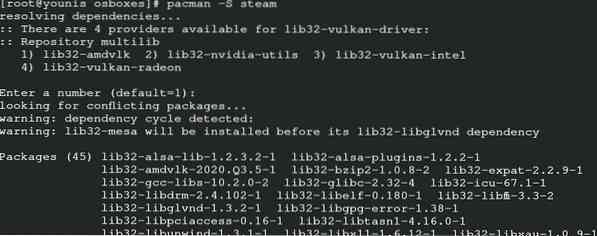
Így megkapja a csomagot az Arch Linux hivatalos adattárából, valamint a 32 bites adatokat tartalmazó könyvtárakkal.
Most újraindíthatja a rendszert, hogy a szerver végrehajthassa a módosításokat. Lehetősége van a Flathub használatára a Steam telepítéséhez. Ez tartalmazza az összes hivatalos szoftvert, amely releváns a flatpak számára. A flatpak gőzének kézi konfigurálásához írja be a rendszerfrissítés parancsot.
$ sudo pacman -Syu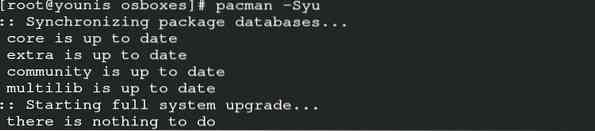
Telepítse a Flatpak-ot a Pacman-en keresztül a következő paranccsal.
$ sudo pacman -S flatpak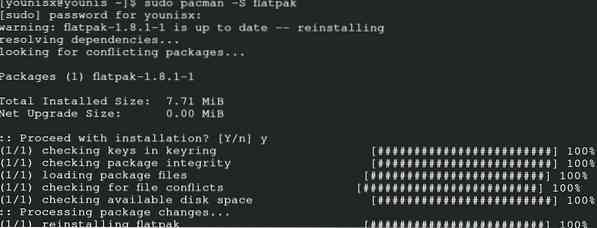
Írja be a parancsot a flathub adattárának hozzáadásához a Flatpak engedélyező funkciójához.
$ sudo flatpak remote-add --if-not-exist flathubhttps: // flathub.org / repo / flathub.flatpakrepo

A Flatpak készen áll az Arch Linux gőz telepítéséhez. Adja ki ezeket a parancsokat a kimenethez.
$ sudo flatpak install com.szelepszoftver.gőz
Konfiguráció
Ha a gőzt multiliben keresztül telepíti, akkor kövesse ezt az eljárást a konfiguráláshoz. A parancs futtatásával nyissa meg a konfigurációs fájlt.
$ sudo nano / etc / X11 / Xwrapper.konfigAdja hozzá ezeket a beállításokat a szerver csomagolójának konfigurációs fájljába, és folytassa a fájl mentésével.
# allowed_users = bárki# needs_root_rights = igen
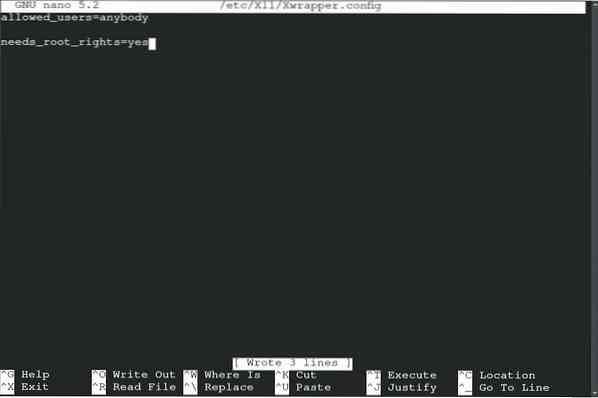
A könyvtárak konfliktusa miatt néhány hibával szembesülhet. A leggyakoribb hiba a következő:.
libGL hiba: nem lehet betölteni az illesztőprogramot: radeonsi_dri.ígylibGL hiba: hiányzik az illesztőprogram mutatója
libGL hiba: nem sikerült betölteni az illesztőprogramot: radeonsi
libGL hiba: nem lehet betölteni az illesztőprogramot: swrast_dri.így
libGL hiba: nem sikerült betölteni az illesztőprogramot: swrast
használja a következő parancsokat a nem szükséges könyvtárak eldobására.
$ rm ~ /.local / share / Steam / ubuntu12_32 / steam-runtime / i386 / usr / lib /i386-linux- gnu / libstdc++.így.6 &&
$ find ~ /.steam / root / -name "libgpg-hiba.tehát * "-print -delete
A kézi eljárás elindításához írja be a következő parancsot egy nem root felhasználóval. Tudja meg, hogy ha a könyvtárak a frissítés után újra megfogalmazzák, akkor törölje őket a fenti paranccsal.
$ startx / usr / bin / steam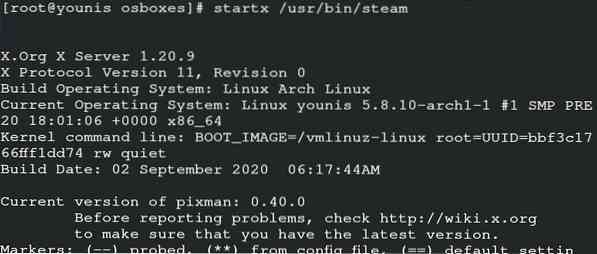
Ez a parancs lehetővé teszi a Steam kézi működtetését, de futtathatja az alkalmazást a szerveren történő elindítással is.
A Steam használata
Most használhatja az Arch Linux gőzét. Kezdheti azzal, hogy elindítja a gőzt az Arch Linux-on. Írja be a következő parancsot a rendszerébe.
$ gőz
Hozzon létre egy fiókot a Steam-en, és jelentkezzen be arra a fiókra, hogy elindítsa az Arch Linux rendszeren. Megjeleníti az ablakot, amelyben a tulajdonos igazolását kéri. Ez a beállítás a felhasználó e-mailjének konfigurálására szolgál. Kattintson a tovább gombra, és máris felfedezheti a Steamet.
A proton beállítása
A Proton lehetővé teszi az ablakos játékok elérését az Arch Linuxon. Hitelesítő elemként szolgál a Steam játék stabilizálásához. Először meg kell tekintenie a szerverrel kompatibilis protonok listáját. Használjon yay helpert a proton telepítésére a rendszerére.
$ yay -S proton
A beállítások kiválasztásával engedélyezheti a protonkulcsot. Most keresse meg a gőz lejátszást, engedélyezze az összes címet, majd folytassa. Megvan a luxus, hogy kiválassza a proton verzióját. Indítsa újra az alkalmazást, miután kívánatos változtatásokat hajtott végre a beállításban. Most telepíthet bármilyen választott játékot, és élvezheti a játékélményt az Arch Linuxon.
Következtetés
A Steam megkönnyíti a programozók számára a játékot anélkül, hogy operációs rendszerüket Arch Linuxról Windowsra cserélnék. Ez az útmutató segíti az Arch Linux felhasználót a Steam telepítésében és elindításában a szerverükön.
 Phenquestions
Phenquestions


