A VirtualBox 5. verzióját fogjuk használni.2.6, ha a tied régebbi, akkor érdemes frissíteni. Néhány fontos részlet megváltozott a felhasználói felületen ebben a kiadásban, és nehézségekbe ütközhet, ha követi ezeket, ha a verziója valamivel régebbi.
A Logical Volume Manager vagy az LVM kissé bonyolultabbá teszi az ügyet, de ez rendben van, ebben az oktatóanyagban ezt az esetet is kezelni fogjuk.
Linux vendég az LVM használata nélkül
A lemez átméretezésének első dolga a helyes lemeznév megszerzése, amelyet módosítani fog. A VirtualBox irányítópultján lépjen a kibővíteni kívánt virtuális gépre. Győződjön meg arról, hogy a gép bent van Kikapcsolt állapotban állapot.
- Válassza ki a gépet a bal oldali sarokból a tárolási menü alatt, hogy megkapja a virtuális lemez nevét, amelyre az operációs rendszer telepítve van. Esetünkben a lemezt nevezik meg vdi (Normál 20.00GB).
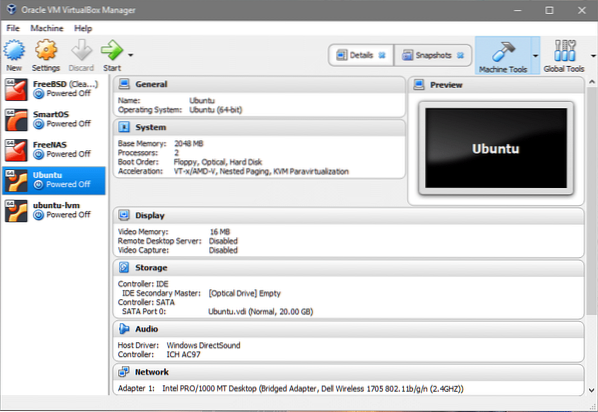
- Most kattintson a gombra Globális eszközök gombot az irányítópult jobb felső sarkában.
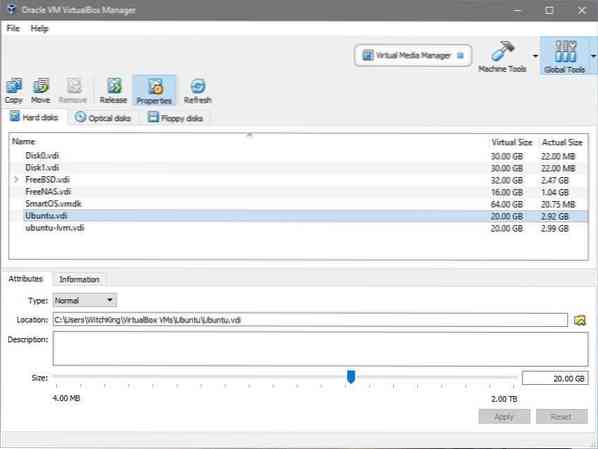
- A szakaszban sok virtuális lemezt láthat. Az érdekel minket Ubuntu.vdi mint az 1. lépésben megtudtuk. Válassza ki a virtuális gép által használt megfelelő lemeznevet, és állítsa be a méretét a kívánt értékhez. 20 GB-ról 40 GB-ra növeljük a méretét. Kattintson a gombra alkalmaz mielőtt visszatérne Szerszámgépek.
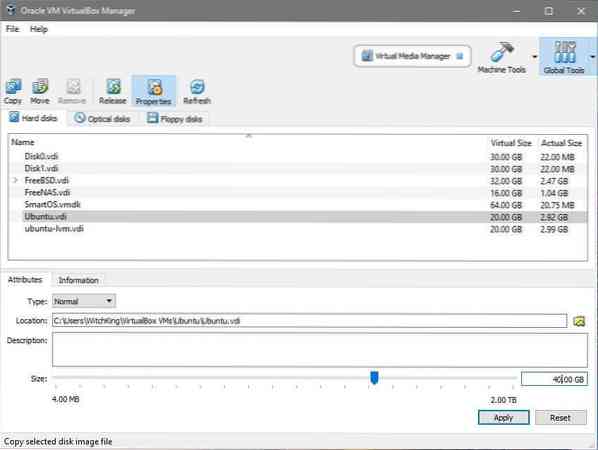
- Most elindíthatjuk a virtuális gépet, és megnézhetjük a vendég operációs rendszert. Indítsa el a virtuális gépet, jelentkezzen be, nyissa meg a terminált, és írja be: $ df -h
$ lsblk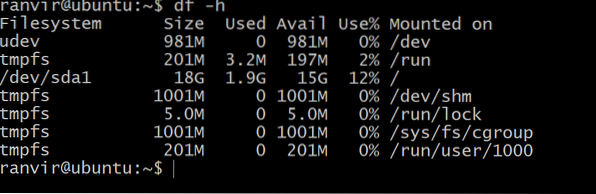 A gyökér fájlrendszer számára rendelkezésre álló hely nem mutatja a tárterület növekedését. Annak megértése, hogy miért futtathatja a következő parancsot a virtuális géphez csatolt összes tárolóblokk-eszköz felsorolásához:
A gyökér fájlrendszer számára rendelkezésre álló hely nem mutatja a tárterület növekedését. Annak megértése, hogy miért futtathatja a következő parancsot a virtuális géphez csatolt összes tárolóblokk-eszköz felsorolásához: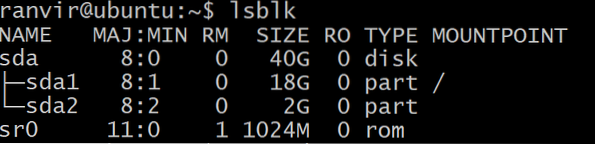 Van egy blokkoló eszköz sda, 40G méretű, amely abba a típusba tartozik, amelybe particionálták sda1, 20G méretű (amelynek tetején a gyökér fájlrendszer található), a többit nem osztják ki. A / (root) partíció az, amely állítólag növekedni fog esetünkben. Ott van a csere partíció is sda2. A root partíció átméretezéséhez biztonságosabb kikapcsolni a Virtuális Gépet.
Van egy blokkoló eszköz sda, 40G méretű, amely abba a típusba tartozik, amelybe particionálták sda1, 20G méretű (amelynek tetején a gyökér fájlrendszer található), a többit nem osztják ki. A / (root) partíció az, amely állítólag növekedni fog esetünkben. Ott van a csere partíció is sda2. A root partíció átméretezéséhez biztonságosabb kikapcsolni a Virtuális Gépet. - A gyökér fájlrendszer bővítéséhez a gparted segédprogramot fogjuk használni. Töltse le a .iso fájl a linkről. Ezután gpartedre van szükségünk a virtuális lemezünk módosításához vdi.
- Menjen vissza a VirtualBox irányítópultjára, kattintson a jobb gombbal a virtuális gépre, válassza a Beállítások lehetőséget, majd válassza a Tárolás lehetőséget a Beállítások ablak bal oszlopában.
 Az IDE vezérlő alatt láthatja, hogy nincs optikai lemez csatolva. Rákattinthat arra, ahol mondja Üres, kattintson a jobb oldali szélső CD ikonjára (az Attribútumok részben), válassza a gparted iso fájlt, és illessze be a Controller: IDE alá.
Az IDE vezérlő alatt láthatja, hogy nincs optikai lemez csatolva. Rákattinthat arra, ahol mondja Üres, kattintson a jobb oldali szélső CD ikonjára (az Attribútumok részben), válassza a gparted iso fájlt, és illessze be a Controller: IDE alá.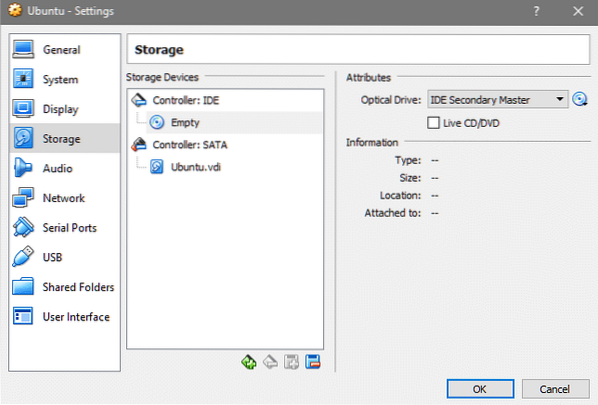
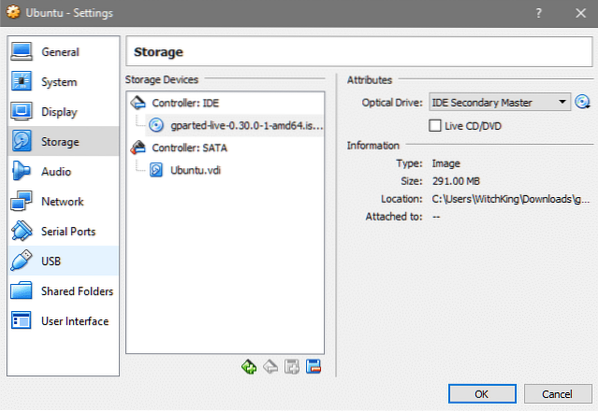
- A virtuális gép Beállítások részében lépjen a Rendszer elemre, és ellenőrizze, hogy az optikai lemez a merevlemez tetején van-e indítási sorrendben. Ez biztosítja, hogy a gparted.iso csizma a tényleges operációs rendszer helyett.
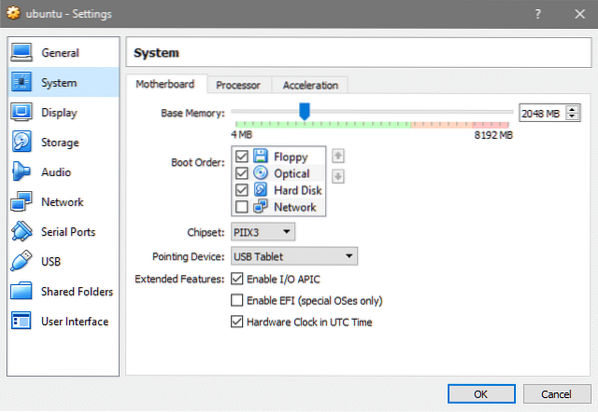
- Most indítsa újra a virtuális gépet, és belép a gparted GUI-ba, miután kiválasztotta a kívánt nyelvet és a billentyűparancsot. Kattintson az asztalon bemutatott gparted alkalmazásra.
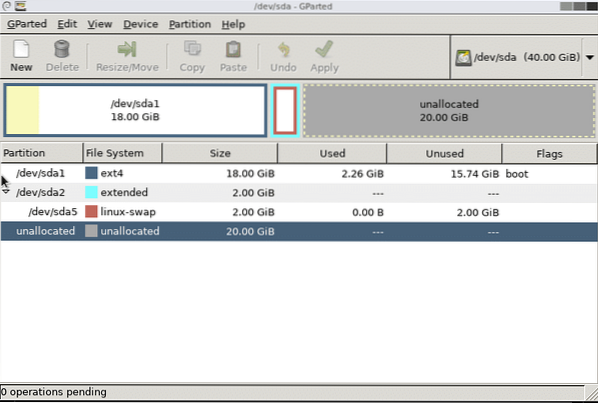 Itt sok minden különbözne a különböző embereknél. A fenti esetben csak egy fő partíció van a / (root) számára telepítve sda1. Előfordulhat, hogy egy másik fájlrendszer növekszik, és meg kell növelnie a megfelelő partíció méretét. A fenti eset az Ubuntu 16 alapértelmezett telepítésekor működik.04 LTS.
Itt sok minden különbözne a különböző embereknél. A fenti esetben csak egy fő partíció van a / (root) számára telepítve sda1. Előfordulhat, hogy egy másik fájlrendszer növekszik, és meg kell növelnie a megfelelő partíció méretét. A fenti eset az Ubuntu 16 alapértelmezett telepítésekor működik.04 LTS. - A cserepartíció a fő partíció és a fel nem osztott hely között található, és törölni kell. Ha vannak más fájlrendszerek, mint például /itthon közé kell szerelni, ne törölje! Előfordulhat, hogy fontos adatokat veszít. Fontolja meg egy új partíció létrehozását a fel nem osztott hely számára, ha ez a helyzet. Így jelenik meg, amikor átméreteztük a gyökérpartíciónkat.
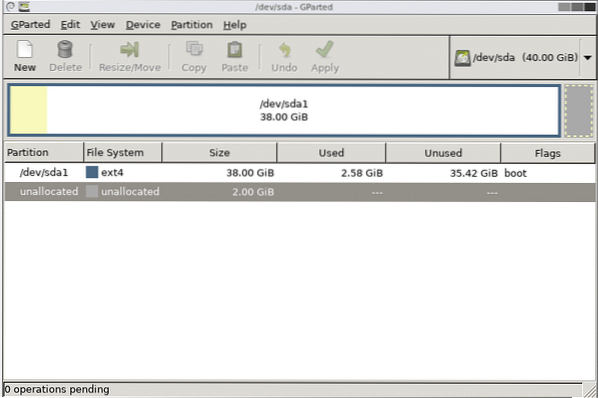
- A csere partíció törlésre kerül az sda5, majd az sda2 törlésével, majd a gombra kattintva alkalmaz gomb. Most szabadon átméretezheti a gyökérpartíciót a végéig, de hagyjon néhány gigabájtot a partíció cseréjére. Kattintson a gombra Alkalmaz ha egyszer elégedett a particionálás módjával.
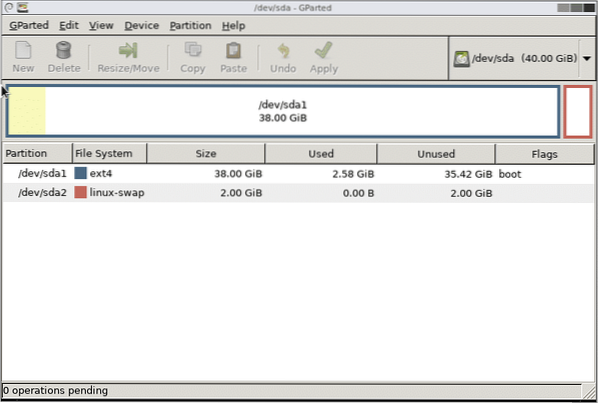 Ez az! Most, a rendszer újraindításakor észreveszi, hogy a virtuális gép fájlrendszerében több hely áll rendelkezésre az együttműködésre.
Ez az! Most, a rendszer újraindításakor észreveszi, hogy a virtuális gép fájlrendszerében több hely áll rendelkezésre az együttműködésre.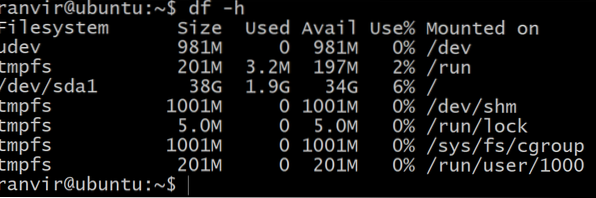
Az LVM-et használó Linux-vendégek
Ha a vendég operációs rendszer LVM-et használ, akkor néhány lépést módosítanunk kell. Először is, amikor a gparted felhasználói felületen van, észrevenné, hogy az LVM paríciók mellett van egy zár ikon. Kattintson a jobb gombbal ezekre a partíciókra, és válassza a deaktiválás opciót a méretük átméretezéséhez.
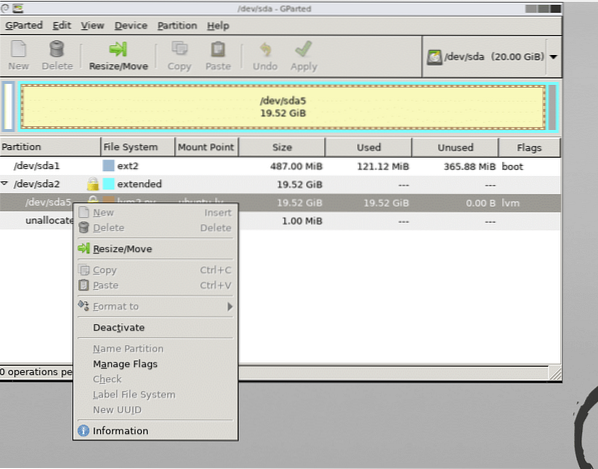
Indítsa újra a rendszert, és nyissa meg a terminált, amint kibővítette a kívánt partíciókat.
A következő tennivaló az, hogy az lvm particionálási sémát tudatosítsa a végrehajtott változtatásokban. Gyökérfelhasználóként futtassa az alábbi parancsot az elérhető fizikai kötetek listájának megtekintéséhez:
$ pvs
Láthatja, hogy van 20G hely, amelyet újonnan elérhetővé tettek a fizikai kötet számára / dev / sda5 a fizikai térfogat növekedése:
$ pvresize / dev / sda5Most nézzük meg a blokkoló eszközöket.
$ lsblk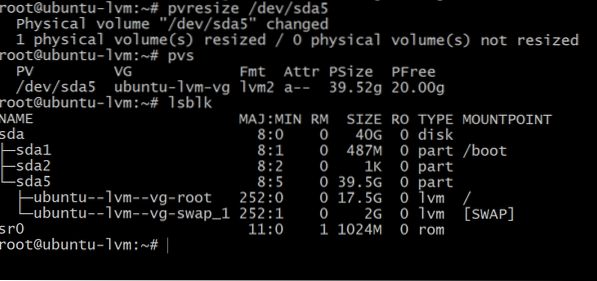
Az lsblk futtatása azt mutatja, hogy a gyökérpartíció továbbra is csak 17-et foglal el.5G mivel 39 van.5G a partíción sda5. Ez azért van, mert a fizikai partíciónk nőtt, de a logikai kötetkezelőnek nincs tudomása erről.
Jegyezze fel a kötet nevét is, amely a / (gyökér) könyvtárba van csatolva. A fenti kimenetben ezt nevezik ubuntu - lvm - vg-swap_1
A teljes szabad terület kihasználásához futtassa az alábbi parancsot, érdemes utána a fülre kattintania / dev / ubuntu… a megfelelő eszközcsomópont eléréséhez:
$ lvextend -l + 100% FREE / dev / ubuntuServer-vg / rootHajtsa végre ezeket a módosításokat, ha LVM-felhasználó vagy, és ha új vendég operációs rendszert telepít, próbálja meg elkerülni az LVM-et.
 Phenquestions
Phenquestions


