A QGIS egy földrajzi információs rendszer. Ez egy asztali alkalmazás a térinformatikai adatok kezeléséhez. Ingyenes és nyílt forráskódú. A QGIS elérhető Linux, Mac OS és Windows rendszereken. Tehát cross platform. A QGIS-t térképek létrehozására, térképek szerkesztésére, térképek megtekintésére és minden típusú digitális földrajzi rajz készítésére használják. A QGIS egy vektor alapú program, ami azt jelenti, hogy a QGIS-ben rajzolt összes térbeli adat vektor. Előnye, hogy mindig jól fog kinézni, bármennyire is zoomol.Importálhatja a Google Earth, a Google Maps, a Google Satellite, a Google Terrain és a Google Roads adatait a QGIS 3-ba, és digitalizálhatja őket, ha akarja. Ebben a cikkben megmutatom, hogyan. Kezdjük el.
Térképadatok exportálása a Google Earth programból
Exportálhat helyjelző pontokat a Google Earth-ből as kml fájl. Ehhez először nyissa meg a Google Earth alkalmazást, és látnia kell valami ilyesmit.
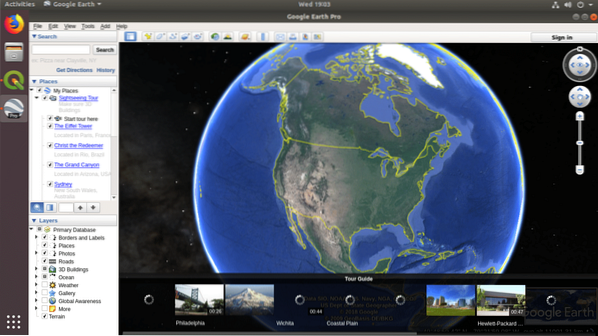
Most keressen egy helyet, amelyet exportálni szeretne. Az én esetemben kerestem Kaliforniai Egyetem, Berkley ahogy az alábbi képernyőképen láthatja.
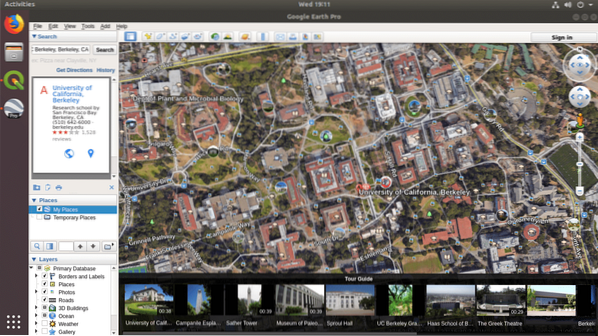
Most kattintson a gombra Helyjelző ikon az alábbi képernyőképen látható módon.
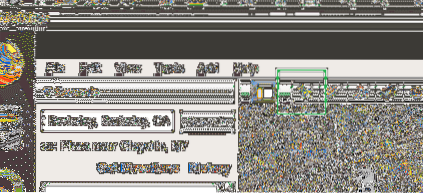
Látnia kellene a Új helyjelző párbeszédpanel az alábbi képernyőképen látható módon.
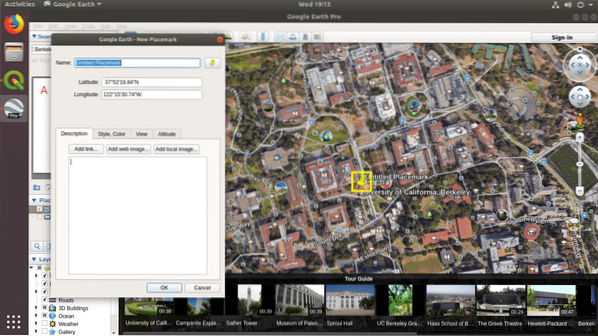
Állítsa be a Név valami értelmesre, és kattintson a gombra rendben gomb.
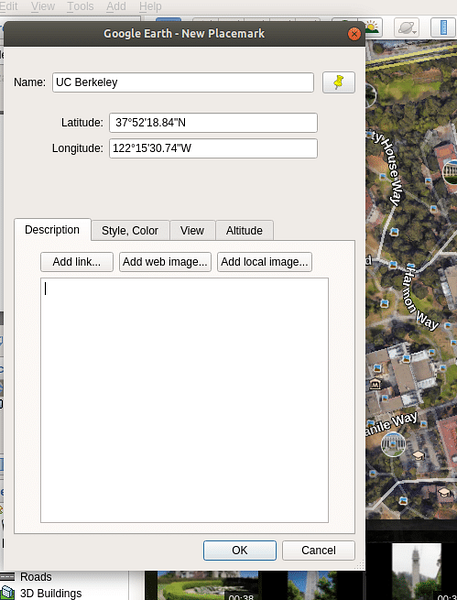
A Helyjelző hozzá kell adnia a Saját helyek szakasz, amint azt az alábbi képernyőkép kijelölt szakaszában láthatja.
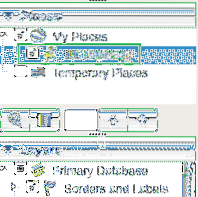
Most Jobb klikk a Helyjelző most mentettél és kattints a gombra Hely mentése másként .. az alábbi képernyőképen jelölt módon.
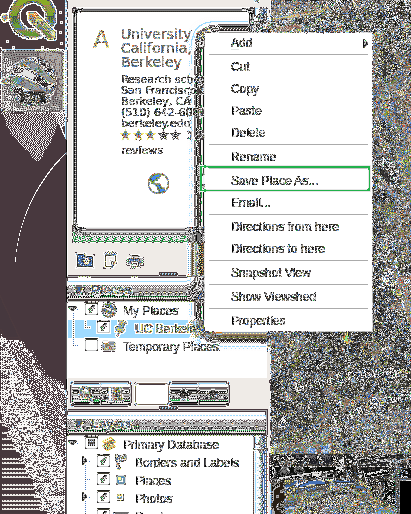
A következőket kell látnia Fájl mentése… párbeszédablak. Írjon be egy értelmes szót Fájl név.
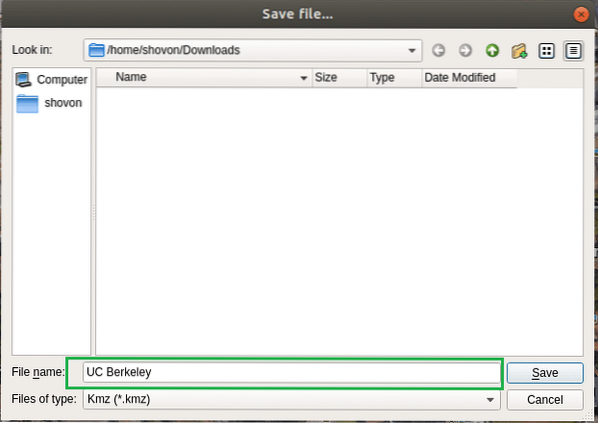
Ezután kattintson a gombra Típusú fájlok és válasszon Kml.
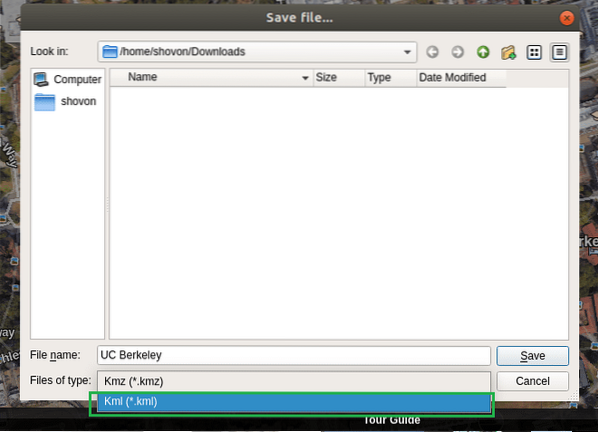
Ha elkészült, a következőképpen kell kinéznie. Most kattintson a gombra Mentés hogy elmentse a fájlt.
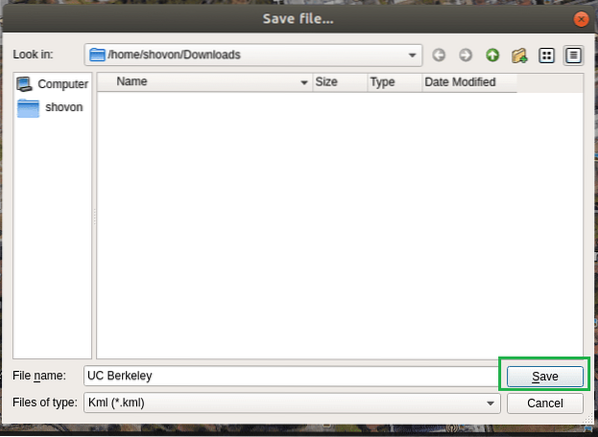
A Google Earth helyjelző importálása a QGIS 3-ba
Most importálnia kell azt a helyjelzőt a QGIS 3-ba. De mielőtt ezt megteheti, szüksége van a Google referencia térképére. Egyébként egy egyszerű pont nem jelentene semmit. Tehát hogyan szerezzünk referencia térképet?
A QGIS korábbi verzióján, amely a QGIS 2, használhat egy plugint OpenLayers hogy megkapja a Google Maps referencia térképét. De a QGIS 3-ban a bővítmény már nem működik. A fejlesztő továbbra sem frissítette a QGIS 3-ra. De jó hír, hogy a Google lehetőséget nyújt a térképszolgáltatás XYZ-csempéinek megszerzésére, és a QGIS 3 mostantól támogatja az XYZ-csempéket is. Tehát így megkapja a Google Map szolgáltatás referencia térképét a QGIS 3-ban.
Nyissa meg a QGIS 3-ot, és látnia kell a következő ablakot.
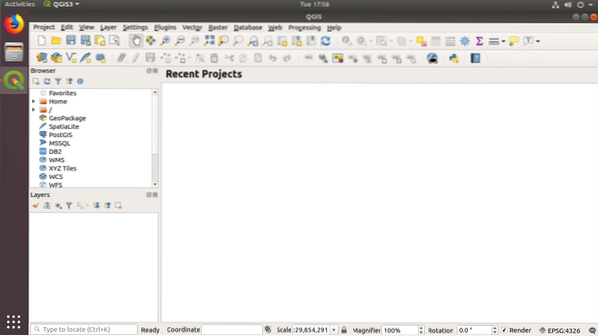
Most Jobb klikk a XYZ címek tól Böngésző és kattintson a gombra Új kapcsolat .. az alábbi képernyőképen jelölt módon.
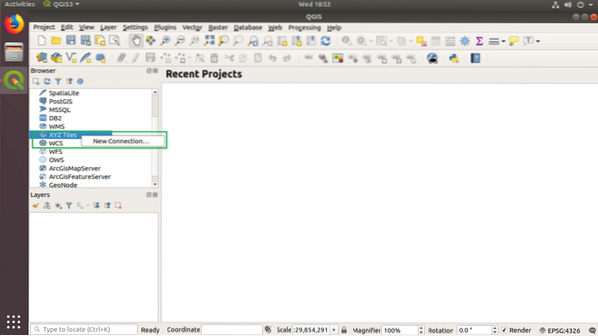
A következőket kell látnia XYZ csatlakozás párbeszédablak.
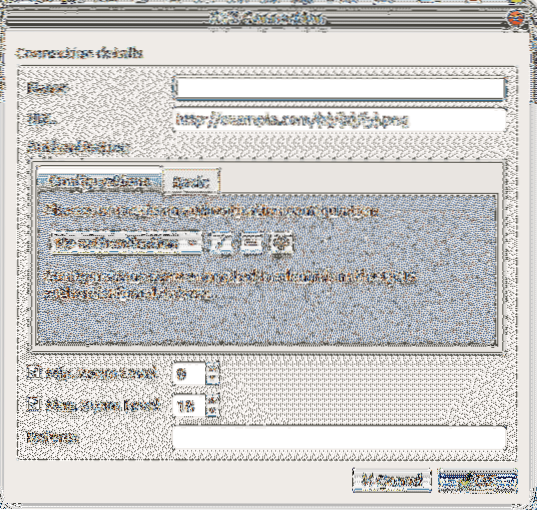
Először hozzáadom a Google Maps XYZ Titles kapcsolatot. Tehát beállítom a Név a Google Térképre, ahogy az az alábbi képernyőkép megjelölt részében látható.

Most szüksége van egy URL-re a Google Maps XYZ Titles szolgáltatáshoz. Az URL az alábbiakban található:
https: // mt1.Google.com / vt / lyrs = r & x = x & y = y & z = z
Másolja és illessze be az URL-t a URL szakasz az alábbi képernyőképen látható módon.
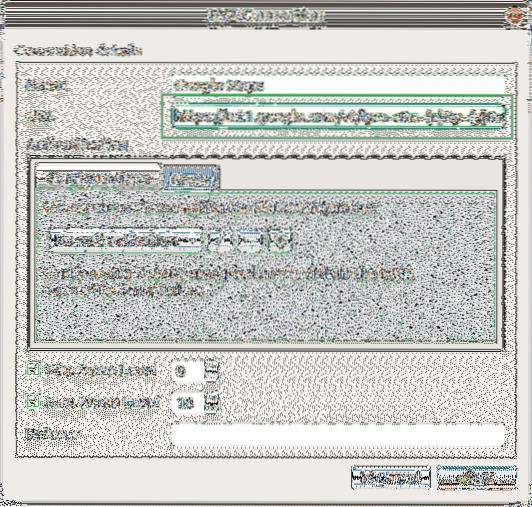
Most beállítva Max. Nagyítási szint nak nek 19 az alábbi képernyőképen jelölt módon.
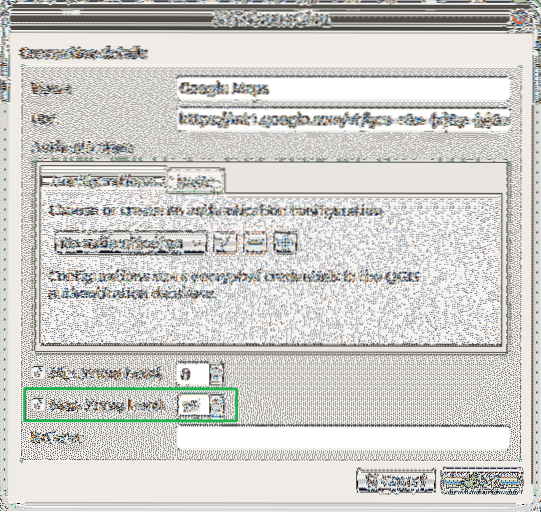
Most megtalálhatja Google térkép ban,-ben XYZ csempék szakasz az alábbi képernyőképen látható módon.
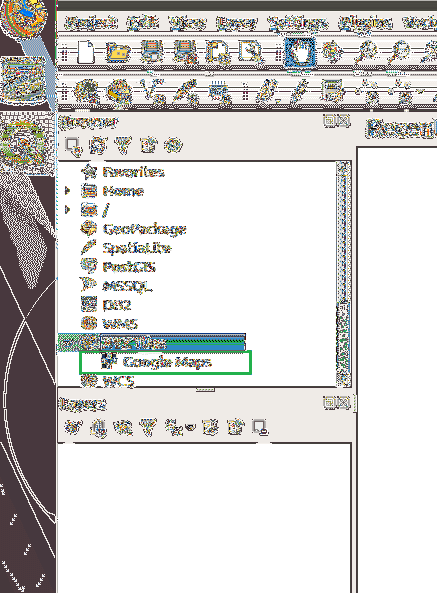
A Google Térkép megnyitásához kattintson duplán a gombra Google térkép ban,-ben XYZ csempék szakasz. Meg kell nyitnia, ahogy az alábbi képernyőképen látható.
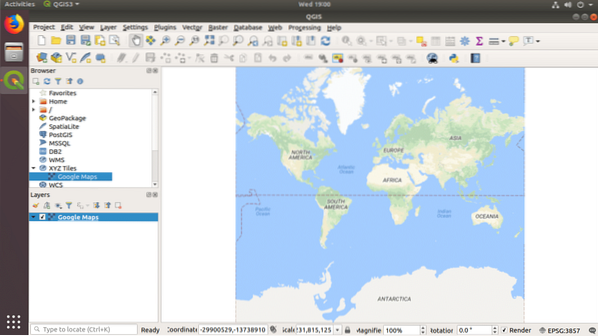
Most annyi Google Earth helyjelzőt adhat hozzá, amennyit csak akar. Helyjelző hozzáadásához kattintson a gombra Réteg menüből, majd lépjen a Réteg hozzáadása majd kattintson a gombra Raszter réteg hozzáadása .. az alábbi képernyőképen jelölt módon.
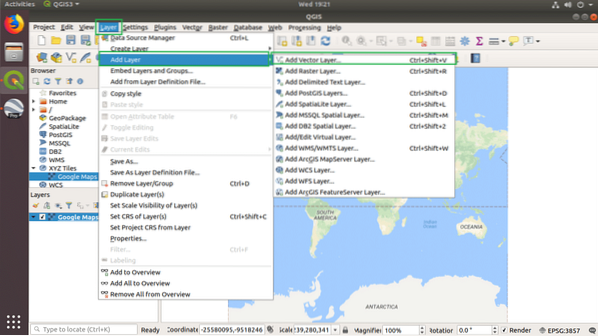
Látnia kell a következő ablakot.
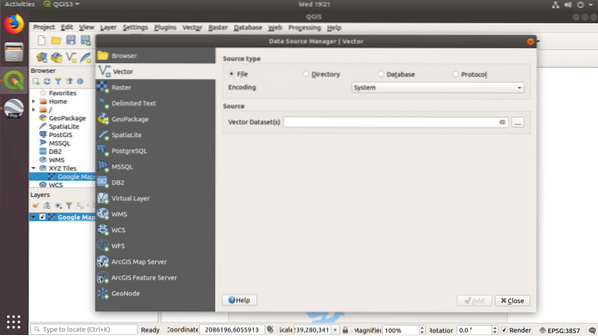
Most kattintson a gombra … gombra az alábbi képernyőképen jelölve a a kiválasztásához Vektor adatkészlets.
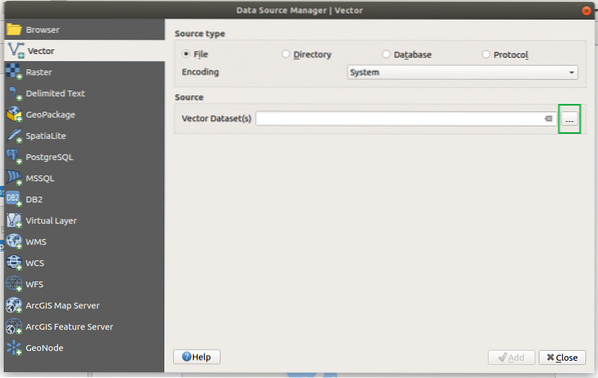
A Fájl böngésző meg kell nyitnia. Válaszd ki a kml fájlt, amelyet mentett a Google Earth programból, és kattintson a gombra Nyisd ki.

Most kattintson a gombra Hozzáadás újként hozzáadni Réteg.
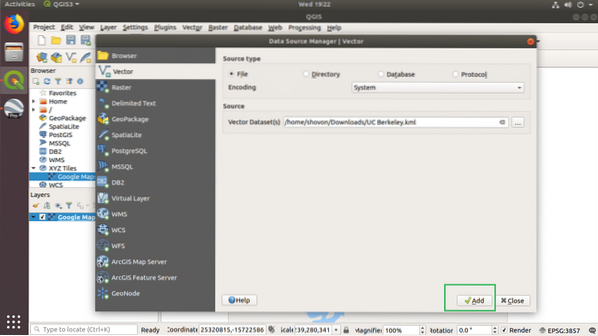
Amint a Rétegek panelen hozzáadták a Helyjelzőt.
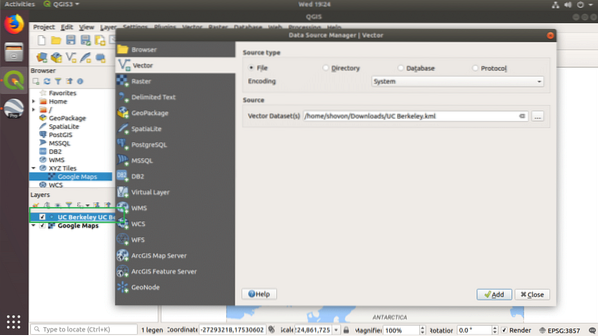
Most kattintson a gombra Bezárás.

Látnia kell egy kis pontot, amely az alábbi képernyőképen látható.
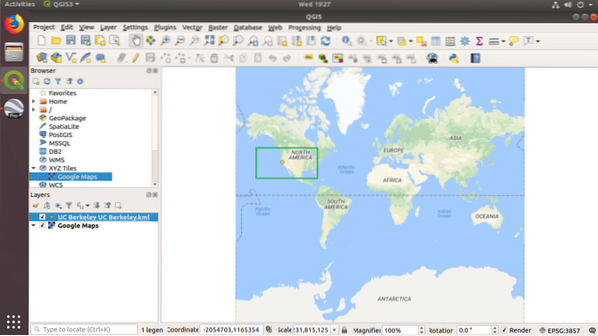
Most kattintson a gombra Zoomolás ikont, és nagyítson a Helyjelzőn.
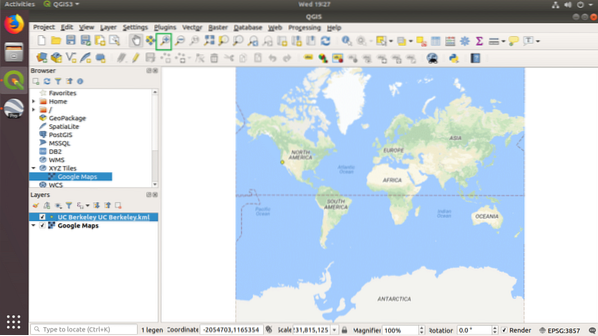
Mint láthatja, egyre közelebb van.

Nagyítottam tovább.
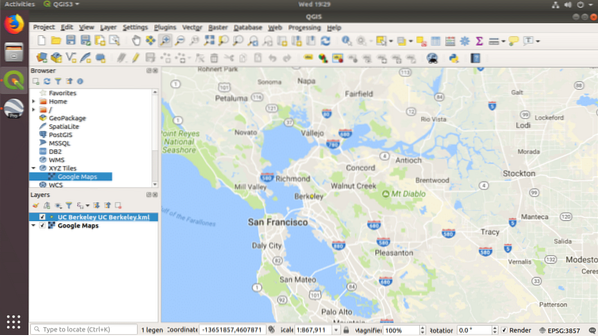
Most a Placemark jól látható. Hozzáadhat hivatkozást a Google Satellite, a Google Terrain és a Google Roads szolgáltatásokra is. Csak adjon hozzá még egy XYZ-csempét, és az URL-ek a következők:
Google Satellite:
http: // www.Google.cn / maps / [e-mail védett] & gl = cn & x = x & y = y & z = z
Google Satellite Hybrid:
https: // mt1.Google.com / vt / lyrs = y & x = x & y = y & z = z
Google Roads:
https: // mt1.Google.com / vt / lyrs = h & x = x & y = y & z = z
Google Terrain:
https: // mt1.Google.com / vt / lyrs = t & x = x & y = y & z = z
Hozzáadhatja ezeket az XYZ csempéket, és szükség esetén engedélyezheti vagy letilthatja őket Rétegek panel.
A Google Map Data használata a QGIS 3 segítségével
Ebben a részben megmutatom, hogyan emelhet ki néhány irányvonalat a Google Map-ben a QGIS 3 segítségével. Ezt nyitottam meg most a QGIS 3-ban.
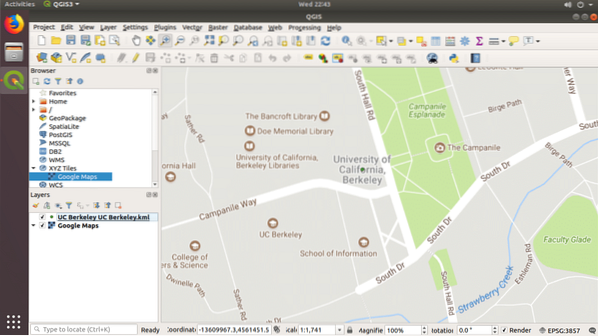
Kattintson New Shapefile ikon az alábbi képernyőképen látható módon.

Látnia kell a következő ablakot.
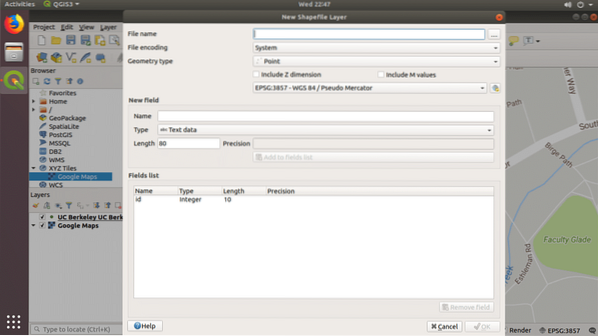
Kattintson a … ikont a képernyőképen megjelölve, és mentse a fájlt.
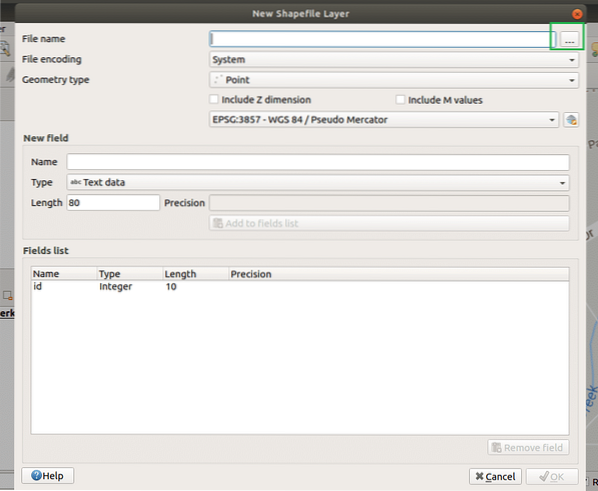
Most válassza ki Geometria típusa nak nek Vonal.
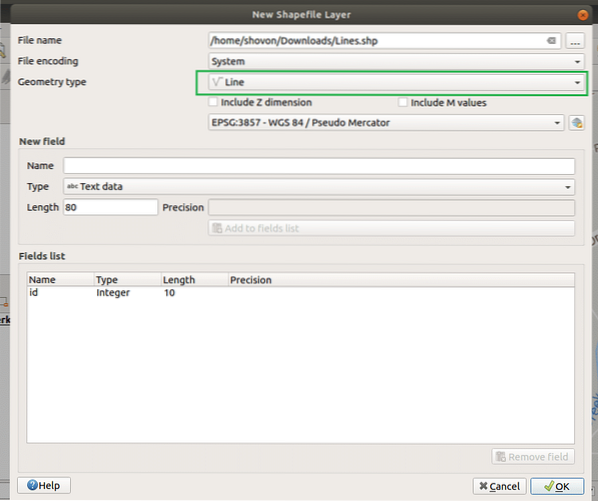
Most kattintson a gombra rendben.
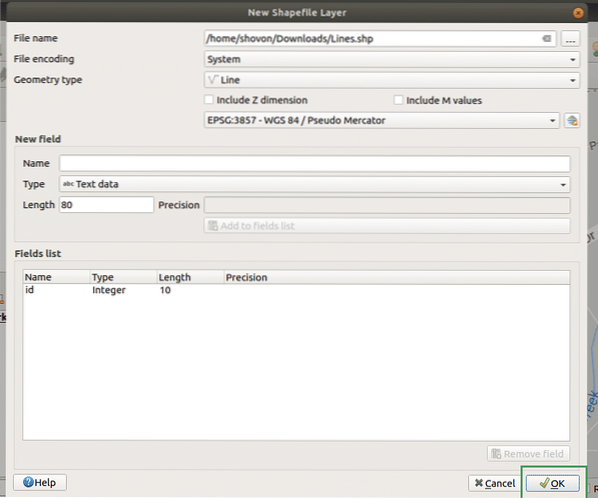
Most kattintson a gombra Toggle Szerkesztés.
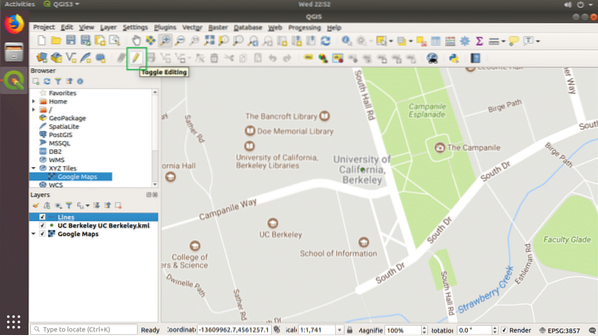
Most kattintson a gombra Vonalfunkció hozzáadása.
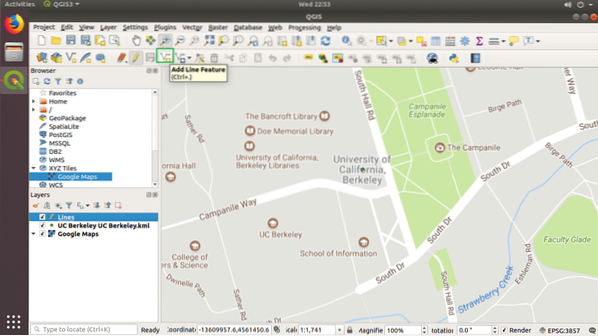
Most kattintson és készítsen vele egy vonalak alakját. Ha végzett, nyomja meg a gombot Jobb egér gomb. Látnia kell a következő párbeszédpanelt. Kattintson rendben.
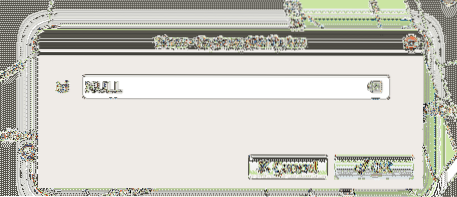
Vonalat kell húzni, amint az az alábbi képernyőképen látható.
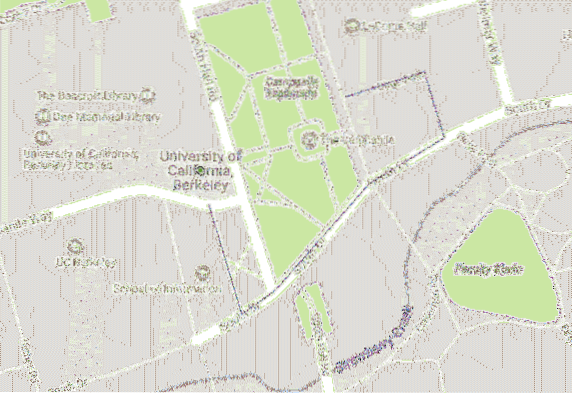
Most kattintson duplán a Vonalak Rétegezz és menj Szimbolika majd válassza ki Egyszerű vonal.
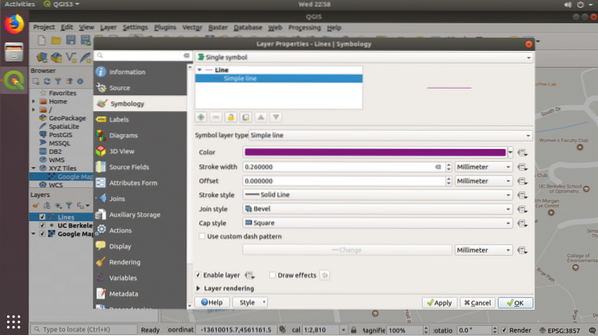
Most változtassa meg a Szín és Löketszélesség ahogy kell. Ha elégedett vagy, kattints a gombra rendben.

Amint láthatja, a vonalak most szélesebbek.
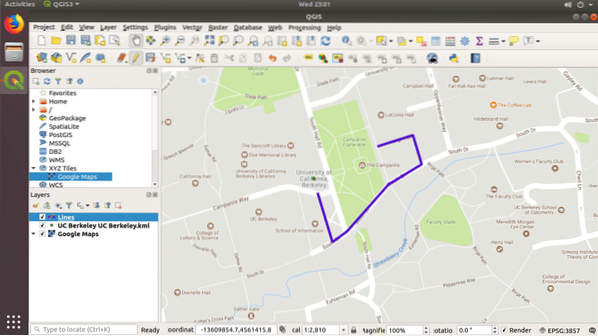
Sokkal több testreszabást végezhet, de ez a cikk hatályán kívül esik. Különben is, köszönöm, hogy elolvasta ezt a cikket.
 Phenquestions
Phenquestions


