Ebben a cikkben azt vizsgáljuk, hogyan lehet a teljes oldalt és elemeit nagyítani és kicsinyíteni a Google Chrome-ban.
Jegyzet: A Chrome nagyítási funkciója nem függ az alapul szolgáló operációs rendszer képernyőfelbontásától, betűtípus-beállításaitól vagy DPI-beállításaitól.
Nagyítás és kicsinyítés az oldal nagyításához a Google Chrome-ban
A weboldal elemeinek tisztább megtekintéséhez a Chrome-ban beállíthatja az oldal felbontását, nagyíthatja vagy kinagyíthatja a képernyőt. A következő különböző módszerekkel nagyíthatja és kicsinyítheti a weboldal tartalmát. Először állítsa be véglegesen az összes oldal nagyítási szintjét, a második lehetőség pedig a zoom szintjének manuális beállítása.
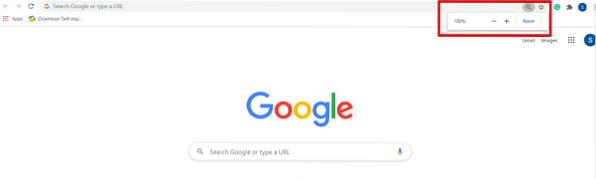
A zoom szintje alapértelmezés szerint 100% -ra van állítva a Chrome-ban. Ezeket a beállításokat manuálisan módosíthatja a Ctrl és a plusz (+) jel megnyomásával az oldal nagyításához vagy nagyításához, a Ctrl és a mínusz (-) jel pedig a kicsinyítéshez.
Az oldal tartalmát egérrel is nagyíthatja. Tartsa az ujját a billentyűzeten található Ctrl billentyűn, és mozgassa az egér kerekét a nagyításhoz és kicsinyítéshez. A Ctrl + 0 használatával visszaállíthatja a zoom opciót, vagy kattintson a Visszaállítás gombra.
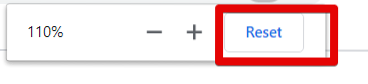
Az egyik a másik lehetőség a Chrome böngésző nagyítás és kicsinyítés opciójának eléréséhez, ha rákattint a Chrome beállítás gombra, majd lépjen a "Zoom" lehetőségre. A weblap nagyításához nyomja meg a + jelet, a kicsinyítéshez nyomja meg a - jel gombot.
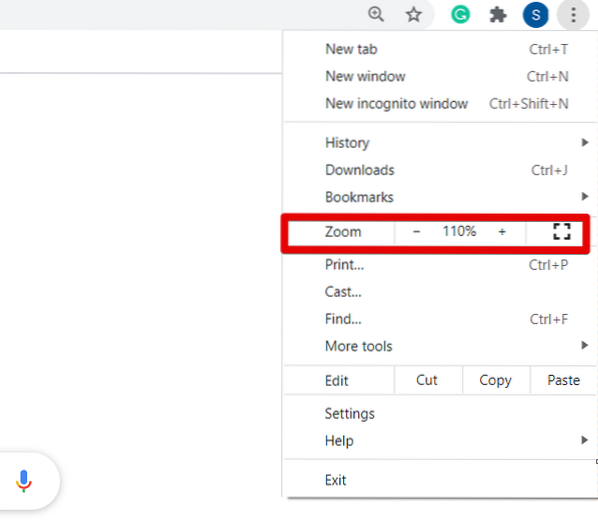
Ha az összes weboldal nagyítási arányát ugyanolyan arányban szeretné beállítani, akkor kattintson a böngésző felső sarkában található Beállítások (három pont) gombra. Most a legördülő listából kattintson a "Beállítások" elemre.
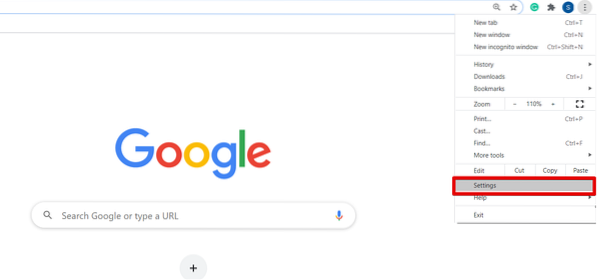
Miután megnyitotta a böngészőben a Beállítások oldalt, a következő ablak jelenik meg:
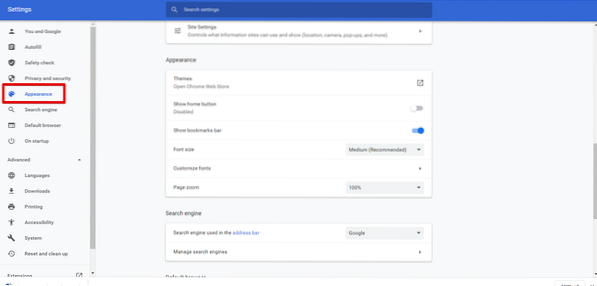
Most görgessen a kurzoron, vagy kattintson a megjelenítési ablak bal oldalsávján a „Megjelenés” lehetőségre. A Megjelenés mező alatt a következő lehetőségeket látja, amelyeket piros színnel emel ki az alábbi kép:
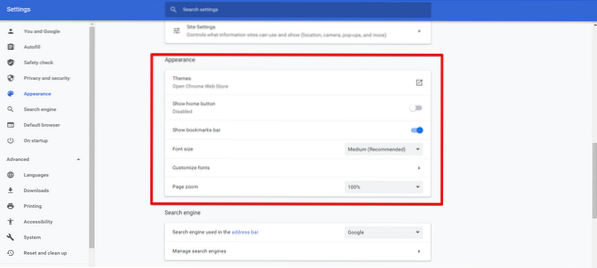
Itt végezheti el a Chrome böngésző testreszabását, például megváltoztathatja a betűméretet, az oldal nagyítását, a témákat stb. változtassa meg az ablak nagyítási szintjét a megvalósíthatóságának megfelelően.
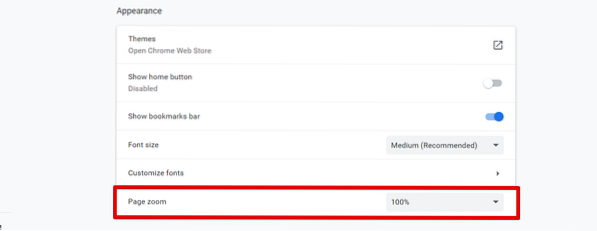
Miután megváltoztatta az oldal nagyításának beállításait, zárja be a Chrome beállításai fület. Most láthatja a böngészőben az új böngészőbeállításokat.
Következtetés
Ebben a cikkben elmagyaráztuk, hogyan lehet nagyítani és kicsinyíteni a képernyőt a Google Chrome-ban. Ha módosítani szeretné a weboldal tartalmának méretét, akkor a Zoom funkcióval nagyíthatja és csökkentheti a kép láthatóságát. Ha érintőképernyős eszközt használ, akkor a nagyítás után két ujjal mozogjon a böngésző képernyőjén. Ezenkívül használhatja a zoom funkciót bármelyik kedvenc kiterjesztés telepítésével, például Photo zoom, w zoom stb. a Chrome webáruházából. Kérjük, küldje el nekünk visszajelzését a megjegyzésekkel, ha bármilyen problémát tapasztal.
 Phenquestions
Phenquestions


