Előző bejegyzésünkben tájékoztattuk a WinSetupFromUSB v kiadásáról.1.1, az ingyenes szoftver, amely lehetővé teszi az USB-meghajtó előkészítését néhány egérkattintással. Annak ellenére, hogy a felület nagyon egyszerű és egyszerű, az első alkalommal a felhasználóknak szükségük lehet egy kis segítségre a több rendszerindító USB-meghajtók előkészítésében.
Ebben az útmutatóban megmutatjuk, hogyan hozhat létre Windows 7 és Windows 8 rendszert tartalmazó több rendszerindító USB-meghajtót.1 telepítőfájl a WinSetupFromUSB szoftver segítségével.
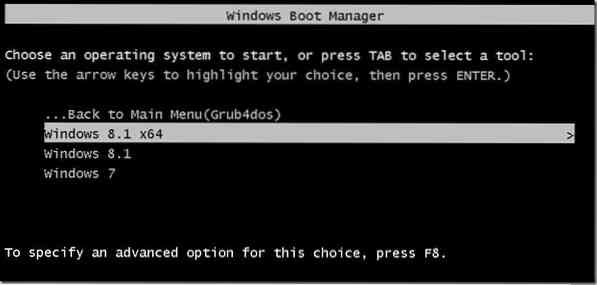
Kövesse az alábbi utasításokat, hogy előkészítse a Windows 7 és a Windows 8 rendszert tartalmazó több rendszerindító USB-meghajtót.1 telepítési fájl.
A többbootos USB előkészítéséhez szükséges dolgok:
# Windows 7 ISO fájl
# Windows 8/8.1 ISO fájl
# 8 GB + USB meghajtó (16 GB-ot javasolunk 64 bites Windows esetén)
# Windows 7, 8 vagy 8 rendszert futtató számítógép.1
MEGJEGYZÉS: Windows 7 és Windows 8/8 operációs rendszerrel kell rendelkeznie.1 ISO fájl. Ha Windows 7 vagy Windows 8 rendszert futtat.8.1 DVD-t, előbb ISO fájlképet kell készítenie a DVD-ről. Rengeteg olyan eszköz létezik, amelyek segítenek a DVD-ről indítható ISO képfájlok tárolásában. Szinte az összes népszerű ISO képégető szoftver, beleértve a népszerű ISO Workshopot (ingyenes), lehetővé teszi ISO kép készítését DVD-ről.
Eljárás:
1. lépés: Látogasson el erre az oldalra, és töltse le a WinSetupFromUSB fájl legújabb verzióját. Bontsa ki a tömörített ZIP-fájlt, hogy WinSetupFromUSB nevű mappát kapjon, külön futtatható programmal 32 és 64 bites Windows rendszerekhez.
2. lépés: Csatlakoztassa az USB-meghajtót a számítógéphez, és biztonsági másolatot készítsen az összes adatról biztonságos helyre, mivel a meghajtó az indítás előtt törlődik.
3. lépés: Futtassa a WinSetupFromUSB fájlt. Vegye figyelembe, hogy ha x64 bites Windows rendszert használ, futtassa a WinSetupFromUSB x64 nevű futtatható fájlt. Kattintson az Igen gombra, amikor megjelenik az UAC párbeszédpanel.
4. lépés: Alatt USB lemez kiválasztási és formázási eszközök szakaszban válassza ki az USB flash meghajtót, amelyet több rendszerindítással szeretne végrehajtani.
5. lépés: Kapcsolja be a címet Automatikusan formázza az FBinst segítségével be, majd válassza ki NTFS mint a fájlrendszer. Ne feledje, hogy ha ezt a többbetöltő USB-t a Windows 7/8 telepítéséhez készíti elő.1 UEFI alapú PC-n, akkor ki kell választania NTFS helyett FAT32.

6. lépés: Alatt Hozzáadás USB-lemezre szakaszban jelölje be a négyzetet Windows Vista / 7/8 / Server 2008/2012 alapú ISO a böngészés gomb megtekintéséhez, majd a Tallózás gombra kattintva keresse meg a Windows 7 ISO képfájlt. Válassza ki a Windows 7 ISO rendszert, majd kattintson a gombra Nyisd ki gomb.
MEGJEGYZÉS: Ha az NTFS-t választotta fájlrendszerként az 5. lépésben, amikor a Tallózás gombra kattintva válassza ki az ISO fájlt, akkor egy üzenetet kap, amely azt mondja: „Ha (U) EFI támogatásra van szüksége a Windows 64 bites verzióihoz A Vista SP1 vagy újabb verzióhoz FAT32 partíciót kell használnia.”
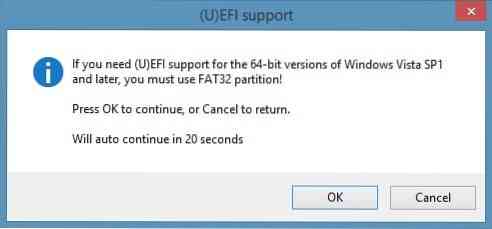
7. lépés: Végül kattintson Megy gombot a Windows 7 telepítőfájlok USB-re történő átvitelének megkezdéséhez. Kattintson a gombra Igen gombra, amikor megjelenik a folytatáshoz szükséges figyelmeztető párbeszédpanel. A folyamat a kiválasztott Windows verziótól és a számítógép hardverétől függően 15-30 percet vehet igénybe.
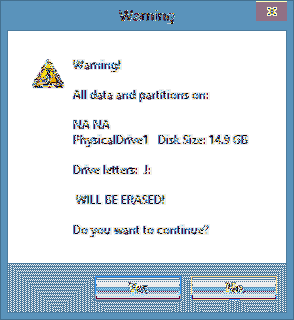
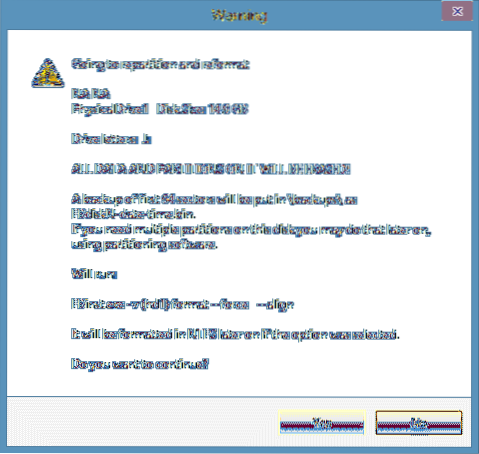
Ha elkészült, meglátja Kész a munka üzenet.

Most, hogy hozzáadtuk a Windows 7 telepítőfájljait az USB-hez, itt az ideje átvinni a Windows 8/8 operációs rendszert.1 fájl az USB-re. Ne húzza ki az USB-t a PC-ből, és ne is lépjen ki a WinSetupFromUSB-ből.
8. lépés: Ebben a lépésben hozzáadjuk a Windows 8/8 operációs rendszert.1 telepítési fájl az USB-re. Válassza ki az USB meghajtót és ne felejtse el megőrizni az Automatikus formátum opciót, ha az FBinst ki van kapcsolva (ha kiválasztja, az USB meghajtót újra formázza, ezért ne válassza ki).
9. lépés: Jelölje be Windows Vista / 7/8 / Server 2008/2012 alapú ISO fájl és ezúttal keresse meg a Windows 8 rendszert.1 ISO fájlt, majd kattintson a Megnyitás gombra a kiválasztásához.
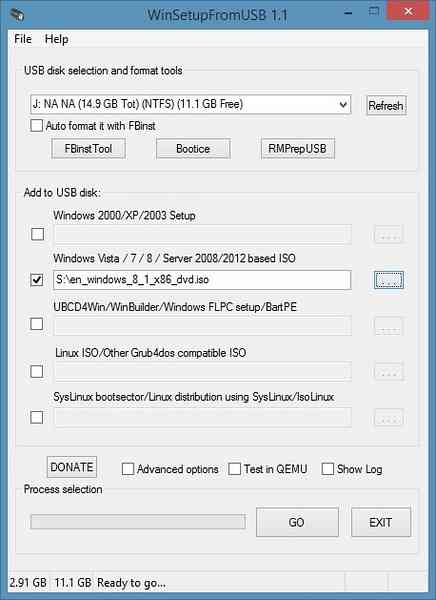
10. lépés: Végül kattintson MEGY gombra, kattintson a gombra Igen amikor két figyelmeztető üzenet jelenik meg a Windows 8/8 átvitelének megkezdéséhez.1 telepítési fájl a kiválasztott USB-re. Amint a WinSetupFromUSB befejezi üzleti tevékenységét, látni fogja Kész a munka üzenet. Az USB-t biztonságosan eltávolíthatja, majd többbetöltő USB-ként használhatja a Windows 7 vagy a Windows 8/8 telepítéséhez.1. Ez az! Sok szerencsét!
A Windows 7 telepítése USB-meghajtóra és az USB-ről történő indítás akkor is érdekes lehet, ha a számítógép alaplapja nem támogatja az USB-útmutatókról történő indítást.
 Phenquestions
Phenquestions


