Ebben a cikkben megmutatom, hogyan kell telepíteni a témákat a Sublime Text programozószerkesztőre. Kezdjük el.
Sublime szöveges témák telepítése csomagkezeléssel:
A Package Control a Sublime Text programozószerkesztő csomagkezelője. A Package Control segítségével könnyedén letöltheti és telepítheti a Sublime Text beépülő modulokat vagy csomagokat a Sublime Text szerkesztőjébe.
JEGYZET: Ha még nincs telepítve a Package Control, olvashat Hogyan telepítsünk csomagokat magasztos szövegbe csomagellenőrzéssel itt (a cikk linkje) a Package Control telepítésének megismeréséhez.
A Package Control rendelkezik egy hivatalos csomagtárral, ahol az összes Sublime Text beépülő modul vagy csomag elérhető. A Package Control adattáron kereshet Sublime Text témákat, és telepítheti azt, amelyik tetszik.
Látogassa meg a Package Control hivatalos webhelyét a https: // packagecontrol oldalon.io / browse / labels / theme, hogy megtalálja az összes Fenséges szöveg témát, amint az az alábbi képernyőképen látható.
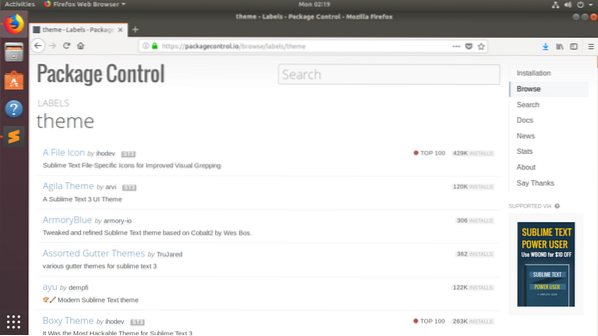
Megmutatom, hogyan kell telepíteni a Agila téma ebben a cikkben. De a többi felhasználói felület témájának a Sublime Text telepítésére a Package Control használatával ugyanazok az eljárások vonatkoznak. Csak megtalálja a Package Control hivatalos weboldalán, és megjegyzi a csomag nevét. Ezután telepítse a Sublime Text csomagcsomag-vezérlésével.
Az Agila Theme hivatalos Package Control oldala a https: // packagecontrol oldalon található.io / csomagok / Agila% 20Theme
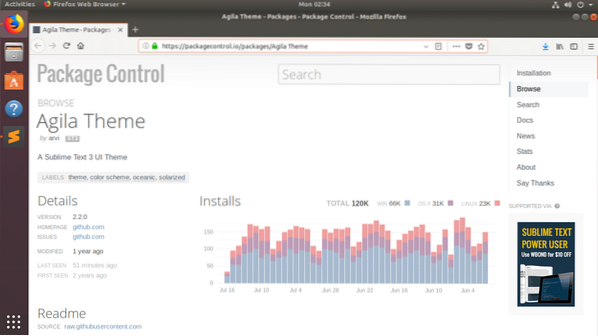
Most, hogy tudjuk, melyik csomagot akarjuk telepíteni, nyissa meg a Sublime Text alkalmazást, és menjen preferenciák > Csomagellenőrzés az alábbi képernyőképen látható módon.
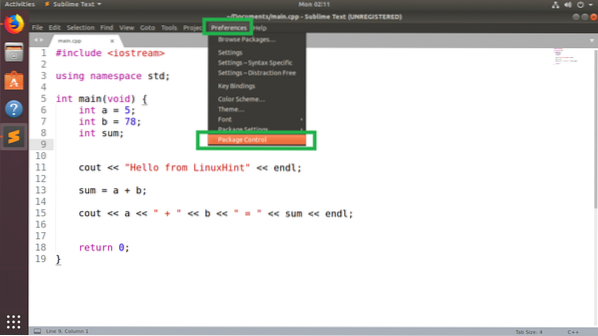
Most a Csomagkezelés felugró ablakban kattintson a gombra Csomagkezelés: Telepítse a csomagot az alábbi képernyőképen jelölt módon.
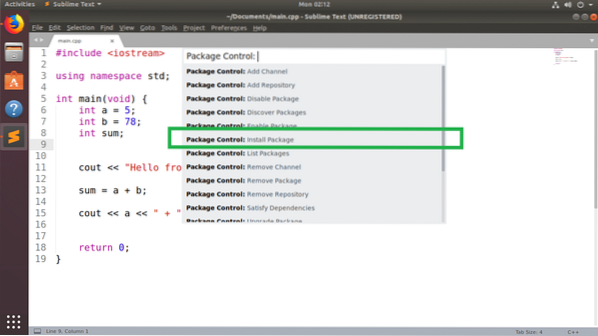
Most keressen rá Agila téma és képesnek kell lennie arra, hogy megtalálja, ahogy az alábbi képernyőképen láthatja. Ha megtette, kattintson rá.
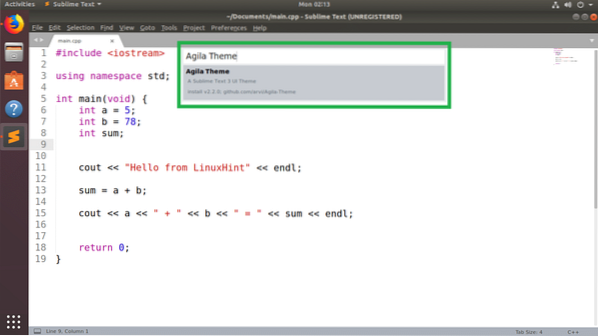
A Csomagkezelésnek el kell kezdenie a Sublime Text csomag telepítését.
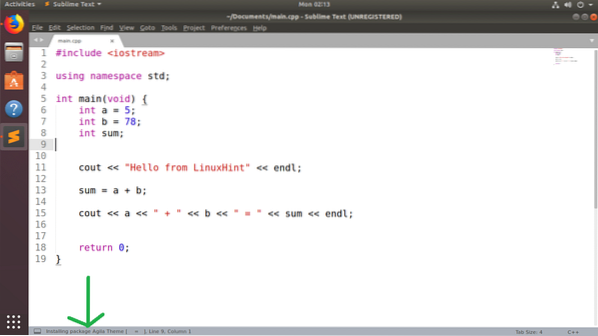
A telepítés befejezése után a következő üzenetet kell látnia. Elolvashatja, ha akarja. Ha elkészült, bezárhatja a Fenséges szöveg fület.
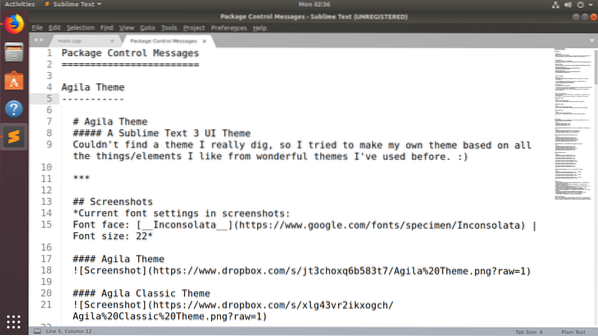
Most váltani Agila téma, menj preferenciák > Témák… az alábbi képernyőképen jelölt módon.
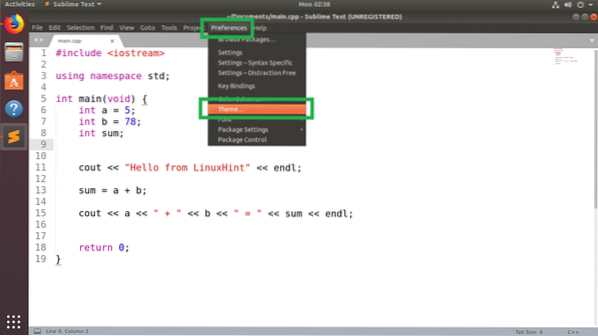
A felugró menüben látnia kell az összes telepített felhasználói felület témájának listáját. Kattintson bármelyikre Agila téma kedveled. Válogatni fogok Agila Monokai.
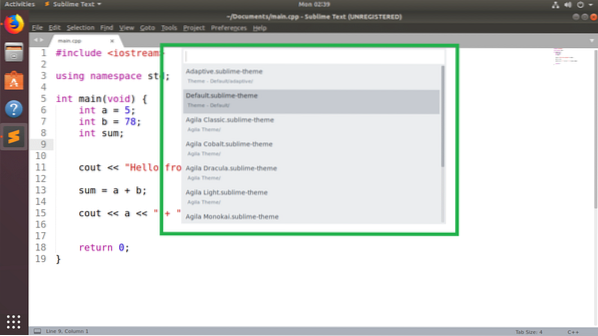
Az UI témát kell alkalmazni.
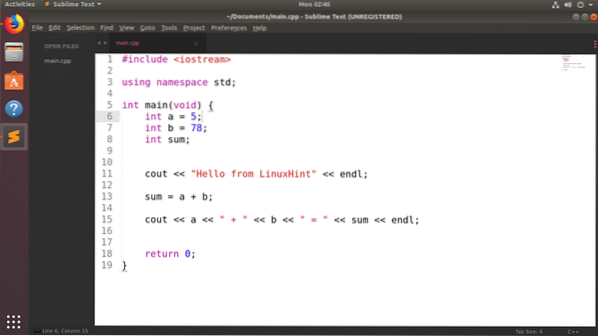
Megváltoztathatja a Színrendszert is, hogy megfeleljen a felhasználói felület témájának. Előre telepített Monokai színvilágra jelentkeztem. De sok más színösszeállítást telepíthet a Sublime Text-re a Package Control csomagkezelő használatával. Elolvashatja a cikkemet Színsémák használata fenséges szöveggel itt (a cikk linkje) megtudhatja, hogyan.
Miután megváltoztatta a színvilágot Monokai, Fenséges szöveg Agila Monokai A felhasználói felület témája a következőképpen néz ki:
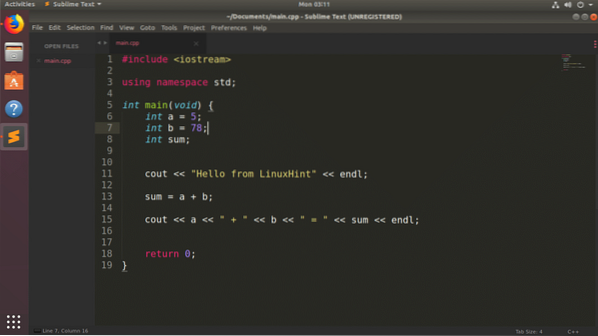
Fenséges szöveges témák kézi telepítése:
Előfordulhat, hogy nem találja folyamatosan a Sublime Text on Package Control csomagkezelő felhasználói felületét. Ha olyan témát talál, amely nem érhető el a Package Control csomagkezelőben, akkor is telepítheti.
Ha a telepíteni kívánt felhasználói felület témacsomag tömörített archív fájl, akkor csak ki kell bontania a megfelelő elérési útba. Akkor a Sublime Text-nek képesnek kell lennie arra, hogy megtalálja.
Ha a telepíteni kívánt felhasználói felület témacsomag egy GitHub-lerakatban van, akkor csak a helyes útvonalra kell klónoznia a GitHub-tárat. Akkor a Sublime Text-nek képesnek kell lennie arra, hogy megtalálja.
Tegyük fel, hogy telepíteni szeretné Spacegray téma a GitHub webhelyről: https: // github.com / kkga / spacegray
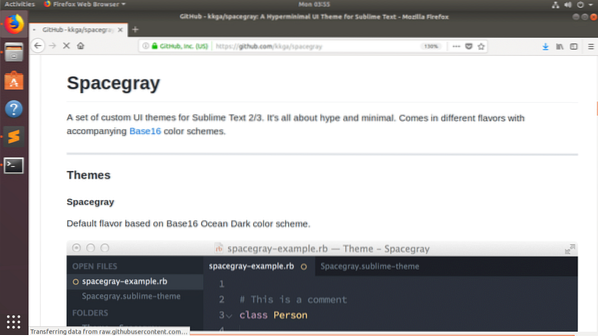
Először másolja a GitHub adattár URL-jét.
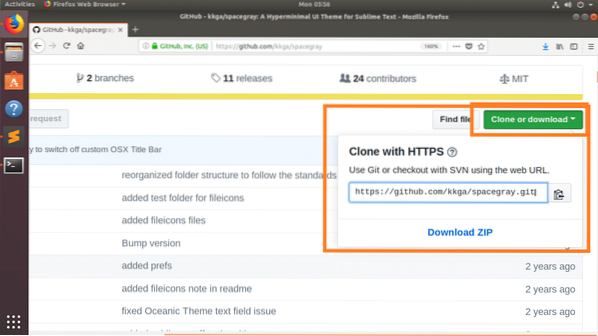
Most nyissa meg a Sublime Text menüt preferenciák > Csomagok böngészése…
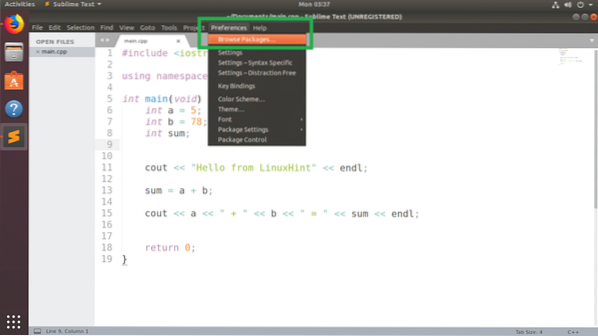
A fájlkezelőnek meg kell nyitnia a Sublime Text csomagkönyvtárát, amint az az alábbi képernyőképen látható.
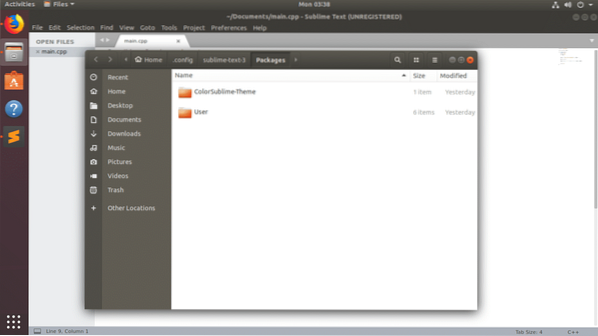
Most nyissa meg itt a Terminált, és futtassa a következő parancsot a GitHub-tárház klónozásához Űrszürke:
$ git klón https: // github.com / kkga / spacegray.git "Téma - Spacegray"
MEGJEGYZÉS: Itt „Téma - Spacegray”, az a könyvtár, ahol a klónozott fájlokat tárolni fogják, és ez lesz a csomag / plugin neve is. Igény szerint módosíthatja.
Miután a GitHub adattárat klónozták, lépjen a következőre: preferenciák > Téma… a Fenséges szövegből.

Meg kell találnia az imént telepített felhasználói felület témát. Az én esetemben a Spacegray felhasználói felület téma.
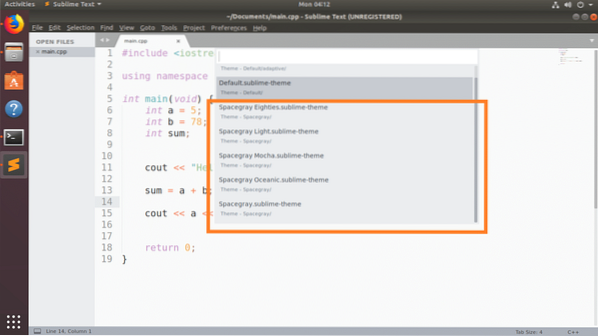
Kattintson rá, és aktiválni kell.
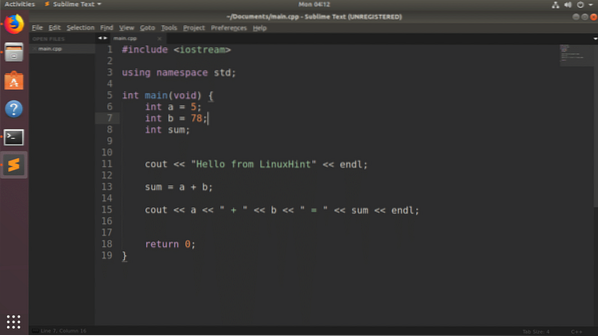
Következtetés:
A felhasználói felület témáit manuálisan telepítheti. De azt javaslom, hogy használja a Package Control alkalmazást a felhasználói felület témáinak telepítéséhez, mivel ez könnyebb és biztonságosabb.
A Sublime Text-re még sok felhasználói felület témát telepíthet a Csomagkezelés használatával. A Űrszürke UI téma is elérhető. De megmutattam, hogyan kell manuálisan telepíteni ide, csak a bemutató céljából.
 Phenquestions
Phenquestions


