SAR telepítése
A SAR parancs a következő lépésekkel telepíthető a rendszerre:
A Linux Mint 20 terminál elindítása után hajtsa végre a parancsot sudo apt install sysstat. A Linux sysstat csomagja tartalmazza a SAR parancsot is.

Néhány másodpercbe telik a sysstat csomag telepítése. Ezután a terminálon látni fogja az alább látható üzeneteket.
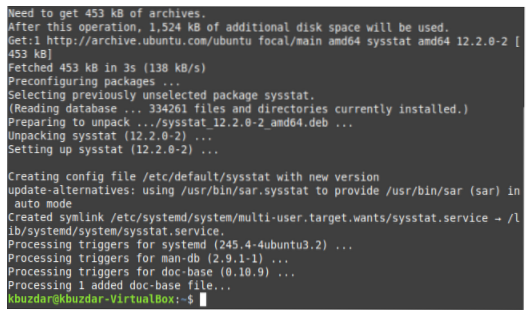
A SAR szolgáltatás engedélyezése
Miután telepítette a SAR parancsot vagy a sysstat csomagot a Linux Mint 20 rendszerére, engedélyeznünk kell neki a rendszeraktivitási adatok gyűjtését a következő lépések végrehajtásával:
Nyissa meg a sysstat fájlt egy szövegszerkesztőben a terminál parancs futtatásával sudo nano / etc / default / sysstat. A fájl megnyitásához azonban a nano szerkesztőt (a Linux alapértelmezett szerkesztőjét) használtuk.

Miután a sysstat fájl megnyílt a szövegszerkesztőben, keresse meg a sort (ENABLED = ”hamis”), és cserélje ki a “hamis” szót az “igaz” kifejezésre, az alábbi képen látható módon, hogy a SAR parancs összegyűjthesse a rendszer tevékenységi adatait. A szolgáltatás engedélyezése után mentse el a fájlt, és zárja be a Ctrl + X billentyűkombinációval.
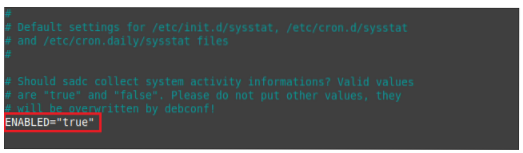
Indítsa újra a SAR szolgáltatást
Mivel néhány módosítást végrehajtottunk a sysstat fájlban, újra kell indítanunk a SAR szolgáltatásunkat, hogy a változások életbe léphessenek. Ehhez hajtsa végre a következő lépéseket:
Futtassa a következő parancsot a terminálon a SAR szolgáltatás újraindításához: szolgáltatás sysstat újraindítása.

Amikor futtatja ezt a parancsot, a rendszer kéri a hitelesítést; írja be fiókja jelszavát, majd kattintson a Hitelesítés gombra.
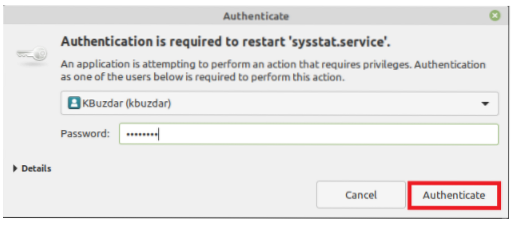
A SAR súgó elérése
Új parancs vagy csomag használata előtt érdemes elolvasni a súgóját. A SAR esetében a súgó kézikönyv az alábbiak szerint érhető el:
Futtassa a következő parancsot a terminálon: sar -segítség. A parancs végrehajtása után megjelenik a SAR parancs szintaxisa, annak minden változata és az összes paraméter, amely használható ezzel a paranccsal.
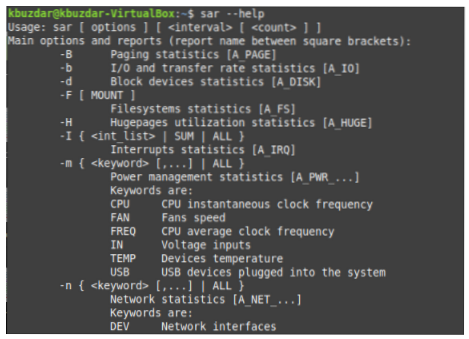
Gondosan olvassa el a SAR parancs súgóját, mert az segít megérteni annak használatát.
Ezután megmutatjuk, hogyan lehet a SAR parancsot alkalmazni néhány példapéldában.
A memória állapotának ellenőrzése
A memóriával kapcsolatos statisztikák SAR paranccsal történő ellenőrzéséhez először a következő parancsot kell futtatnunk a terminálon: sar -r TimeInterval NoOfTimes. A SAR parancs a -r jelzővel együtt használható a memóriával kapcsolatos statisztikák ellenőrzésére. Itt a TimeInterval másodpercben megadja azt az időt, amely után ellenőrizni szeretné a memóriastatisztikákat, a NoOfTimes pedig azt, hogy hányszor szeretné ellenőrizni a memóriastatisztikákat. Ebben a példában két másodpercenként szeretnénk ellenőrizni a memória statisztikáját, amíg négyszer nem ellenőrizzük a statisztikát.

A parancs futtatása megmutatja a memóriastatisztikákat a TimeInterval és a NoOfTimes értékei szerint, és az átlagos értékeket is megadják, amint az a következő képen látható.
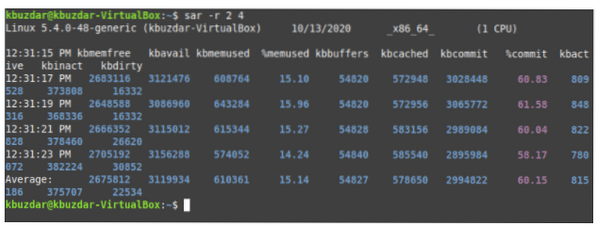
A CPU-statisztikák ellenőrzése
A CPU-val kapcsolatos statisztikák SAR paranccsal történő ellenőrzéséhez először a következő parancsot kell futtatnunk a terminálunkban: sar -u MINDEN TimeInterval NoOfTimes. A SAR parancs használható az -u jelzővel és az ALL kulcsszóval az összes CPU-val kapcsolatos statisztika ellenőrzéséhez. Itt a TimeInterval másodpercben adja meg azt az időt, amely után ellenőrizni szeretné a CPU statisztikáit, a NoOfTimes pedig azt, hogy hányszor szeretné ellenőrizni a CPU statisztikáit. Ebben a példában két másodpercenként szeretnénk ellenőrizni a CPU statisztikáit, amíg kétszer nem ellenőrizzük a statisztikákat.

Ez a parancs visszaadja a CPU statisztikáit a TimeInterval és a NoOfTimes értékei szerint, és átlagos értékeket is megadnak.
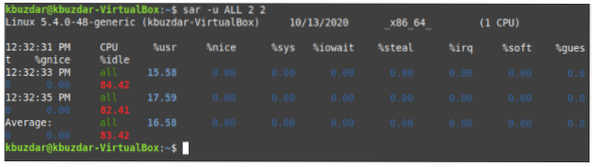
Egy adott mag CPU-állapotának ellenőrzése
A SAR paranccsal ellenőrizhetjük egy adott CPU mag CPU-val kapcsolatos statisztikáit, ha a következő parancsot futtatjuk terminálunkon: sar -P CPU_Core TimeInterval NoOfTimes. A SAR parancs használható a -P jelzővel úgy, hogy megadja a CPU magot (0-tól a TotalNoOfCores-1-ig terjedő egész érték) egy adott mag CPU-val kapcsolatos statisztikáinak ellenőrzésére. Itt a TimeInterval másodpercben adja meg azt az időt, amely után ellenőrizni szeretné a CPU statisztikáit, a NoOfTimes pedig azt, hogy hányszor szeretné ellenőrizni a megadott mag CPU statisztikáit.
Ebben a példában két másodpercenként szeretnénk ellenőrizni a CPU statisztikáját, amíg kétszer nem ellenőriztük az első CPU magot. Fontos megjegyezni, hogy a CPU_Core számozás 0-tól kezdődik. Ezért az első magot 0-nak, a második magot 1-nek stb.

A parancs futtatása megmutatja az első mag CPU-statisztikáit a TimeInterval és a NoOfTimes értékei szerint, és az átlagos értékeket is megadják.
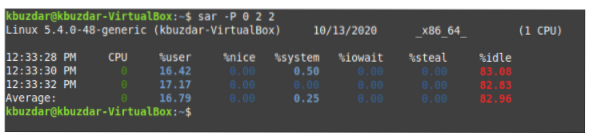
I / O statisztikák ellenőrzése
Az I / O-statisztikák SAR paranccsal történő ellenőrzéséhez először a következő parancsot kell futtatnunk a terminálunkban: sar -b TimeInterval NoOfTimes. A SAR parancs használható a -b jelzővel az összes I / O kapcsolatos statisztika ellenőrzéséhez. Itt a TimeInterval másodpercben adja meg azt az időt, amely után ellenőrizni szeretné az I / O statisztikákat, a NoOfTimes pedig azt, hogy hányszor szeretné ellenőrizni az I / O statisztikákat. Ebben a példában szeretnénk minden másodpercben ellenőrizni az I / O statisztikákat, amíg négyszer nem ellenőriztük a statisztikákat.

A parancs futtatása megmutatja az I / O statisztikákat a TimeInterval és a NoOfTimes értékei szerint, és az átlagos értékeket is megadják.
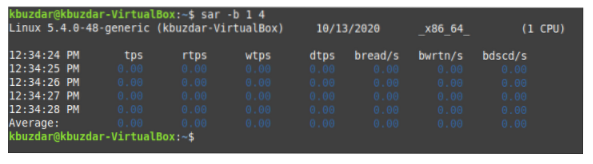
A csere memóriastatisztika ellenőrzése
A csere memória az a memória, amelyet kölcsön lehet adni a merevlemezről, ha a RAM-ban elfogy a hely. A csere memóriával kapcsolatos statisztikák ellenőrzéséhez a SAR paranccsal először a következő parancsot kell futtatnunk a terminálunkban: sar -S TimeInterval NoOfTimes. A SAR parancs a -S jelzővel együtt használható a csere memóriával kapcsolatos statisztikák ellenőrzésére. Itt a TimeInterval másodpercben adja meg azt az időt, amely után ellenőrizni szeretné a csere memória statisztikáit, a NoOfTimes pedig azt, hogy hányszor szeretné ellenőrizni a csere memória statisztikáit. Ebben a példában két másodpercenként szeretnénk ellenőrizni a csere memória statisztikákat, amíg kétszer nem ellenőrizzük a statisztikákat.

A parancs futtatása megmutatja a csere memória statisztikákat a TimeInterval és a NoOfTimes értékei szerint, és az átlagos értékeket is megadják.
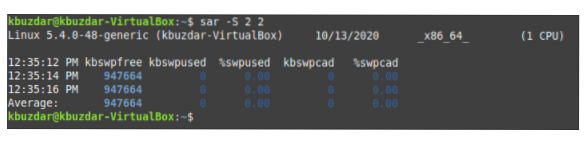
Lemezstatisztika ellenőrzése
Az I / O statisztika a bemeneti és kimeneti eszközökkel kapcsolatos információkat tartalmazza. Ha azonban csak a lemezzel kapcsolatos statisztikákat akarja ellenőrizni a SAR paranccsal, akkor először a következő parancsot kell futtatnia a terminálban: sar -d TimeInterval NoOfTimes. A SAR parancs használható a -d jelzővel az összes lemezzel kapcsolatos statisztika ellenőrzéséhez. Itt a TimeInterval másodpercekben megadja azt az időt, amely után ellenőrizni szeretné a lemez statisztikáit, a NoOfTimes pedig azt, hogy hányszor szeretné ellenőrizni a lemez statisztikáit. Ebben a példában két másodpercenként szeretnénk ellenőrizni a lemezstatisztikákat, amíg kétszer nem ellenőriztük a statisztikákat.

A parancs futtatása megmutatja a lemez statisztikáját a TimeInterval és a NoOfTimes értékei szerint, és az átlagos értékeket is megadják.
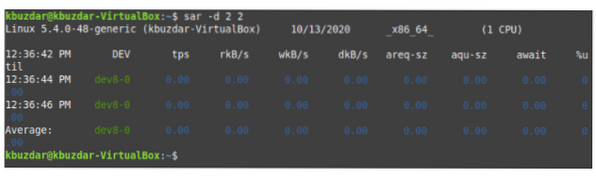
Lemeznevek ellenőrzése
Ez a feladat a fent leírtak variációja. Itt ellenőrizzük az összes lemeznevet a következő parancs futtatásával a terminálunkban: sar -p -d TimeInterval NoOfTimes. A SAR használható a -p és -d jelzőkkel az összes lemeznév ellenőrzéséhez. Itt a TimeInterval másodpercben adja meg azt az időt, amely után ellenőrizni szeretné a lemezneveket, a NoOfTimes pedig azt, hogy hányszor ellenőrizze a lemezneveket. Ebben a példában két másodpercenként szeretnénk ellenőrizni a lemezneveket, amíg kétszer nem ellenőriztük a statisztikákat.

A parancs futtatása megmutatja az összes lemeznevet a TimeInterval és a NoOfTimes értékei szerint, és az átlagos értékeket is megadják.
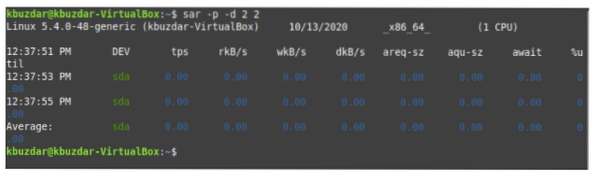
A hálózati statisztikák ellenőrzése
Az összes hálózatra vonatkozó statisztika ellenőrzéséhez a SAR paranccsal először a következő parancsot kell futtatnunk a terminálunkban: sudo sar -n DEV TimeInterval NoOfTimes. A SAR parancs használható sudo privilégiumokkal és az -n jelzővel, a DEV kulcsszó pedig a hálózattal kapcsolatos statisztikák ellenőrzésére szolgál. Itt a TimeInterval másodpercben adja meg azt az időt, amely után ellenőrizni szeretné a hálózati statisztikákat, a NoOfTimes pedig azt, hogy hányszor szeretné ellenőrizni a hálózati statisztikákat. Ebben a példában két másodpercenként szeretnénk ellenőrizni a hálózati statisztikákat, amíg kétszer nem ellenőrizzük a statisztikákat.

A parancs futtatása megmutatja a hálózati statisztikákat a TimeInterval és a NoOfTimes értékei szerint, és az átlagos értékeket is megadják.
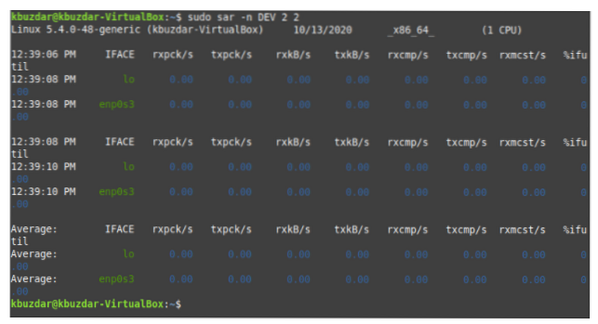
A kontextusváltó statisztikák ellenőrzése
A kontextusváltás minden operációs rendszerben fontos, mert lehetővé teszi a CPU számára, hogy több feladatot végezzen a folyamat jelenlegi állapotának mentésével és egy másik folyamat végrehajtásával, és megakadályozhatja a konfliktusokat és az adatvesztést. Miután egy folyamat végrehajtása befejeződött, az előző folyamat a mentett állapot alapján folytatható.
Az összes kontextusváltási statisztika ellenőrzéséhez a SAR paranccsal először a következő parancsot kell futtatnunk a terminálunkban: sar -w TimeInterval NoOfTimes. A SAR parancs használható a -w jelzővel az összes kontextusváltási statisztika ellenőrzésére. Itt a TimeInterval megadja azt az időt másodpercben, amely után ellenőrizni szeretné a kontextusváltási statisztikákat, a NoOfTimes pedig azt, hogy hányszor szeretné ellenőrizni a kontextusváltási statisztikákat. Ebben a példában két másodpercenként szeretnénk ellenőrizni a kontextusváltási statisztikákat, amíg kétszer nem ellenőriztük a statisztikákat.

A parancs futtatása megmutatja a kontextusváltási statisztikákat a TimeInterval és a NoOfTimes értékei szerint, és az átlagos értékeket is megadják.
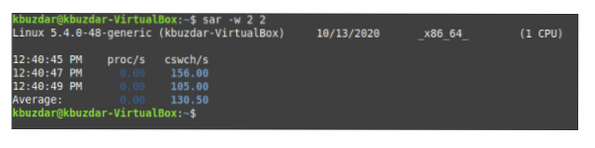
Személyhívó statisztikák ellenőrzése
A lapozást az operációs rendszerek memóriakezelésre használják. Kezeli, hogyan tárolják és visszakeresik az adatokat a merevlemezen, és hogyan hozzák őket a fő memóriába, illetve hogyan használják fel őket. Az összes személyhívással kapcsolatos statisztika ellenőrzéséhez a következő parancsot kell futtatnunk a terminálunkban: sar -B TimeInterval NoOfTimes. A SAR parancs használható a -B jelzővel a lapozással kapcsolatos statisztikák ellenőrzéséhez. Itt a TimeInterval másodpercben megadja azt az időt, amely után ellenőrizni szeretné a lapozás statisztikáját, a NoOfTimes pedig azt, hogy hányszor szeretné ellenőrizni a lapozási statisztikákat. Ebben a példában szeretnénk minden másodpercben ellenőrizni a lapozás statisztikáját, amíg négyszer nem ellenőriztük a statisztikákat.

A parancs futtatása megmutatja a lapozási statisztikákat a TimeInterval és a NoOfTimes értékei szerint, és az átlagos értékeket is megadják.
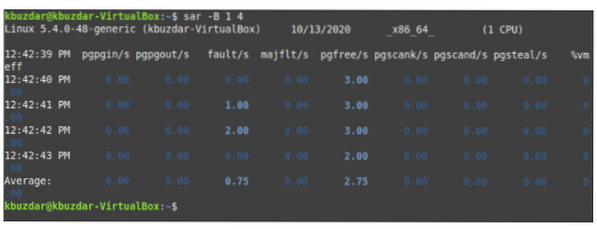
SAR-statisztikák mentése fájlba
A következő parancs futtatásával mentheti a SAR parancs kimenetét későbbi felhasználásra: sar -o Fájlnév -u TimeInterval NoOfTimes. A SAR parancs használható az -o jelzővel és bármely más jelölővel (az előállítandó statisztikák szerint) és egy fájlnévvel együtt, hogy a SAR parancs eredményét fájlba mentse. Itt a TimeInterval megadja azt az időt másodpercekben, amely után el akarja menteni a SAR parancs kimenetét, a NoOfTimes pedig azt, hogy hányszor szeretné menteni a SAR parancs kimenetét. Ebben a példában két másodpercenként el akarjuk menteni a CPU statisztikákat (az -u zászlóval jelezve) egy sarFILE nevű fájlba, amíg a statisztikákat kétszer nem mentjük.

A parancs futtatása megmutatja a CPU statisztikákat a TimeInterval és a NoOfTimes értékei szerint, és az átlagos értékeket is megadják. Sőt, ezt a kimenetet fájlba menti.
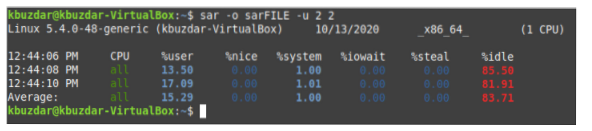
Annak ellenőrzéséhez, hogy létrejött-e ilyen fájl, keresse fel a Főkönyvtárat a Fájlkezelő ikonra kattintva. Itt található a sarFILE, amint azt az alábbi kép kiemeli.
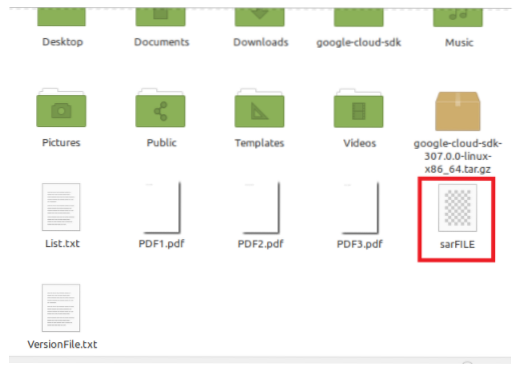
A múltbeli SAR-statisztikák lekérése egy fájlból
A fájlba mentett SAR-statisztikák használatához a következő parancsot futtathatja terminálunkon: sar -f Fájlnév. Itt szeretnénk beolvasni a sarFILE tartalmát.

A parancs futtatásával a sarFILE tartalma megjelenik a terminálon, a következő képen látható módon. Ellenőrizheti, hogy ez a tartalom megegyezik-e a fentiekkel.
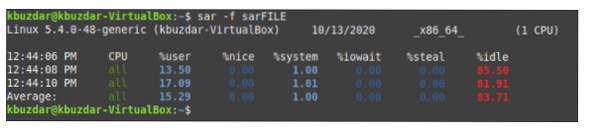
Következtetés
Ez az oktatóanyag néhány egyszerű forgatókönyvet ismertetett, amelyekben a SAR parancs használható. Van azonban sok más (összetettebb) forgatókönyv, amelyekben ez a parancs hatékonyan használható. Reméljük, hogy ezt a cikket hasznos bevezetésnek találta a SAR Mint parancsba a Linux Mint 20-ban.
 Phenquestions
Phenquestions


