A PulseAudio több forrásból származó hangokat tud kombinálni (keverésnek hívják). Megváltoztathatja a hangformátumot, növelheti vagy csökkentheti a hangcsatornákat. Az egyik számítógép hangját elküldheti egy másik számítógépre is. A PulseAudio alapvetően egy nagyon hatékony hálózati alapú hangszerver Linux, Mac OS és Win32 rendszerekhez.
Ebben a cikkben megmutatom, hogyan kell használni a PulseAudio-t a hangok kezeléséhez az Ubuntu 18-on.04 LTS. Kezdjük el.
Szoftverforrások engedélyezése:
Biztosítanod kell ezt fő, korlátozott, univerzum, és multiverzum szoftverforrások engedélyezve vannak az Ubuntu 18-on.04 LTS gép először, mivel néhány csomag, amelyet telepítenie kell, ezekben a szoftverforrásokban találhatók.
Használhatja a Szoftver frissítések alkalmazás lehetővé teszi ezen szoftverforrások grafikus engedélyezését. megtalálja Szoftver frissítések tól Alkalmazás menü és nyissa ki.
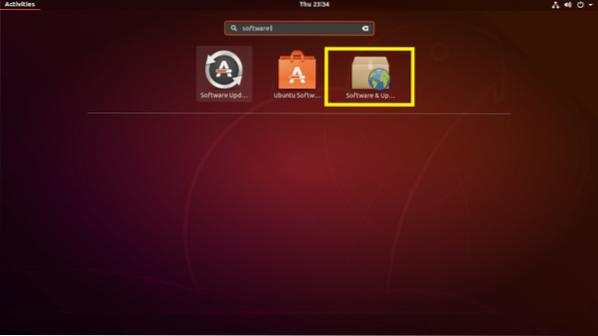
Most a Szoftver frissítések alkalmazást, ellenőrizze, hogy be vannak-e jelölve a jelölőnégyzetek.
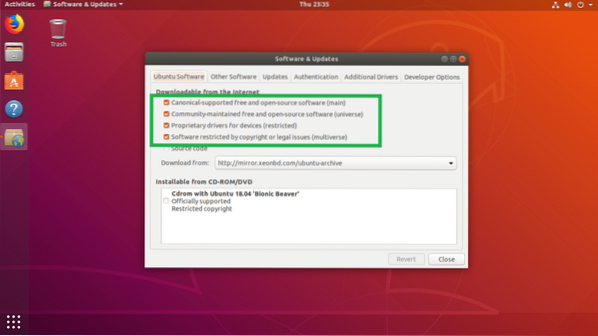
Ha végzett, zárja be Szoftver frissítések és frissítse a APT az Ubuntu 18 csomag csomagtárának gyorsítótárát.04 LTS gép a következő paranccsal:
$ sudo apt frissítés
A APT A csomag tárház gyorsítótárát frissíteni kell.
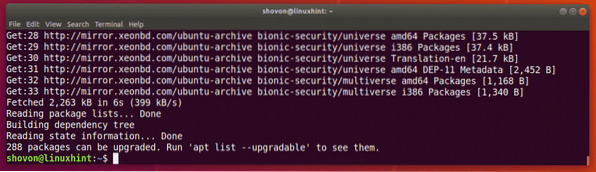
A PulseAudio telepítése az Ubuntu 18-ra.04 LTS:
Ubuntu 18.04 LTS használ ALSA alapértelmezett hangkezeléshez. Könnyedén lecserélheti a PulseAudio hangszerverre.
A PulseAudio elérhető a hivatalos csomagtárban. Így könnyen telepíthető.
A PulseAudio a következő paranccsal telepíthető:
$ sudo apt install pulseaudio
Most nyomja meg y majd nyomja meg

A PulseAudio-t telepíteni kell.

Indítsa újra a számítógépet.
A PulseAudio Volume Control Graphical Utility használata:
A PulseAudio grafikus kezelőfelülettel rendelkezik PulseAudio hangerő-szabályozás, amellyel egyszerűen konfigurálhatja a PulseAudio hangokat grafikusan.
Elérhető az Ubuntu 18 hivatalos csomagtárában.04 LTS, de alapértelmezés szerint nincs telepítve.
Futtassa a következő parancsot a PulseAudio Volume Control telepítéséhez az Ubuntu 18-ra.04 LTS:
$ sudo apt install pavucontrol
Most nyomja meg y majd nyomja meg
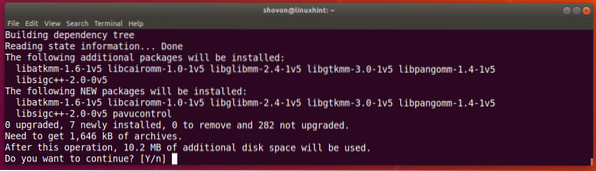
Telepíteni kell a PulseAudio hangerőszabályzót.
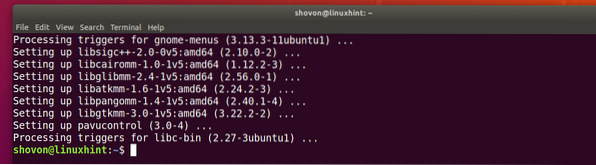
Most megnyithat PulseAudio hangerő-szabályozás tól Alkalmazás menü az Ubuntu 18-ból.04 LTS.
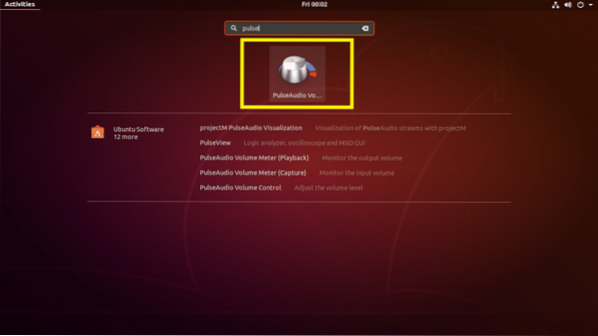
Ez a PulseAudio Volume Control grafikus segédprogram.
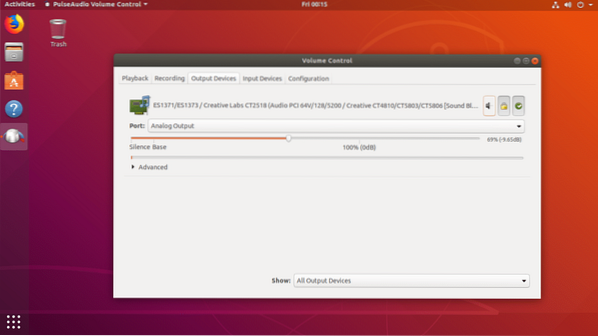
A hangkimenetet a Kimeneti eszközök fülre. A kijelölt csúszkát balra húzva csökkentheti a kimeneti hangot, és jobbra húzva növelheti a kimenő hangot.
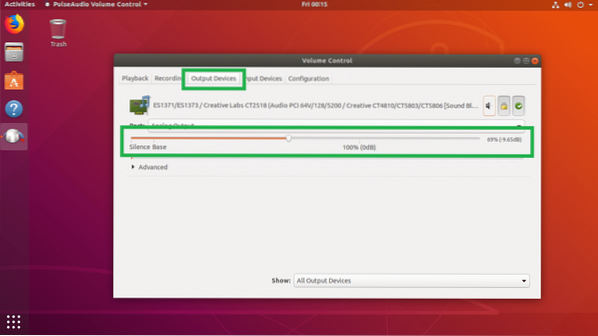
A hang elnémításához és némításának feloldásához kattintson a jelölőnégyzetre Kimeneti eszközök fülre.
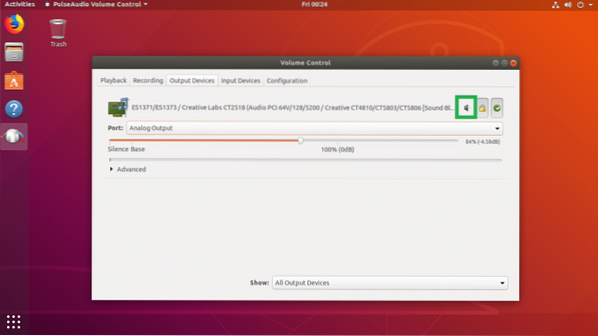
A PulseAudio segítségével külön vezérelheti a bal és a jobb hangszórót. Csak kattintson a zár kapcsoló ikonjára a Kimeneti eszközök fülre, és két külön csúszkát kell látnia, amint az az alábbi képernyőképen látható. Húzhatja őket jobbra és balra, amíg el nem éri a kívánt eredményt.
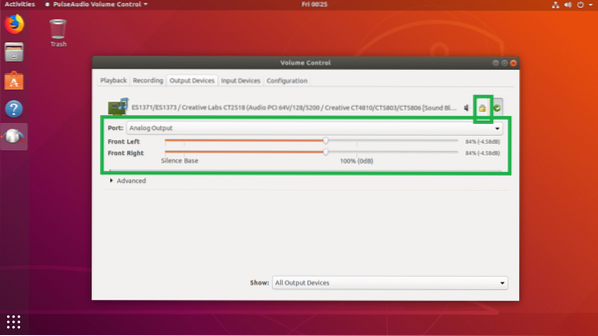
A hangbemeneti eszközöket a Beviteli eszközök fülre. A csúszkát balra húzva csökkentheti a felvételi hangerőt, a csúszkát pedig jobbra húzva növelheti az alapértelmezett rögzítő eszköz felvételi hangerejét, ami esetemben Mikrofon.
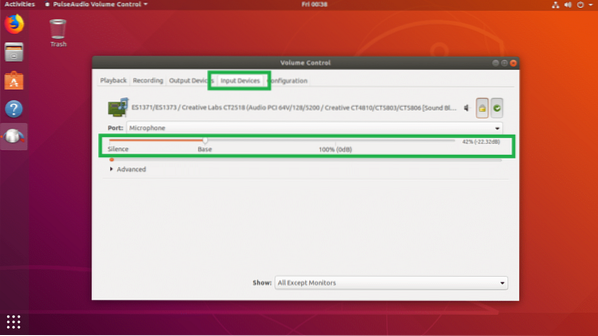
További eszközöket választhat a Kikötő legördülő menü, amint az az alábbi képernyőképen látható. Konfigurálhatja a hangbemeneteket Mikrofon, Line In, Analóg bemenet és Videó.
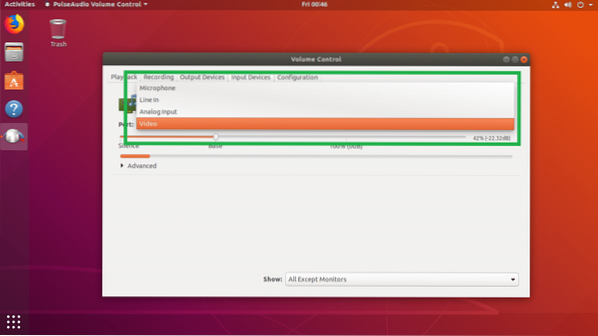
Csakúgy, mint a kimeneti eszközöknél, a bal és a jobb csatornát külön is beállíthatja a bemeneti eszközökhöz. Csak kattintson a zár ikonra, és két csúszka jelenjen meg az alábbi képernyőképen jelölt módon.
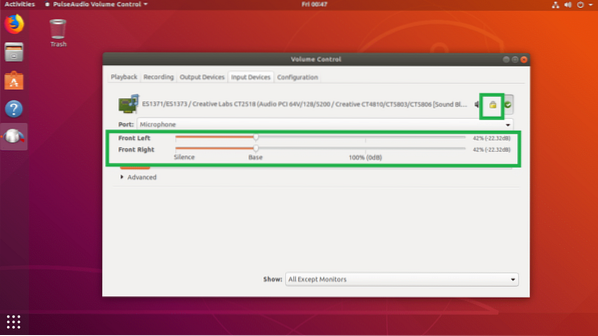
Beállíthatja, hogy mely bemeneti eszközöket szeretné látni a Beviteli eszközök fülre a Előadás legördülő menü, amint az az alábbi képernyőképen látható. Ha sokféle hangbemeneti eszközt telepített, akkor ez jó funkció lehet az Ön számára.
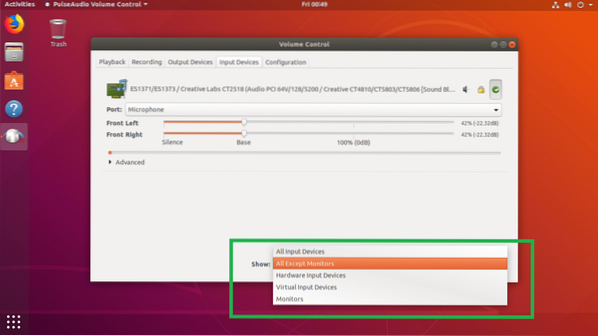
A hangrögzítés engedélyezéséhez vagy letiltásához kattintson a megjelölt kapcsoló ikonra is.
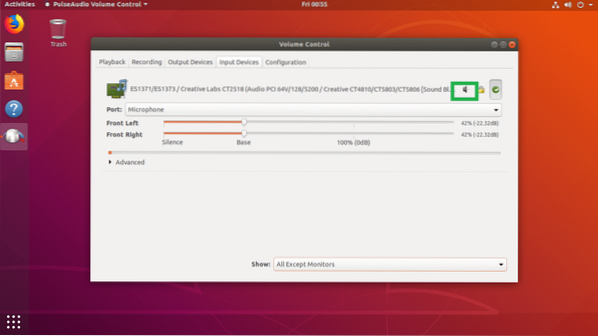
A hangprofilokat a Konfiguráció a PulseAudio Volume Control alkalmazás fülre. Amint az alábbi képernyőképen látható, alapértelmezés szerint sok hangprofil áll rendelkezésre. Analóg sztereó duplex az alapértelmezett hangprofil.

Az egyes alkalmazások hangjait a Lejátszás a PulseAudio Volume Control fülre. ha médiafájlokat futtat bármely Linux médialejátszó alkalmazás használatával, annak meg kell jelennie a Lejátszás fülre. Ezután az adott alkalmazás csúszkáját balra vagy jobbra húzhatja, hogy csak az adott alkalmazás hangerejét szabályozza.
Zenét játszom a VLC Player-rel, és ez megjelent a Lejátszás a PulseAudio Volume Control fülre, amint az az alábbi képernyőkép kijelölt részéből látható. Most a csúszkát mozgathatom jobbra a hangerő növeléséhez, vagy balra a hangerő csökkentéséhez.
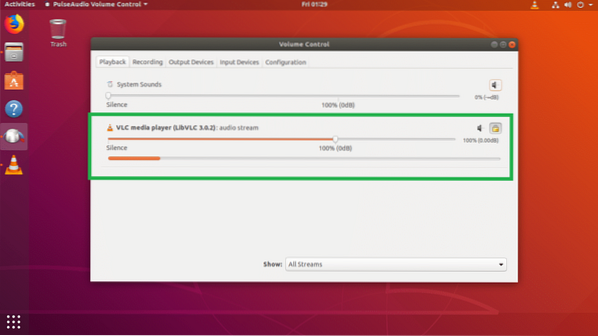
A megjelölt kapcsológombra kattintva elnémíthatom és elnémíthatom a hangot a VLC lejátszóhoz is.
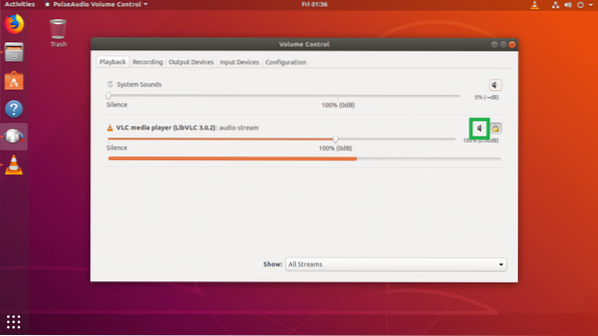
A VLC lejátszó bal és jobb hangcsatornáját külön is vezérelhetem, miután rákattintottam a zár kapcsoló ikonra, amint az az alábbi képernyőkép kijelölt részéből látható.
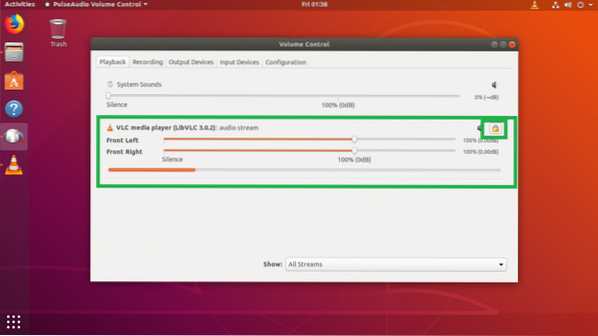
A hangokat a PulseAudio Volume Control segítségével szabályozhatja felvétel közben is. A jelenleg rögzített vezérlőket a Felvétel a PulseAudio Volume Control alkalmazás fülre.
Hangot újrakódolok a GNOME Recorder segítségével, és amint az az alábbi képernyőkép kijelölt részéből látható, ez megjelenik a Felvétel a PulseAudio Volume Control fülre.
Csakúgy, mint korábban, a csúszkát balra vagy jobbra húzva szabályozhatja a hangrögzítő alkalmazás rögzítési hangerejét.
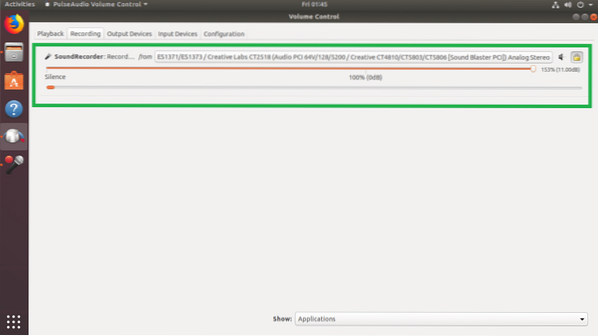
Akár a megjelölt váltógombra is kattinthat a felvételi alkalmazás hangjának elnémításához és némításához.
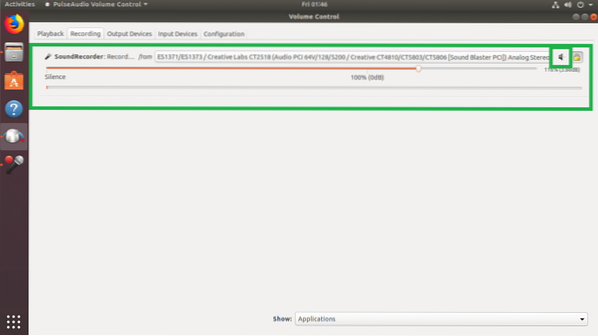
A bal és a jobb hangcsatornát külön is vezérelheti, csakúgy, mint korábban.
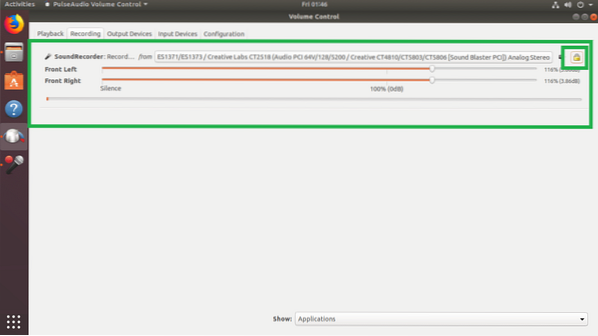
Így használja a PulseAudio-t az Ubuntu 18-on.04 LTS a hangok kezeléséhez. Köszönjük, hogy elolvasta ezt a cikket.
 Phenquestions
Phenquestions


