Körülbelül egy hete bemutattuk, hogyan hozhat létre jelszó-visszaállító lemezt a Windows 7 rendszerben. A Jelszó visszaállítása lemez segítségével új jelszót hozhat létre, amikor elfelejtette a jelenlegi jelszót.

Ha nem ismeri a jelszó-visszaállító lemez funkciót a Windows 7 rendszerben, kövesse a Windows 7 jelszó-visszaállító lemez létrehozásának módját, és hozzon létre egy visszaállító lemezt a felhasználói fiókhoz.
Mi van, ha nincs jelszó-visszaállító lemez?
A Windows-felhasználók nagy része nem ismeri a jelszó-visszaállító lemez szolgáltatás meglétét a Windows 7 rendszerben, vagy erős jelszó beállítása után elfelejt létrehozni egyet. Azoknak a felhasználóknak, akiknek nincs jelszó-visszaállító lemezük, van néhány lehetőségük a jelszó visszaállítására. Megnézheti, hogyan lehet megkerülni a Windows 7 bejelentkezési jelszavát, visszaállítani a Windows 7/8 jelszót a Windows indítása nélkül (ez az egyszerű mód), és letöltheti az ingyenes jelszó-helyreállító szoftvert az elfelejtett Windows 7 / Windows gyors visszaállításához 8 jelszó.
És ha előkészített egy jelszó-visszaállító lemezt a fiókjához, akkor a jelszó visszaállítása meglehetősen egyszerű. Így használhatja a jelszó-visszaállító lemezt a Windows 7 rendszerben a jelszó visszaállításához:
A jelszó-visszaállító lemez használata a Windows 7 jelszavának alaphelyzetbe állításához
1. lépés: Ha rossz jelszót ír be a bejelentkezési képernyőn, a „A felhasználónév vagy jelszó helytelen”Hiba.
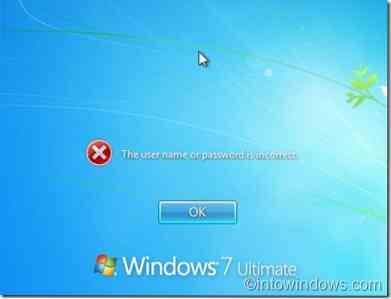
2. lépés: Kattintson a gombra rendben a Jelszó visszaállítása lehetőség megtekintéséhez.
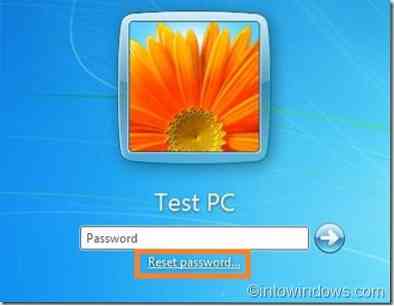
3. lépés: Helyezze be a jelszó-visszaállító lemezt, majd kattintson a gombra Jelszó visszaállítása lehetőség a megnyitásra Jelszó visszaállítása varázsló. Kattintson a következő gombra a folytatáshoz.
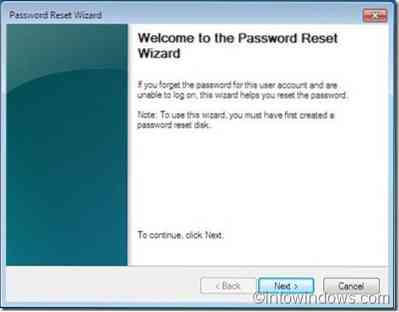
4. lépés: Válassza ki a legördülő mezőből a jelszó-visszaállító lemezt (amelyet a visszaállító lemez létrehozásakor használt). Kattintson a Tovább gombra a folytatáshoz.
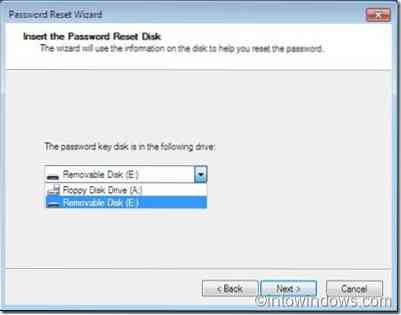
5. lépés: Írj be egy új jelszó majd a megerősítéshez írja be újra a jelszót.
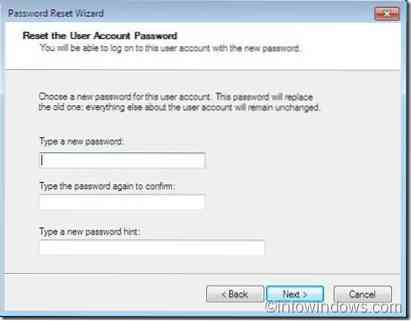
6. lépés: Kattints a következő gombra, majd kattintson a Befejezés gombra a varázsló bezárásához.
7. lépés: Most írja be az új jelszót a jelszó mezőbe a bejelentkezési képernyőn, hogy bejelentkezzen a felhasználói fiókjába.
MEGJEGYZÉS: A fenti eljárásnak működnie kell a Windows 8 rendszerben is.
 Phenquestions
Phenquestions


