Ebben a cikkben megtudhatja, hogyan lehet több profilt egyszerre használni a Google Chrome-ban. Ez a cikk a következőkről fog szólni:
- Profil létrehozása Google-fiókhoz
- Profilok váltása
- Profil nevének vagy fényképének módosítása
- Profil eltávolítása
Az ebben a cikkben leírt eljárást a Google Chrome legújabb, 85-ös verziójával teszteltük.0.4183.83.
Profil létrehozása egy Google-fiókhoz
Ha több fiókot szeretne egyszerre használni a Google Chrome böngészőben, minden egyes fiókhoz külön profilt kell létrehozni. Ehhez kövesse az alábbi lépéseket:
1. Kattintson a profil ikonra a felső eszköztáron, majd kattintson a gombra Hozzáadás választási lehetőség.
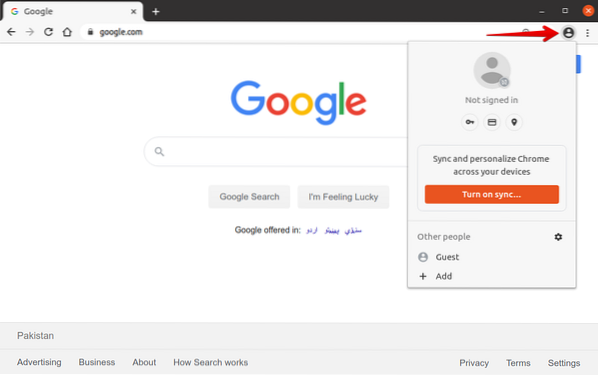
2. A következő ablak jelenik meg. Adjon nevet a profiljának, és válasszon ki egy képet a rendelkezésre álló képek listájából. Ezután kattintson a gombra Hozzáadás gombra a profil létrehozásához.
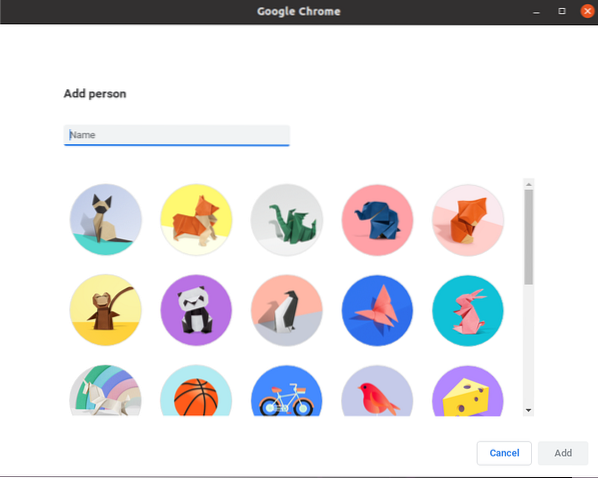
3. Lehetőséget kap arra, hogy bejelentkezzen Google-fiókjába. Kattints a Már Chrome-felhasználó? Bejelentkezés link alatt található Fogj neki gomb.
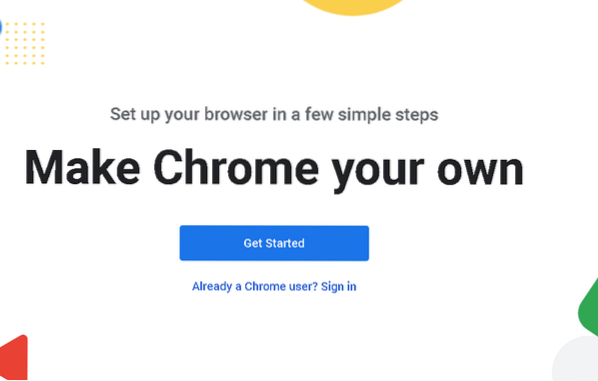
4. Adja meg Google-fiókja e-mail azonosítóját, majd kattintson a gombra Következő gomb. Ezután adja meg jelszavát, majd kattintson a gombra Következő gombra, amely után bejelentkezik a fiókjába.
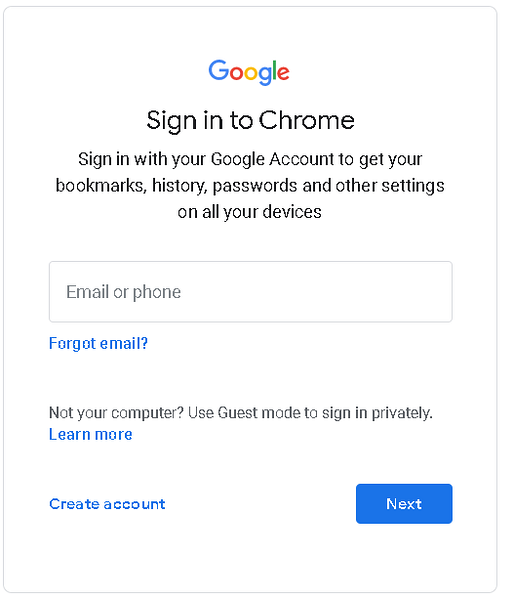
5. A következő párbeszédpanel jelenik meg, amely megkérdezi, hogy bekapcsolja-e a szinkronizálást. A szinkronizálás bekapcsolásával minden eszközén hozzáférhet a böngésző összes információjához, beleértve a böngészési előzményeket, a könyvjelzőket, a jelszavakat és egyéb adatokat. Ha be akarja kapcsolni a szinkronizálást, kattintson a gombra Igen, bent vagyok gomb; ellenkező esetben kattintson a gombra Megszünteti gomb.
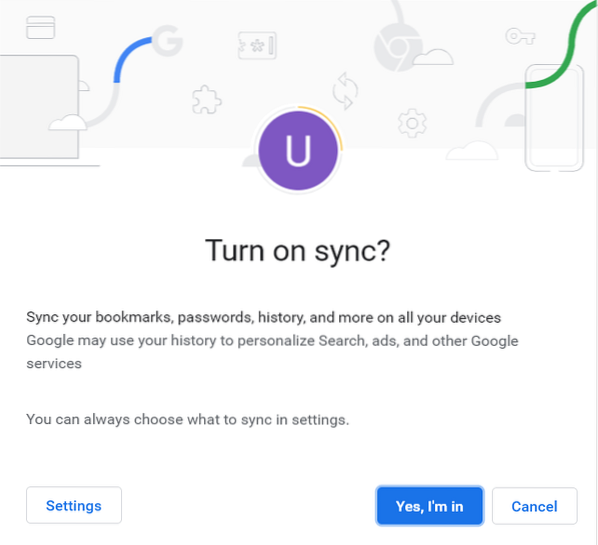
A profil hozzáadása sikeresen megtörtént. Ugyanezzel a módszerrel több profilt is hozzáadhat különböző fiókokhoz.
Profilok váltása
Miután végzett a profilok hozzáadásával a fiókjaihoz, lépjen a felső gombra a felső eszköztár jobb oldalán található profil gombra. Itt láthatja az összes hozzáadott profilt. Most, amikor át kell váltania egy másik fiókra, már nem kell kijelentkeznie az előző fiókból, majd be kell jelentkeznie egy másik fiókba.
Ehelyett kövesse az alábbi lépéseket, hogy gyorsan váltson egy másik profilra a böngészőben:
1. Lépjen a profil gombra, és válassza ki a használni kívánt profilt.

2. A kiválasztott profil egy másik ablakban nyílik meg, és a profilfotó a Google-fiók képére változik.
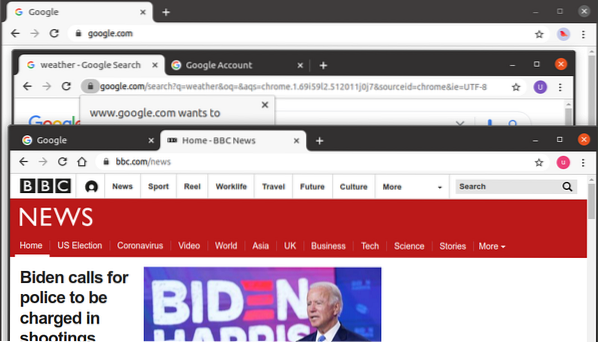
Ezzel a módszerrel egyszerre több profilt nyithat meg, és egyidejűleg több fiókkal is dolgozhat a Google Chrome böngészőben.
Profil nevének vagy fényképének módosítása
Bármikor megváltoztathatja bármely profil nevét vagy fényképét. Ehhez kövesse az alábbi lépéseket:
1. Másolja és illessze be a következő linket a Chrome böngésző címsorába:
chrome: // settings / people
2. Ezután kattintson a gombra Chrome neve és képe választási lehetőség.
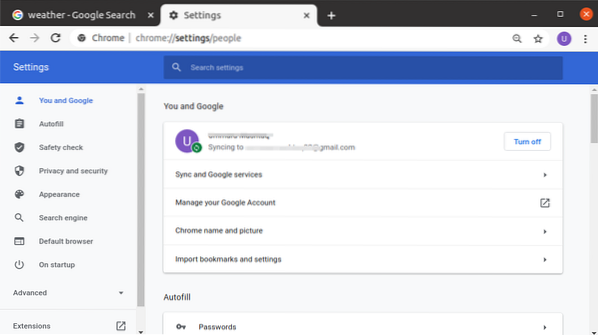
3. Módosítsa profiljának nevét és fényképét a preferenciák szerint, majd zárja be a lapot, mivel a módosítások automatikusan mentésre kerülnek.
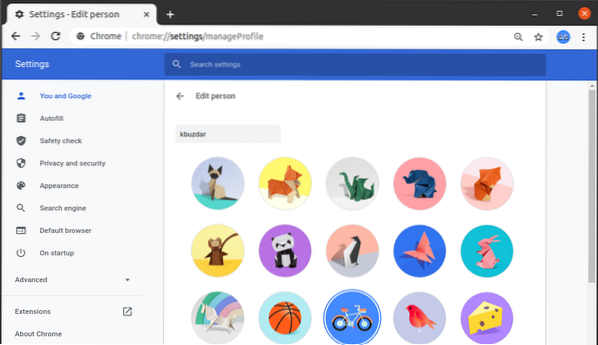
Profil eltávolítása
Profil eltávolításához kövesse az alábbi lépéseket:
1. Nyissa meg a www weboldalt.Google.com, és kattintson a profil ikonra a jobb felső sarokban, ahogy az alábbi képernyőképen látható. A megjelenő menüben kattintson a gombra Kijelentkezés gomb.
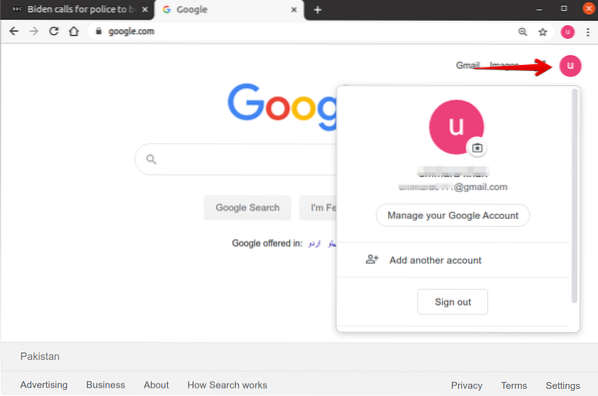
2. Nyissa meg a következő linket, és kattintson Nyissa meg a Google-fiókot.
https: // myaccount.Google.com /
3. Amikor megjelenik a következő oldal, kattintson a gombra Fiók eltávolítása.
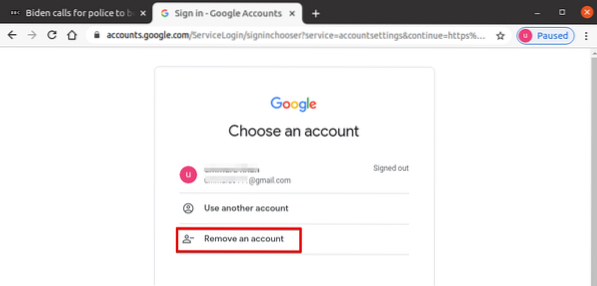
4. Ezután kattintson a mínusz (-) jelre az eltávolítani kívánt fiók mellett, majd kattintson Kész.
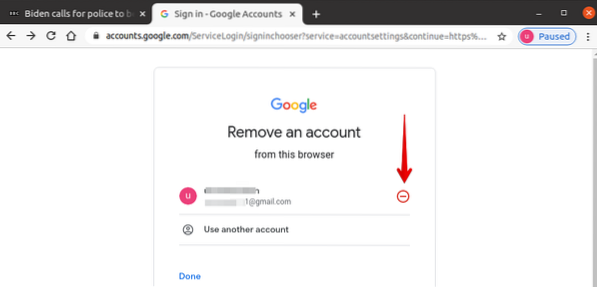
5. Ha biztos abban, hogy eltávolítja a fiókot, kattintson a gombra Igen, távolítsa el.

Most a fiók eltávolításra kerül a böngészőből.
Ezután távolítsa el a profilt a Chrome böngészőből. Ehhez kövesse az alábbi lépéseket:
1. Lépjen a profil gombra, majd a megjelenő menüben kattintson a gombra Patkószeg (Beállítások) ikonra.
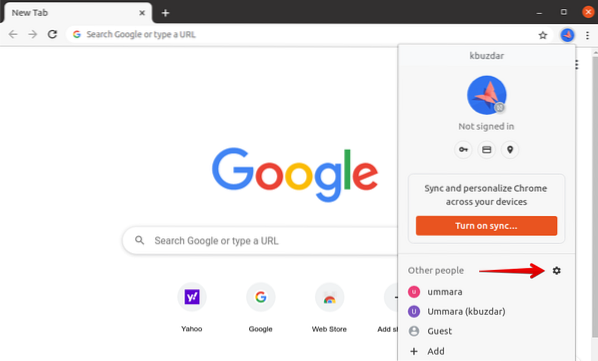
2. Megjelenik egy ablak, amely az összes elérhető profilt felsorolja. Amikor az egérmutatót az eltávolítani kívánt profil fölé viszi, a három függőleges pont ikon jelenik meg a kiválasztott profil jobb felső sarkában. Kattintson erre az ikonra, majd a megjelenő menüben kattintson a gombra Távolítsa el ezt a személyt.
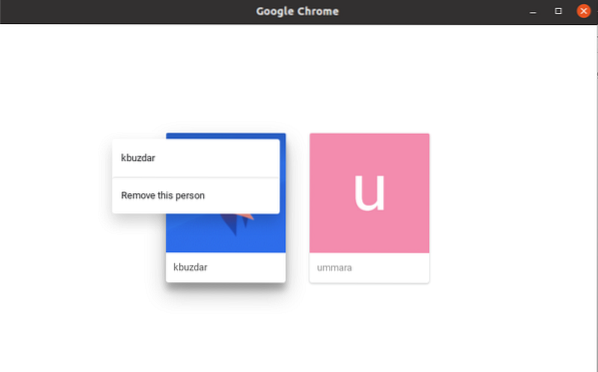
3. Tájékoztatást fog kapni arról, hogy profilja böngészési adatai szintén törlődnek a művelet végrehajtása során. Kattintson a gombra Távolítsa el ezt a személyt hogy teljesen eltávolítsa a profilt a Chrome-ból.

Következtetés
Ennyi van benne! Ebben a cikkben megtanulta, hogyan kell több profilt egyszerre használni a Google Chrome-ban. Most egyszerűen dolgozhat személyes és üzleti fiókjain anélkül, hogy kijelentkezne egy fiókból, majd bejelentkezne egy másik fiókba.
 Phenquestions
Phenquestions


