Ebben a cikkben bemutatom, hogyan használhatja a KRename-et több fájl átnevezésére a KDE 5 plazma asztali környezetben. A Kubuntu 18-at fogom használni.04 LTS az ebben a cikkben bemutatott bemutatóhoz. De minden olyan modern Linux disztribúciónak, amely támogatja a KDE asztali környezetet (például Ubuntu / Debian, LinuxMint, Arch), nagyon jól kell működnie. Tehát kezdjük.
A KRename telepítése az Ubuntu / Debian-ra a parancssorból:
Az Ubuntu / Debian oldalon nagyon egyszerűen telepítheti a KRename-t a hivatalos csomagtárból.
Először frissítse az APT csomagtárház gyorsítótárát a következő paranccsal:
$ sudo apt frissítés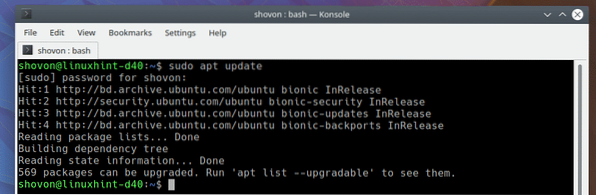
Most telepítse a KRename alkalmazást a következő paranccsal:
$ sudo apt install krename
Most nyomja meg y majd nyomja meg
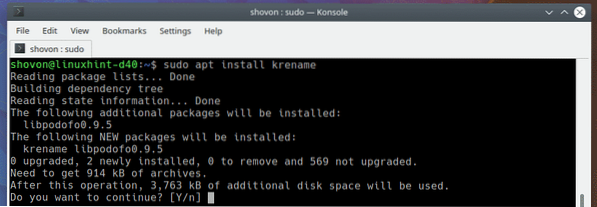
A KRename-t telepíteni kell.
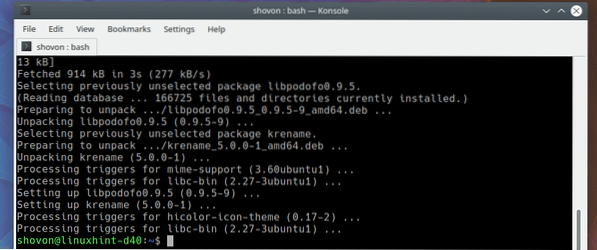
A KRename telepítése a Software Centerből:
A KRename a KDE 5 Plasma Desktop szoftverközpontjából is telepíthető.
Először nyissa meg a Software Center alkalmazást KDE alkalmazásindító > Alkalmazások > Rendszer > Felfedez az alábbi képernyőképen jelölt módon.
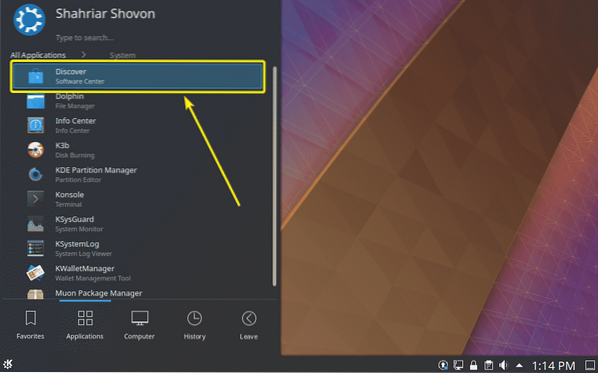
Most keressen rá KRename. Miután megtalálta, kattintson a gombra Telepítés az alábbi képernyőképen jelölt módon.
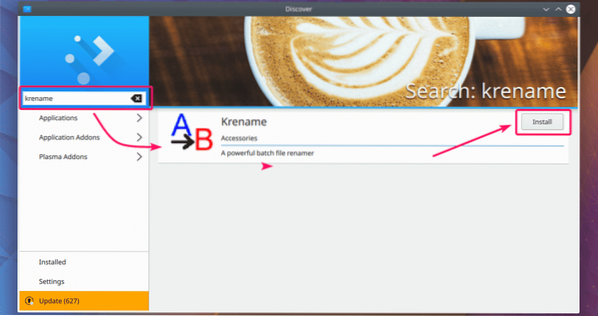
A KRename-t telepíteni kell.
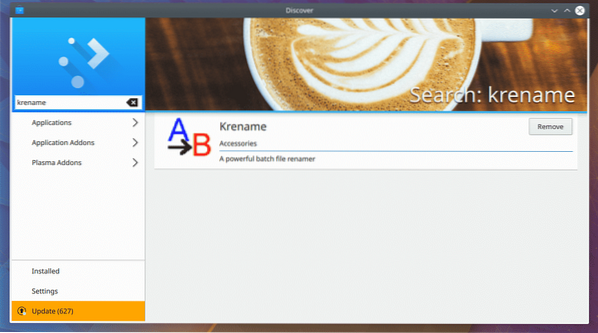
A KRename kezdete:
A KRename telepítése után elindíthatja a KRename alkalmazást KDE alkalmazásindító > Alkalmazások > segédprogramok > KRename az alábbi képernyőképen jelölt módon.
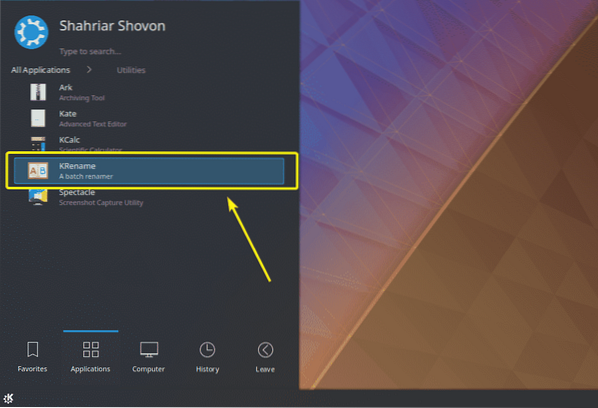
A KRename-nek el kell indulnia. A cikk következő szakaszában megmutatom, hogyan használhatja a KRename-et a fájlok átnevezéséhez.
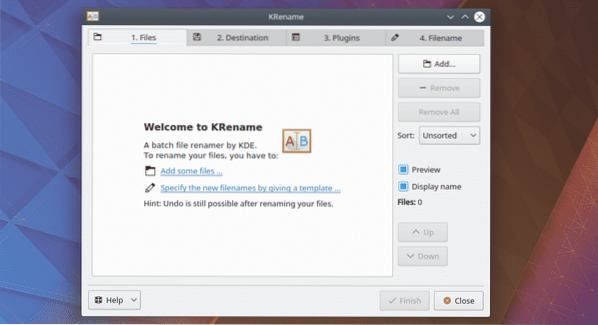
A KRename használata:
Az első dolog, amit meg kell tennie, hogy hozzá kell adnia néhány fájlt a KRename-hez. Kattintson a gombra Hozzáadás… gombra az átnevezni kívánt fájlok hozzáadásához.
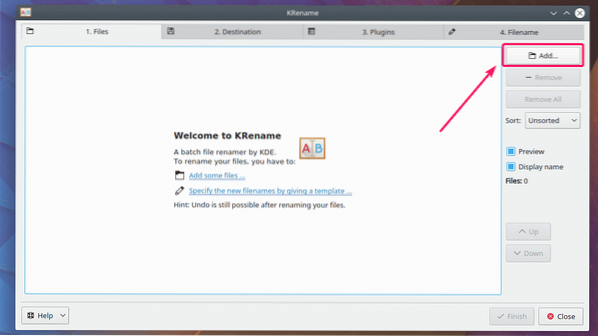
Most válassza ki az átnevezni kívánt fájlokat, és kattintson rá Nyisd ki.
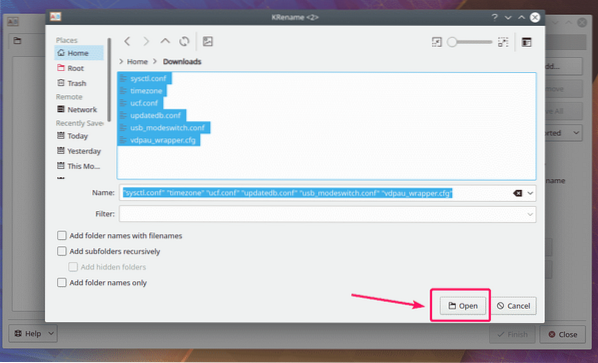
Meg kell nyitni az összes átnevezni kívánt fájlt.
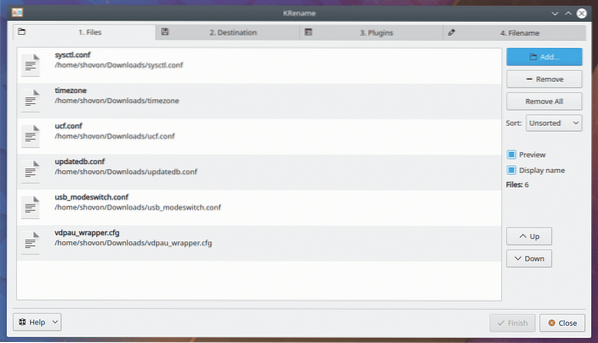
Most menj a Rendeltetési hely fülre. Normális esetben nem kell semmit tennie innen. Az alapértelmezett opció Nevezze át a bemeneti fájlokat az, amit akarsz. Ha azonban az átnevezési művelet után áthelyezi vagy át akarja másolni a fájlokat egy másik mappába, vagy szimbolikus hivatkozásokat szeretne létrehozni egy másik mappában található fájlokhoz, akkor ezt itt megteheti az alábbi képernyőkép egyikével, amint az az alábbi képernyőképen látható.
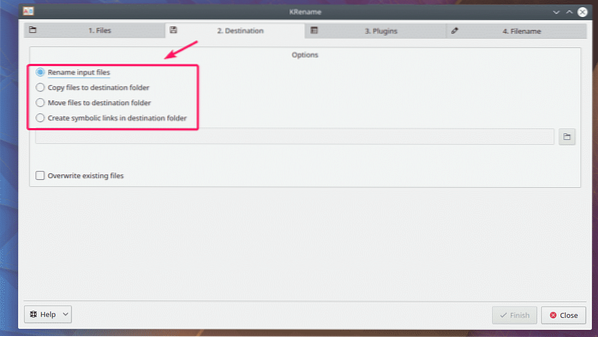
A fájlok átnevezéséhez lépjen a Fájl név fülre. Alul van egy praktikus előnézeti ablak, amint az az alábbi képernyőképen látható. Itt, a bal oldalon az eredeti fájlnevek vannak, a jobb oldalon pedig az átnevezett fájlnevek.
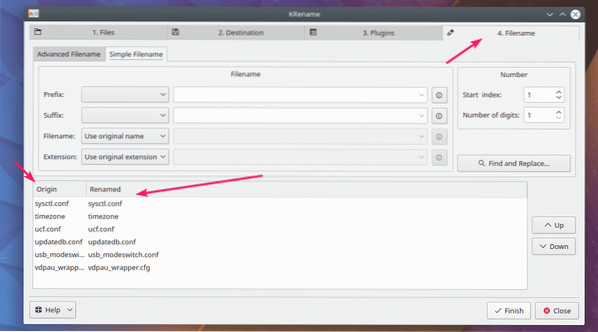
Itt van egy Előtag szakasz. Használhatja előtag hozzáadására a meglévő fájlnévhez.
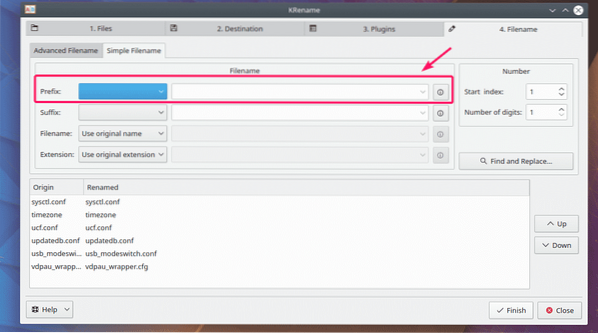
Itt van egy Előtag szakasz. Használhatja előtag hozzáadására a meglévő fájlnévhez.
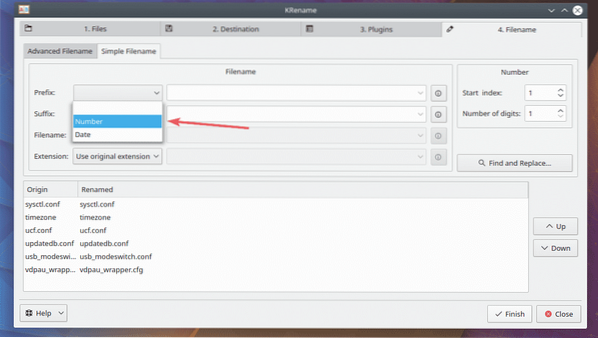
Mint látható, a szám a fájl elé kerül.
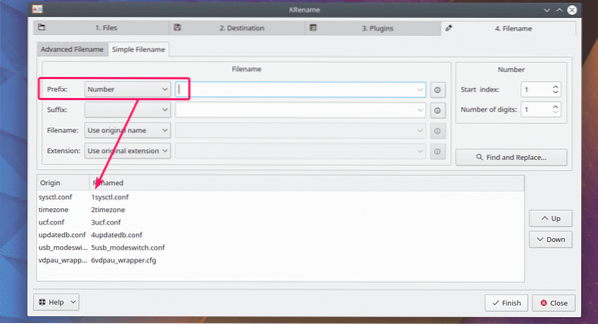
Ha valamit hozzá akar adni a szám után, akkor beírhatja az előtag jelölőnégyzet melletti üres szövegmezőbe.
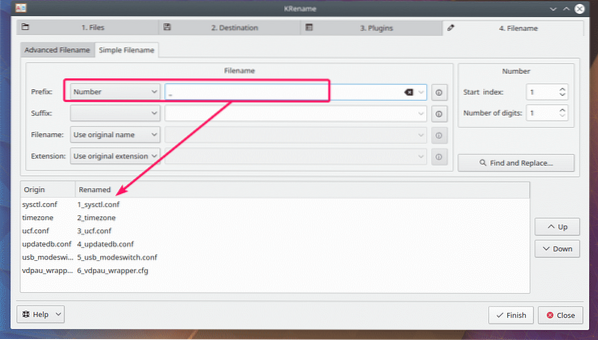
Ha összetettebb lehetőséget szeretne, kattintson az ikonra az alábbi képernyőképen látható módon.
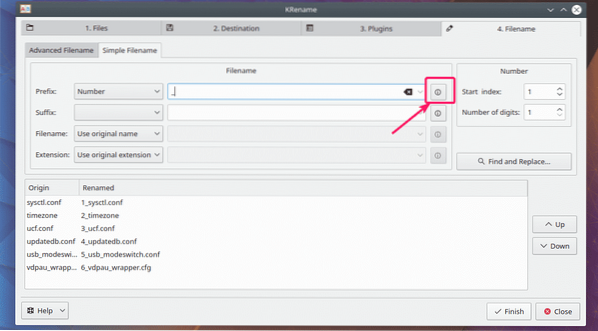
Mint látható, sok kategória létezik, és mindegyik kategóriának rengeteg lehetőség közül lehet választani. Válassza ki, hogy mit szeretne felvenni a fájlnevébe, és kattintson a gombra Helyezze be.
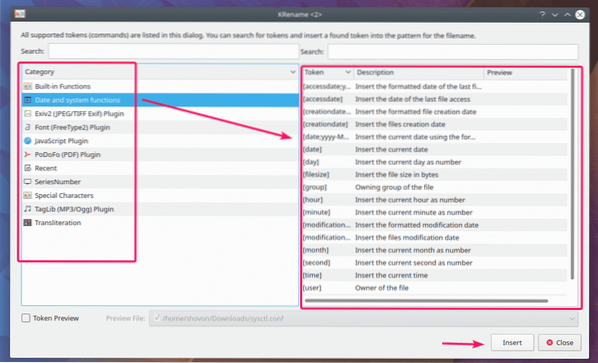
Mint láthatja, felvettem a [fájlméret] opciót, és a fájlnevek az előnézeti részben frissülnek.
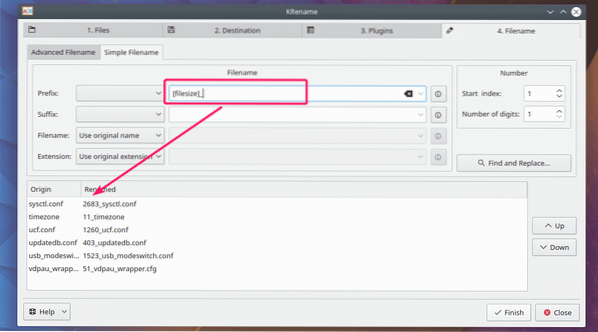
Ugyanígy választhatja a Utótag (hozzáadás a fájlnév után, a kiterjesztés előtt). A beállítások megegyeznek az előtaggal. Szóval, ezt itt nem mutatom meg újra.
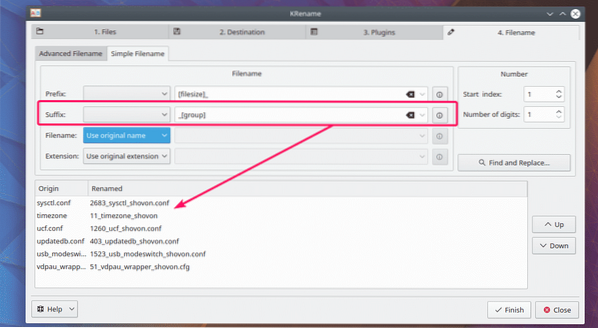
A fájlnév nagybetűsre, kisbetűsre vagy nagybetűsre is módosítható a Fájl név szakasz. Nagyobb valószínűséggel egyéni nevet szeretne beállítani az igényeitől függően. Ehhez kattintson a gombra Egyéni név.
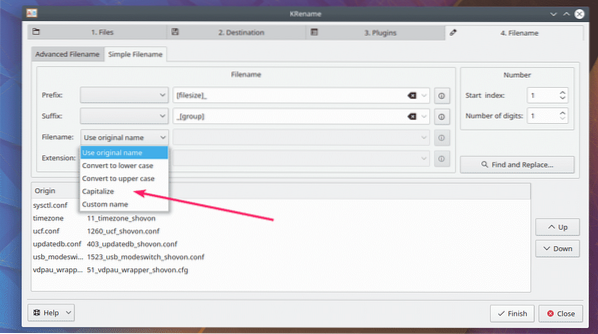
Most beállíthat egyéni nevet, vagy választhat számos előre definiált opció közül, ahogyan korábban látta.
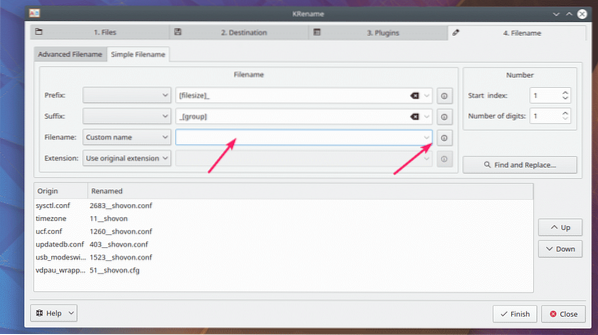
Az aktuális dátumot a fájlnév után adtam hozzá az egyik előre definiált sablon használatával. Itt a $ helyébe az eredeti fájlnév lép.
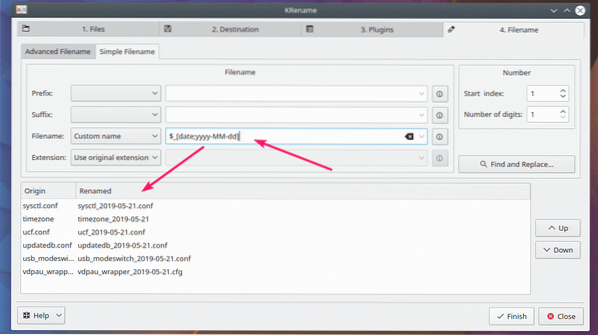
Ugyanígy átalakíthatja a kiterjesztést kisbetűvé, nagybetűvé, vagy nagybetűvé alakíthatja a Kiterjesztés szakasz. Az egyéni kiterjesztést ugyanúgy beállíthatja, mint korábban.
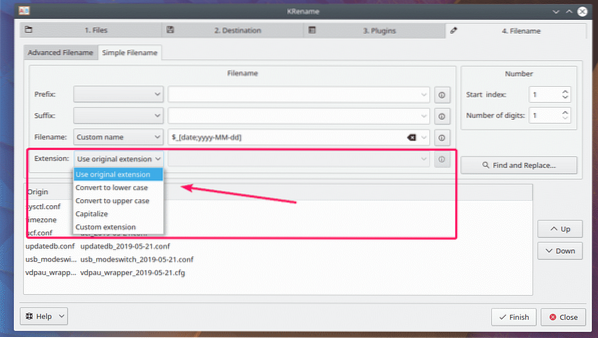
Ha akarod, kereshetsz húrokat is, és kicserélheted őket. Használhatja a reguláris kifejezést a fájlnév karakterláncainak egyeztetésére és cseréjére is. Ehhez kattintson a gombra Megtalálás és csere… gombra az alábbi képernyőképen megjelölt módon.
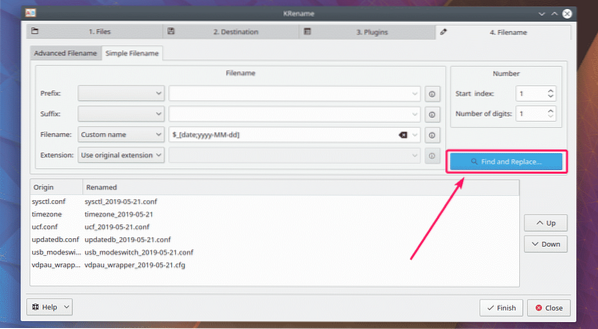
Most kattintson a gombra Hozzáadás… új keresési és helyettesítési minta hozzáadásához.
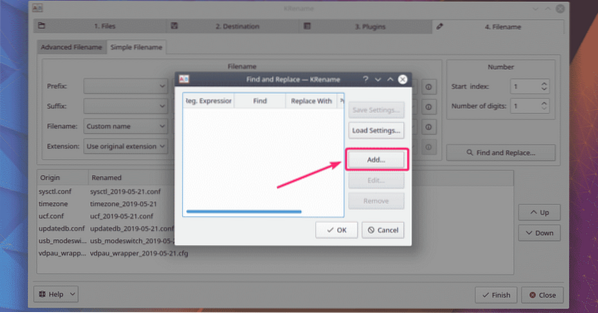
Írja be, mit szeretne találni a megtalálja szakaszban, akkor mit akar cserélni a Cseréld ki szakasz. Ha egyezni akar a reguláris kifejezésekkel, akkor tegye a reguláris kifejezést a megtalálja szakasz és ellenőrizze A Find egy reguláris kifejezés. Ha elkészült, kattintson a gombra rendben.
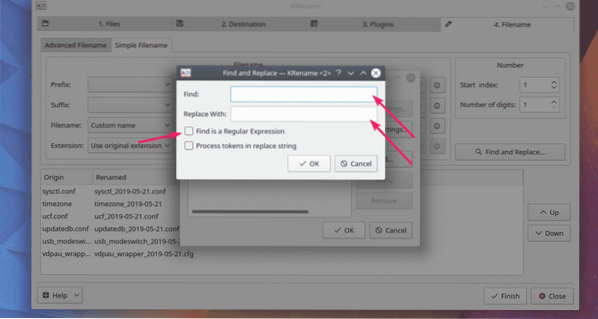
Most kattintson a gombra rendben hogy életbe lépjen. Ha a megtalálás és helyettesítés mintát nagyon gyakran használja, akkor el is mentheti és betöltheti. A minta mentéséhez kattintson a gombra Beállítások mentése… és mentse el valahol biztonságos helyen. Ha később szüksége van rá, kattintson a gombra Betöltési beállítások… és betölti a mintát.
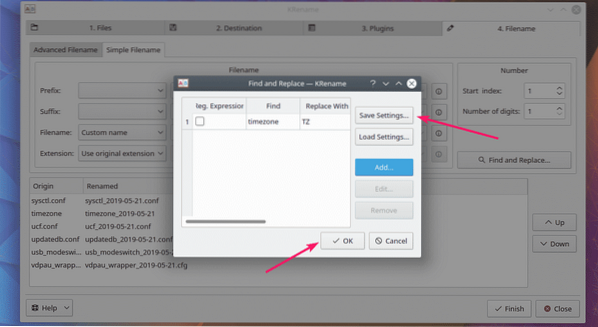
Amint látod, időzóna helyébe a következő lép: TZ.
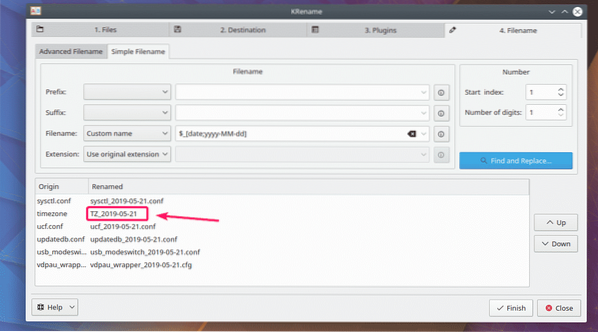
Ha elkészült, kattintson a gombra Befejez hogy az átnevezési művelet megtörténjen.
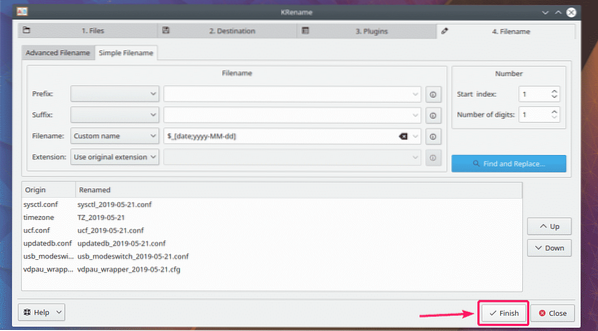
Miután az átnevezési folyamat befejeződött. Kattintson Bezárás.
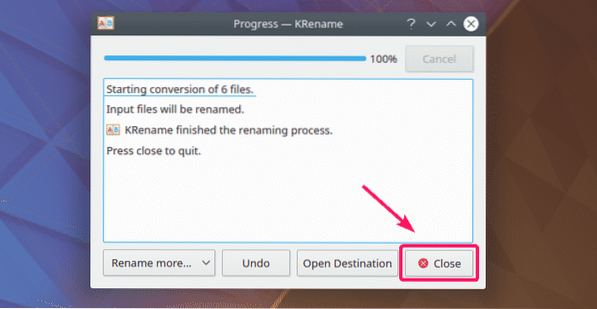
Mint láthatja, a fájlokat átnevezik.
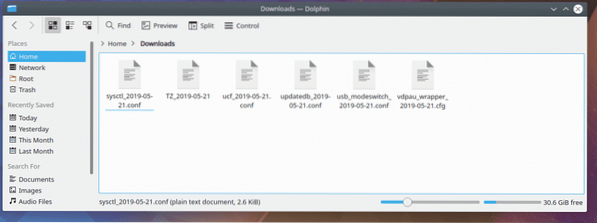
Így telepíti és használja a KRename alkalmazást a KDE Plasma Desktop Environment-en. Köszönjük, hogy elolvasta ezt a cikket.
 Phenquestions
Phenquestions


